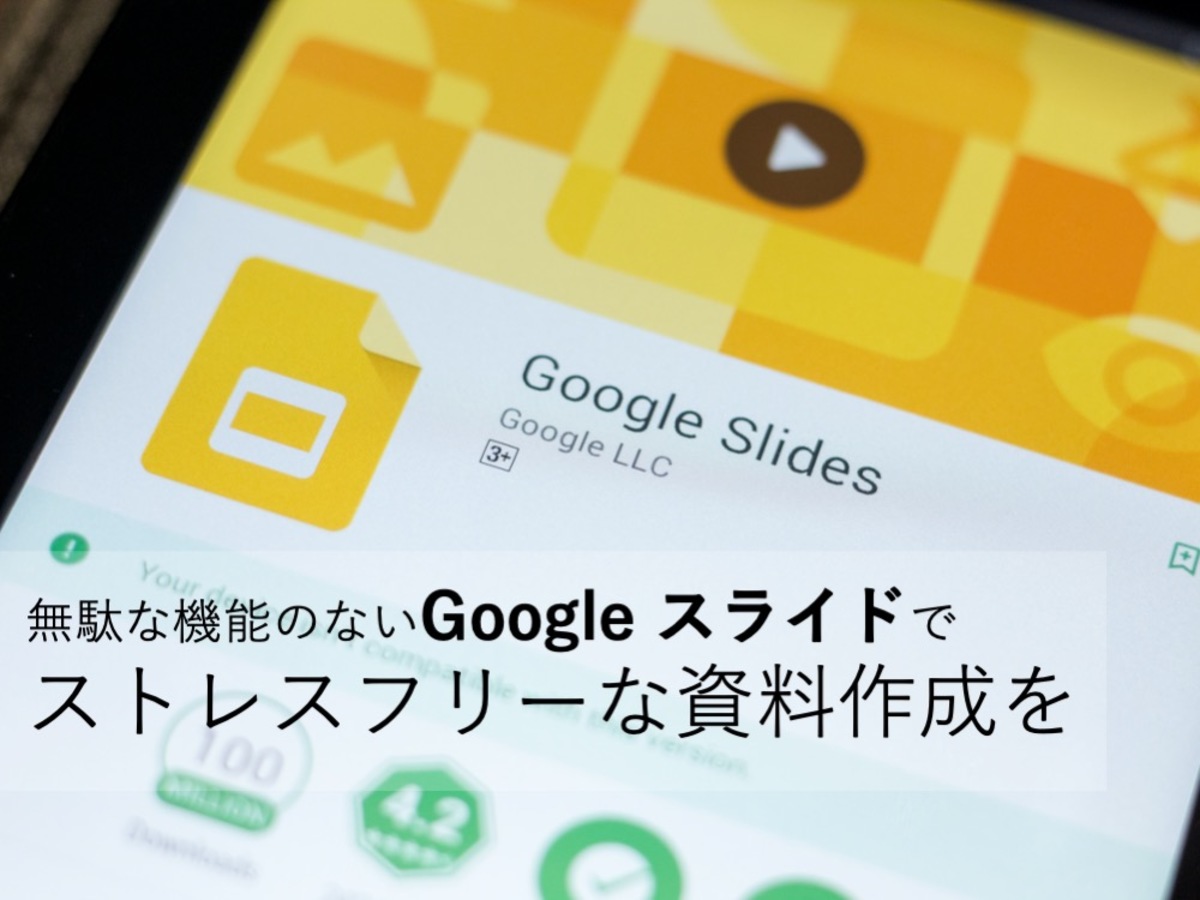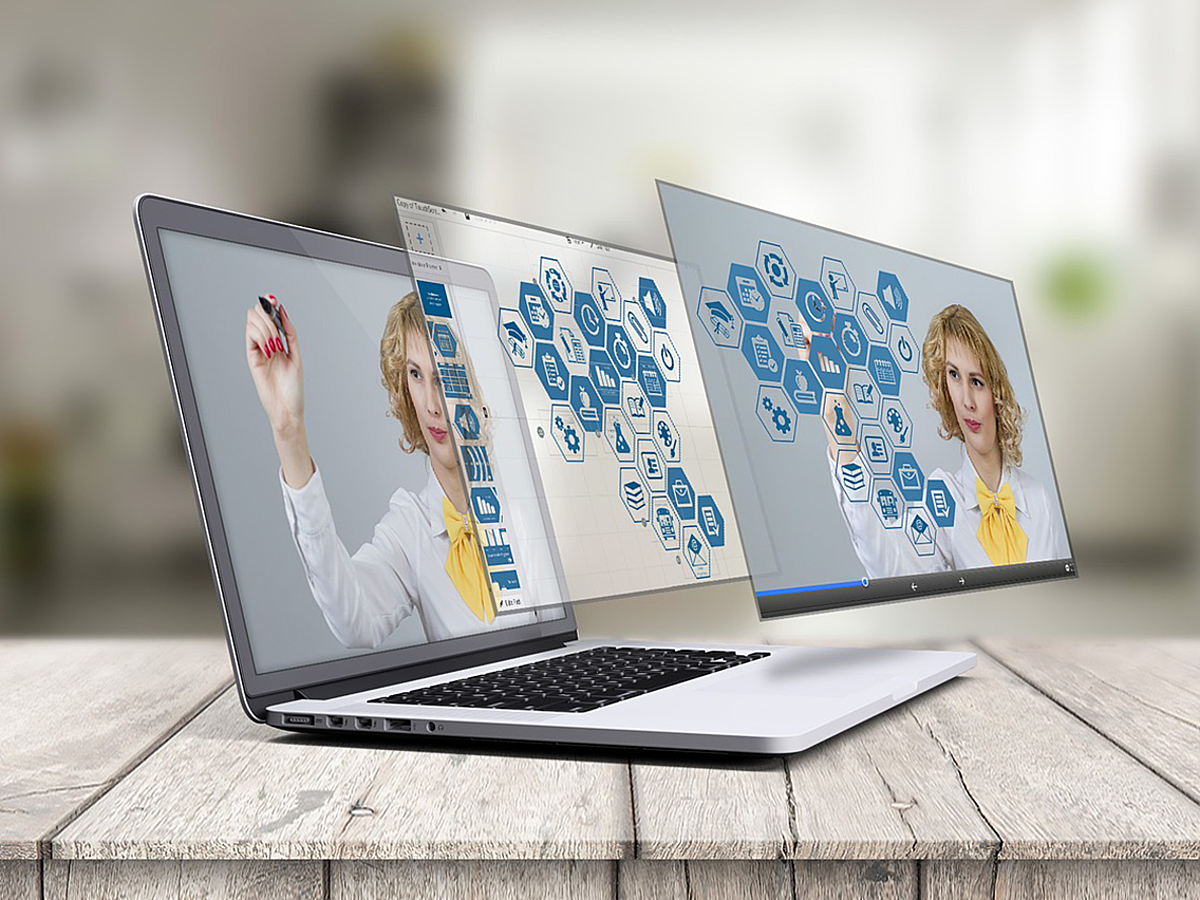
PowerPointを拡張しよう!資料作成が格段に便利になる無料アドイン10選
ビジネスマンがPCを使用する上で欠かせないツールの1つとして、PowerPointが挙げられます。
プレゼンテーションを行う際などの資料作成時に活躍してくれるため、日頃から使いこなしておきたいものです。
デフォルトでも様々な便利機能が搭載されていますが、機能を拡張する「アドイン」を利用すれば、より便利なツールへと進化させることができます。
今回は、PowerPointを使い慣れた方にはもちろん、初心者の方にもオススメできるPowerPointアドイン10選をご紹介します。
どれも無料で使用できるにもかかわらず、挿入できるグラフの種類を拡張したりカラーパレットの種類を増やしたりといったことができるようになりますので、より効率よく視認性の高い資料作成をしたい方は、本記事を参考に導入してみることをオススメします。
目次
▼パワポ資料デザインのコツはこちら

【パワーポイント作成】伝わるデザインのコツ
ほんの一手間で驚くほど見やすく変わる!パワーポイントやGoogleスライドなど資料のデザインを見やすく仕上げるコツを解説します。
アドインの導入方法
Step1.

PowerPointを起動し、画面上部のメニューから「挿入」タブを選択して表示されたメニューから「個人用アドイン」をクリックします。
Step2.

「Office アドイン」という画面が表示されますので「ストア」をクリックします。なお「個人用アドイン」をクリックすると、すでにインストールしたアドインの一覧を確認することができます。
「ストア」では左側の検索ボックスから直接検索、またはカテゴリ一覧からインストールしたいアドインを選択してください。
Step3.

インストールしたいアドインを見付けたら、アドイン名をクリックします。すると詳細ページが表示されますので「追加」をクリックしてください。
Step4.

これでアドインの追加は完了です。
Step5.

以前追加したアドインを使用したい場合は、Step2.の画面で「個人用アドイン」を選択し、表示されたアドインの一覧から使用したいアドインをダブルクリックすれば使用可能です。
PowerPointでオススメの無料アドイン10選
1. Pexels - Free Stock Photos
フリーの画像を検索・使用することができるアドインです。画像の挿入機能は、デフォルトでもPowerPointに搭載されていますが、このアドインは指定した色に合わせた画像を検索できることが大きな強みです。例えば、カラーピッカーで赤を選択すると、赤をメインとした画像を表示します。
スライドの雰囲気に合った画像を利用すれば、スライド全体に統一感をもたせることができます。例えば、企業カラーを基調にした資料作成を行いたい場合に資料内に挿入する画像やイラストなどを効率よく探す際に便利です。
なお、こちらのアドインはWordでも使用することができます。
2. Multiple Choice Quiz
スライドにクイズを挿入することができるアドインです。質問を作成できるのはもちろん、質問に対してヒントを表示したりあらかじめ設定した選択肢をクリックしてコメントを表示させたりする機能も搭載されています。
例えば、プレゼンテーションを行う際にアドインを使用して作成した質問を使用することで、聞き手の「ただ聞いているだけ」という受け身の姿勢を「プレゼンテーションに参加している」という積極的な姿勢へ変化させることができます。
正しい選択肢だけではなく、誤った選択肢に「なぜ誤っているのか」をコメントで残しておけば、より聞き手の印象に残りやすくなるためオススメです。
3. Live Survey
こちらは、リアルタイムでアンケートを取り、その場で結果をまとめることができるアドインです。質問と選択肢をあらかじめ入力しておけば、投票結果を入力しグラフの表示方法を選択するだけで簡単にライブアンケートの結果を表示可能です。
聞き手は、資料に表示されたQRコードを読み取ってアンケートに参加します。質問用のQRコードは自動発行されますので、作成する手間はかかりません。「会場の意見」を聞いてプレゼンテーションに活かせば、聞き手の積極的な姿勢を見込めることはもちろん、発表者・聞き手が一体となります。
印象に残りやすい、インパクトのあるプレゼンテーションを行いたい方はぜひ導入をオススメします。
4. かんたんフリップボード
こちらは、あらかじめ入力したテキストをカバーで隠すことができるアドインです。隠されたテキストにカーソルを合わせるとカバーが外れます。
大人数に向けて授業を行う時にオススメの「授業モード」と、生徒が1人で学習する時に最適な「暗記モード」が提供されています。プレゼンテーションを行う際は主に「授業モード」の使用がオススメです。
こちらも「Multiple Choice Quiz」や「Live Survey」と同様、聞き手をプレゼンテーションに引き込んで積極的な参加につなげることができますので、どのように工夫すればより効果的なプレゼンテーションができるのかお悩みの方にはオススメです。
5. Emoji Keyboard
こちらは、資料内に絵文字(Emoji)を追加することができるアドインです。絵文字は、カテゴリごとに分類されており、検索ボックスから直接検索をかけることも可能です。
プレゼンテーションで使用するスライドは、内容をすぐに把握できるか、つまり視認性の高さも、効果的な資料作成のための重要なポイントの1つとなります。あえて絵文字をプレゼンテーション内で使用することで、わかりやすくキャッチーな資料に仕上がりますので、聞き手がどのような層なのかによっては使用してみてはいかがでしょうか。
なお、こちらのアドインはWordでも使用可能です。
6. Pro Word Cloud
大小様々な言葉が、まるで雲のように寄せ集まってできる画像のことを「ワードクラウド(Word Cloud)」と呼びます。こちらは、ワードクラウドを簡単に作成できるアドインです。
例えば、プレゼンテーション内で自社のSNS運用について発表する際、こちらのアドインを使用して頻出キーワードを提示すれば、ただキーワードを列挙して紹介するよりも格段に視認性があがります。プレゼンテーションと言えばグラフや図が一般的なため、ワードクラウドを提示すれば聞き手の興味をひきやすくなる点でもオススメです。
7. Web Viewer
こちらは、ホームページをスライド内に挿入できるアドインです。「https://」で始まる、セキュリティが保証されているホームページであればどれでも引用することができます。なお、安全が保証されていないページは自動的に引用できない設定になっています。
例えば、参考ページを引用したい場合にスクリーンショットなどをペーストして引用URLを表示しておく方法もありますが、こちらのアドインを使用してURLから直接ページを開けるようにしておくと、より見やすい資料に仕上がります。スクリーンショットを提示するよりもより詳細に見せることができるため、視認性アップのためにもオススメです。
8. Paletti
こちらは、自分で色を設定してオリジナルのカラーパレットを作ることができるアドインです。作成したカラーパレットは、名前を付けて保存することも可能です。
PowerPointにはデフォルトでもカラーパレットが搭載されていますが、よく使用するカラーや企業指定のオリジナルカラーなどで作ったオリジナルのカラーパレットを用意しておくことで、資料作成時にその都度たくさんの色の中から該当のものを探す手間がなくなります。また、全体に統一性をもたせられるため、印象に残りやすい資料作成にもオススメです。
9. Lucidchart Diagrams for PowerPoint

Lucidchart Diagrams for PowerPoint
こちらは、チャートのテンプレートを利用することができるアドインです。なお、利用するにあたって無料の会員登録が必要で、GoogleやMicrosoftのアカウントでもログイン可能です。
チャートテンプレートもPowerPointではデフォルトで搭載されていますが、こちらのアドインを使用すればより高度なチャートを作成することができます。
使用方法は非常に簡単で、豊富なテンプレートの中から任意のものを選択し、 テンプレート内容を書き換えるだけです。
デフォルトのテンプレートでは対応しきれないチャートや組織図などを作成する機会の多い方は、ぜひ導入してみてはいかがでしょうか。
10. Pixton Comic Characters
こちらは、マンガのキャラクターの画像を利用できるアドインです。洋風のマンガのキャラクターに関する画像が多数用意されており、任意の画像を自由に利用することができます。日本人にはあまり馴染みのないイラストですが、特に外国人の聞き手が多い環境でプレゼンテーションをする場合は効果的です。
少し変わったイラストを利用したい方、外国人向けにプレゼンテーションを行う機会の多い方にはオススメのアドインです。
まとめ
アドインを使用すれば、PowerPointで資料を作成する際に効率よく視認性の高いものに仕上がります。
「Multiple Choice Quiz」や「Live Survey」、「かんたんフリップボード」のように、聞き手を自分の発表に引き込んで印象に残るプレゼンテーションを作ることができるアドインは特にオススメです。
普段、PowerPointを使用して資料を作成してプレゼンテーションを行っている方は、この機会に自分の資料やプレゼンテーションの場の雰囲気などを振り返って、活用できるアドインがあれば導入してみてはいかがでしょうか。
▼パワポ資料デザインのコツはこちら

【パワーポイント作成】伝わるデザインのコツ
ほんの一手間で驚くほど見やすく変わる!パワーポイントやGoogleスライドなど資料のデザインを見やすく仕上げるコツを解説します。
- ページ
- 印刷物のカタログやパンフレットは、通常複数のページから成り立っています。インターネットのホームページもまったく同じで、テーマや内容ごとにそれぞれの画面が作られています。この画面のことを、インターネットでも「ページ」と呼んでいます。ホームページは、多くの場合、複数ページから成り立っています。
- テキスト
- テキストとは、純粋に文字のみで構成されるデータのことをいいます。 太字や斜線などの修飾情報や、埋め込まれた画像などの文字以外のデータが表現することはできませんが、テキストのみで構成されたテキストファイルであれば、どのような機種のコンピューターでも共通して利用することができます。
- ページ
- 印刷物のカタログやパンフレットは、通常複数のページから成り立っています。インターネットのホームページもまったく同じで、テーマや内容ごとにそれぞれの画面が作られています。この画面のことを、インターネットでも「ページ」と呼んでいます。ホームページは、多くの場合、複数ページから成り立っています。
- ページ
- 印刷物のカタログやパンフレットは、通常複数のページから成り立っています。インターネットのホームページもまったく同じで、テーマや内容ごとにそれぞれの画面が作られています。この画面のことを、インターネットでも「ページ」と呼んでいます。ホームページは、多くの場合、複数ページから成り立っています。
- URL
- URLとは、「Uniform Resource Locator」の略称です。情報がどこにあるのかを示すインターネット上の住所のようなものだと考えるとわかりやすいでしょう。各ページのURLは、インターネットブラウザの上部に文字列として表示されています。日本語では「統一資源位置指定子」という名称がついていますが、実際には日本でもURLという語が使われています。
- Googleとは、世界最大の検索エンジンであるGoogleを展開する米国の企業です。1998年に創業され急激に成長しました。その検索エンジンであるGoogleは、現在日本でも展開していて、日本のYahoo!Japanにも検索結果のデータを提供するなど、検索市場において圧倒的な地位を築いています。
- アカウント
- アカウントとは、コンピューターやある会員システムなどサービスを使うときに、その人を認識する最低必要な情報として、パスワードと対をなして使う、任意で決めるつづりです。ユーザー、ID、などとも言います。
おすすめ記事
おすすめエントリー
同じカテゴリから記事を探す
カテゴリから記事をさがす
●Webマーケティング手法
- SEO(検索エンジン最適化)
- Web広告・広告効果測定
- SNSマーケティング
- 動画マーケティング
- メールマーケティング
- コンテンツマーケティング
- BtoBマーケティング
- リサーチ・市場調査
- 広報・PR
- アフィリエイト広告・ASP
●ステップ
●ツール・素材
- CMS・サイト制作
- フォーム作成
- LP制作・LPO
- ABテスト・EFO・CRO
- Web接客・チャットボット
- 動画・映像制作
- アクセス解析
- マーケティングオートメーション(MA)
- メールマーケティング
- データ分析・BI
- CRM(顧客管理)
- SFA(商談管理)
- Web会議
- 営業支援
- EC・通販・ネットショップ
- 口コミ分析・ソーシャルリスニング
- フォント
- 素材サイト
●目的・施策
- Google広告
- Facebook広告
- Twitter広告
- Instagram広告
- LINE運用
- LINE広告
- YouTube運用
- YouTube広告
- TikTok広告
- テレビCM
- サイト制作・サイトリニューアル
- LP制作・LPO
- UI
- UX
- オウンドメディア運営
- 記事制作・ライティング
- コピーライティング
- ホワイトペーパー制作
- デザイン
- セミナー・展示会
- 動画・映像制作
- データ分析・BI
- EC・通販・ネットショップ
- 口コミ分析・ソーシャルリスニング
●課題
●その他