
GA4とは?UAとの違いや特徴、導入手順をわかりやすく解説!
アクセス解析にGoogle標準のユニバーサル アナリティクス プロパティ(UA)を利用し、慣れ親しんでいるマーケターの中には、Googleがいう次世代の測定ソリューションGA4(Googleアナリティクス4)の導入になかなか踏み切れない人も多いのではないでしょうか。
しかし、Googleから「2023 年 7 月 1 日をもって、標準のユニバーサル アナリティクス プロパティにおける新しいヒットの処理は停止されます」と発表されたことによって、本格的にGA4の導入について考え始める必要性が出てきました。
ここでは、GA4とUAの違いやGA4導入のメリット、UAとの併用がおすすめの理由などについて説明します。
目次
- GA4とは
- GA4 とUAの主な違い
- GA4導入のメリット
- GA4導入の注意点
- GA4のプロパティを新規で作成する手順
- Googleタグマネージャーを使用してタグを管理する方法
- 2023年7月まではUAとの併用がおすすめ
- GA4を活用してマーケティングに役立てよう
▼ GA4の初期設定・基本をまとめた資料

【GA4】切り替えガイド|設定方法とレポートの見方
GA4へ移管したばかりの方、これから使い始める方向けにUAとの違い、GA4の設定方法、レポートの見方などを解説します。
GA4とは

GA4(Google アナリティクス 4 プロパティ)とは、2020年10月にリリースされた最新版のGoogle アナリティクスです。ここではGA4が開発された背景や主な特徴を解説します。
GA4が開発された背景
GA4が開発された背景には、従来のUA(ユニバーサル アナリティクス)では、変化の激しいユーザーの行動に追いつかなくなってきたことが挙げられます。ユーザーが商品を購入する場合、一人で複数のデバイスを使用し、Webサイト、SNS、アプリなどをまたいで行動するようになりました。これらを適切に計測するには、デバイスやブラウザを超えてユーザーを判別する仕組みへとアップデートされたのです。
GA4の特徴
GA4の特徴は、UAがWebサイトのアクセスデータしか収集できなかったことに対して、Webとアプリのデータを統合して計測できるようになったことです。Webサイトとアプリの両方を運用しているマーケターにとっては、嬉しい機能でしょう。
さらに、AIを活用した分析・予測機能が備わっていることも特徴的です。過去のデータを分析することでユーザーの行動(購入に至る確率や離脱する確率)が予測できます。
蓄積されるデータが多くなればなるほど精度も上がるため、予測された行動を元に広告のアプローチ方法を検討するなど、効率的なマーケティング活動が可能になります。
GA4とUAの主な違い
ここではGAとUAの主な違いについて解説します。
データの計測方法
GA4とUAの最も大きな違いはデータの計測方法です。UAでは、セッションを中心とした「ページ単位」の計測方法が用いられてきましたが、GA4では「ページ」単位ではなく「イベント」単位の計測方法に変わりました。
ページ単位ではそのページを数秒見ただけでも何分もかけてじっくり見た場合でも、ページビューは1になります。またアプリではスクロールしてみていくことが多いためページ遷移がほとんど発生することはなく、ページ単位という概念では、アプリを計測することは難しいといえます。
「イベント」単位の計測では、ユーザーのコンテンツに対する行動、例えばダウンロードや動画再生などをそれぞれ1イベントとして計測します。
計測単位をイベントにすることで、アプリの計測はもちろん、Webサイトの動的に実装されているログインや検索なども計測できるようになりました。
関連記事:GA4のイベントの考え方と設定方法を解説。イベントの種類や分析に役立つ機能
取得できるデータ
UAではページビュー数はデフォルトで計測されていましたが、GA4ではそれに加えてデータ収集を設定すると自動的に収集される「自動収集イベント」、自分で実装しなくてはいけないが事前に定義された名前とパラメータを持つ「推奨イベント」、自分で名前を指定して実装する「カスタムイベント」が収集できます。
自動収集イベントには次のようなものがあります。
● 初回訪問
Webサイトに初めてアクセス、またアプリでは初めて起動したとき記録される
● ページビュー数
ページが読み込まれる、または閲覧履歴のステータスが変更されるたび記録される
● クリック数
現在のドメインから移動するリンクをクリックするたび記録される
● スクロール
各ページの90%の深さまで初めてスクロールしたとき記録される
● ファイルダウンロード
ファイル拡張子がついたファイルに移動するリンクをクリックしたとき記録される
● 動画再生(動画エンゲージメント)
動画が終了したとき、動画が再生時間の 10%、25%、50%、75% 以降まで進んだとき、動画の再生が開始されたとき記録される
● サイト内検索
ユーザーがサイト内検索を行うたび記録される
関連記事:GA4のコンバージョン設定を分かりやすく解説!GTMでの設定手順から計測できない場合の対処法
レポート様式
UAとGA4の違いとして、GA4ではレポートが「レポート」と「データ探索」に分かれたことも挙げられます。「レポート」はUAで用意されているレポートと同じように、決まった項目が表示されるため、全体の傾向をつかむのには適しています。
しかし、項目はUAと異なる部分もあり、UAの時にはなかった「エンゲージメント(エンゲージのあったセッション数、平均エンゲージメント時間・ページ表示回数など)」などがあります。
● レポート
レポート画面も変更されていますので、見慣れるまでには時間がかかるかもしれません。ただユーザー数や閲覧数が多いページ、上位のイベントなどの指標を確認することができる「レポートのスナップショット」はカスタマイズ可能なので、マーケターがチェックしやすいように簡易ダッシュボードを作成することができます。
● データ探索
「データ探索」はUAのカスタムレポートに近いものです。レポートに掲載されないデータや分析手法を利用でき、データを詳細に探索できるため、データの深掘りや気付き、発見に適しています。
一方、自分で設定するものなので、分析したい内容を考え項目を選ぶ必要があり、自分で何を調べたいのかを決められなければ、利用できない機能とも言えます。また、使いこなすためにはスキルが必要になるでしょう。
関連記事:【初心者向け】GA4の見方を解説!最低限見るべきデータや探索レポートの使い方
GA4導入のメリット
ここではGA4を導入するメリットについて見ていきましょう。
データの計測が簡単にできる
UAでは、サイト内の行動分析をするためにはコードを書くなど手動での設定が必要でした。しかしGA4では、データを計測する際の設定が非常に簡易化されています。
例えば「サイト内検索」「動画エンゲージメント」「ファイルのダウンロード」など「自動収集イベント」はすでに用意されており、各項目に対して、ON/OFFのスイッチを切り替えるだけで計測できるようになりました。
BigQueryへエクスポート可能
BigQueryとは、Google Cloud Platformで提供されている、ビッグデータプロダクトの1つです。これまではGoogleアナリティクスの有料版「Googleアナリティクス360」で使用可能でしたが、GA4では無料で使用することが可能になりました。
BigQueryの特徴は超高速なデータ処理ができることです。GA4のデータをBigQueryにエクスポートできるようになったことで、高速かつ高度な分析が可能になります。
GA4導入の注意点
GA4を導入する際の注意点についても押さえておきましょう。
まだ完成版ではない
GA4はリリースされていますが、完成版というわけではなく未実装の機能もあります。そのため、現時点のGA4の使い方に慣れることは大切ですが、機能が追加されれば現時点での知識や経験だけでは運用が難しくなってくる可能性があることを理解しておくことが重要です。
新しい機能が追加されて、よりユーザー行動の把握ができるようになったとき、GA4を使いこなせずマーケティングに役立てられないという事態に陥らないように注意しましょう。
GA4 に関する情報が不足している
GA4は完成版ではなく、2020年10月にリリースされた後も機能の追加などが行われています。そのため、GA4の情報を収集しようとしても、紹介している記事では〇年〇月時点での情報という書き方をされていることが多く、現時点のGA4の状況がはっきりつかめないという問題があります。
Googleアナリティクスのヘルプページは、GA4がある程度分かっており困りごとが明確な人は活用できますが、GA4自体がよくわかっていないマーケターは活用しいにくい部分もあるでしょう。
このようにGA4に関する情報はまだまだ不足しているということを前提に情報収集していくことが必要です。
UAからのデータ移行はできない
UAとGA4ではデータの計測方法が異なります。そのため、UAからGA4へのデータの移行・引継ぎはできません。UAが使用できなくなるまで、まだ時間があるからとのんびりしていると、GA4に変更した際にはデータが何もなく、分析ができないという事態を招きます。
GA4を利用するためにはGA4でデータを収集・蓄積する必要があることをしっかりと頭に入れておきましょう。
GA4のプロパティを新規で作成する手順
新規でGA4プロパティを作成する具体的な手順を紹介します。
1.新規プロパティを作成する

初めてGAを利用される方は、左メニューにある「①設定」から「②新規プロパティを作成」を選択します。

尚、すでにUA(既存プロパティ)がある場合は、画面上にある「開始」ボタンから設定を進めることが可能です。
2.プロパティ名や基本情報を入力


次にプロパティ名やビジネス情報を入力し「作成」ボタンをクリックします。

従来のUAを利用したい方は「詳細オプション」から一緒にUAプロパティを作成することも可能です2023年7月以降、使用できなくなるため、GA4の導入時期によっては、新たに作成する必要はないかもしれません。
3.データ計測の設定

データ収集先を「ウェブサイト」「Android アプリ」「iOS アプリ」のいずれかを指定します。任意で選んでください。ここではウェブサイトを選択しました。
4.データ ストリームの設定

データストリーム設定ではサイトのURLとストリーム名を入力します。ストリーム名は何のストリームかがわかるような名前が望ましいです。ここでは「ウェブサイト」としています。
拡張計測機能はONにしたままで、拡張計測機能の設定もデフォルトのままで問題ございません。後から設定を変えることが可能です。
入力後、「ストリームを作成」ボタンをクリックします。これで基本的な設定は完了です。
5.Googleタグの設定
プロパティやデータストリームを作成しただけでは、計測はできません。GoogleタグをWebサイトやアプリに配置する必要があります。方法は「生成されたタグをWebサイトに貼り付ける」と「GTMでタグを管理する」の2つあります。
5-2.生成されたタグをWebサイトに貼り付ける

左メニューの「管理」→「データストリーム」からデータストリームの詳細へ進み、作成したデータストリームを選択します。上部に表示されている、「タグの実装手順を表示する」をクリックしてください。

「Google タグを手動でインストールする」にてタグをコピーして、Webサイトのすべてのページのコード(<head> 要素の直後)に貼り付けましょう。
また、「ウェブサイト作成ツールまたは CMS を使用してインストールする」では、指定されたプラットフォームであればコードを変更せずにGoogleタグの設定が可能です。
「GTMでタグを管理する」については次章にて解説します。
Googleタグマネージャーを使用してタグを管理する方法
前章で紹介したGA4プロパティが作成されていることを前提とし、Googleタグマネージャー(以下、GTM)でタグを管理する方法を紹介します。
1.GTMへログイン

下記URLよりGTMへログインします。ログイン後、アカウントがない方は、新たにアカウントを作成ください。
Googleタグマネージャー:ログイン
2.GTMタグ・トリガーを作成

最初にタグを作成しましょう。メニューの「タグ」→「新規」をクリックし、「タグの設定」を選択します。

その次にタグタイプが表示されますので「Google アナリティクス: GA4 設定」を選択、タグの設定画面に切り替わるので「測定ID」を入力します。

測定IDはGA4の管理画面の「プロパティ」から「データストリーム」を選択し、計測したい「ウェブストリーム」を選ぶことで確認できます。

続いてトリガーを選択します。今回はPVを計測する設定なので「All Pages(ページビュー)」を選択して保存します。目的に合わせてトリガーを選びましょう。これでタグ・トリガーの設定は完了です。
3.GTMのインストールと設定したタグの公開
タグを設定しただけでは、まだ計測はできません。計測するにはGTMのインストールと設定したタグの公開が必要になります。
3-2.GTMのインストール
GTMのインストールとは、GTMを計測したいサイトやアプリに紐づけるためのコードを指定の場所に配置することです。配置するタグは、GTM管理画面の上部にあるメニュー「GTM-XXXXX」をクリックするとタグが表示されます。


コードは2つあり、上のコードは計測したい全てのWebページの <head>開始タグの直後、または <head>のできる限り最初の方に配置し、下のコードは開始タグ <body> の直後に配置しましょう。これによって、GTMの設定を利用できる準備が整います。
正しく配置されているかの動作確認をするには、メニューにある「プレビュー」から確認できます。
3-3.設定したタグの公開

GTMのインストール完了後、前章で設定したGTMのタグを公開します。公開はメニュー右上の「公開」をクリックし、バージョン名や概要を記入することで公開できます。

バージョンは設定内容を公開するたびにバージョンが作成されるので、過去公開したタイミングやどんな作業が行われたかを振り返りやすくなります。そのため、バージョン名はわかりやすい名前を登録するのが良いでしょう。煩雑になりやすいタグの管理を効率化できます。
最後に「公開」ボタンをクリックすると完了です。
4.GA4で計測確認
最後にGA4で計測できているか確認しましょう。タグの公開から反映されるまで少しタイムラグがありますが、即時確認することが可能です。ただし、当日データの反映が行われるのは、24時間以内となります。

計測が有効になった場合、上記のように「ウェブサイトのデータ収集は有効です」と表示され、リアルタイム集計(上記画面右下、またはメニューのレポート→リアルタイム)でアクセスを確認できます。計測が正しく動作できていれば、これで完了になります。
2023年7月まではUAとの併用がおすすめ
GA4の利用を開始する場合、2023年7月まではUAとの併用をおすすめします。ここでは、その理由について解説します。
GA4へのデータの蓄積
先述したようにUAからGA4へのデータの移行・引継ぎはできません。そのため、GA4を利用するためにはGA4にデータを蓄積しておく必要があります。
マーケターはデータ分析の際、前年同月比での数値比較を行うことも多いでしょう。UAが使えなくなるのが2023年7月1日のため、GA4で前年同月比での数値比較を行うためには、遅くとも2022年7月からGA4にデータを蓄積する必要があることがわかります。
GA4の利用を始めてもUAと併用するようにすれば、まだUAで分析ができます。データの蓄積のためにGA4の設定は早く行っておきましょう。
学習コスト
レポート様式の項でも触れましたが、UAとGA4ではレポート様式が大きく変更されています。そのため、UAの知識・経験が豊富なマーケターであってもGA4を使いこなすまでには、一定量の学習が必要になります。
また、GA4が未完成なこともあり、情報が不足していることから使い方についてわからないことがあっても、なかなか答えにたどり着けない、または得られない可能性があります。
マーケターは、いきなりGA4を使いこなすことは難しいことを理解し、GA4を早く設定して、UAをメインに分析を行いながら、GA4の学習をし徐々に慣れていく必要があるでしょう。
GA4の設定方法はGoogleアナリティクスヘルプで確認できます。
https://support.google.com/analytics/answer/9306384?hl=ja&ref_topic=9303319
GA4を活用してマーケティングに役立てよう
GA4はアプリとWebサイトを横断した分析ができるなど、UAではできなかった多くの分析が可能になります。GA4を使いこなすことによって、マーケティング活動に活かせることも多くなるでしょう。
GA4に早く慣れて、これまでにはない新しいマーケティング施策を考えてみてはいかがでしょうか。
▼ GA4の初期設定・基本をまとめた資料

【GA4】切り替えガイド|設定方法とレポートの見方
GA4へ移管したばかりの方、これから使い始める方向けにUAとの違い、GA4の設定方法、レポートの見方などを解説します。
GA4についてもっと知る

GA4のイベントの考え方と設定方法を解説。イベントの種類や分析に役立つ機能
次世代のアナリティクスとしてGA4が正式に発表されました。UAによる分析は2023年7月1日で終了するため移行を検討しているものの、GA4のイベントについてよくわかっていないという方も多いでしょう。今回はGA4のイベントとはどんなものかを解説します。イベントの種類やUAとの違い、設定・確認する方法も紹介します。
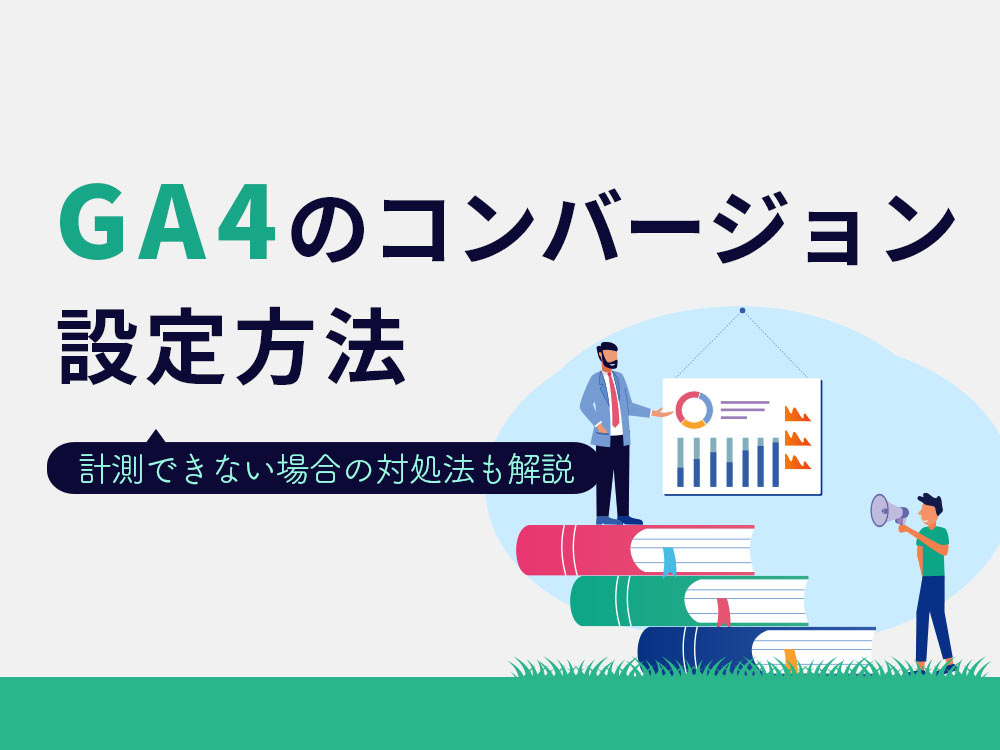
GA4のコンバージョン設定を分かりやすく解説!GTMでの設定手順から計測できない場合の対処法
Googleアナリティクスの現行バージョン「GA4」のコンバージョン設定について解説します。旧バージョンからさまざまな変更が加えられているため、Webマーケティングの分析を担当している方は設定方法についてしっかりとおさえておきましょう。

GA4の初期設定後にやっておきたい追加設定。拡張計測機能・詳細スクロール率・デモグラフィック情報計測
GA4(Google アナリティクス4)の最低限の初期設定をした後にやっておきたい追加設定を3点紹介します。追加設定をすることで、分析の精度を高めることが可能になりますので、是非設定しておきましょう。各設定方法の詳細を動画で見ることができます。
- Googleとは、世界最大の検索エンジンであるGoogleを展開する米国の企業です。1998年に創業され急激に成長しました。その検索エンジンであるGoogleは、現在日本でも展開していて、日本のYahoo!Japanにも検索結果のデータを提供するなど、検索市場において圧倒的な地位を築いています。
- Googleとは、世界最大の検索エンジンであるGoogleを展開する米国の企業です。1998年に創業され急激に成長しました。その検索エンジンであるGoogleは、現在日本でも展開していて、日本のYahoo!Japanにも検索結果のデータを提供するなど、検索市場において圧倒的な地位を築いています。
- Googleとは、世界最大の検索エンジンであるGoogleを展開する米国の企業です。1998年に創業され急激に成長しました。その検索エンジンであるGoogleは、現在日本でも展開していて、日本のYahoo!Japanにも検索結果のデータを提供するなど、検索市場において圧倒的な地位を築いています。
- Googleとは、世界最大の検索エンジンであるGoogleを展開する米国の企業です。1998年に創業され急激に成長しました。その検索エンジンであるGoogleは、現在日本でも展開していて、日本のYahoo!Japanにも検索結果のデータを提供するなど、検索市場において圧倒的な地位を築いています。
- デバイス
- デバイスとは「特定の機能を持つ道具」を表す語で、転じてパソコンを構成するさまざまな機器や装置、パーツを指すようになりました。基本的に、コンピューターの内部装置や周辺機器などは、すべて「デバイス」と呼ばれます。
- Webサイト
- Webサイトとは、インターネットの標準的な情報提供システムであるWWW(ワールドワイドウェブ)で公開される、Webページ(インターネット上にある1ページ1ページ)の集まりのことです。
- アプリ
- アプリとは、アプリケーション・ソフトの略で、もとはパソコンの(エクセル・ワード等)作業に必要なソフトウェア全般を指す言葉でした。 スマートフォンの普及により、スマートフォン上に表示されているアイコン(メール・ゲーム・カレンダー等)のことをアプリと呼ぶことが主流になりました。
- Webサイト
- Webサイトとは、インターネットの標準的な情報提供システムであるWWW(ワールドワイドウェブ)で公開される、Webページ(インターネット上にある1ページ1ページ)の集まりのことです。
- アプリ
- アプリとは、アプリケーション・ソフトの略で、もとはパソコンの(エクセル・ワード等)作業に必要なソフトウェア全般を指す言葉でした。 スマートフォンの普及により、スマートフォン上に表示されているアイコン(メール・ゲーム・カレンダー等)のことをアプリと呼ぶことが主流になりました。
- Webサイト
- Webサイトとは、インターネットの標準的な情報提供システムであるWWW(ワールドワイドウェブ)で公開される、Webページ(インターネット上にある1ページ1ページ)の集まりのことです。
- アプリ
- アプリとは、アプリケーション・ソフトの略で、もとはパソコンの(エクセル・ワード等)作業に必要なソフトウェア全般を指す言葉でした。 スマートフォンの普及により、スマートフォン上に表示されているアイコン(メール・ゲーム・カレンダー等)のことをアプリと呼ぶことが主流になりました。
- 広告
- 広告とは販売のための告知活動を指します。ただし、広告を掲載するための媒体、メッセージがあること、広告を出している広告主が明示されているなどの3要素を含む場合を指すことが多いようです。
- マーケティング
- マーケティングとは、ビジネスの仕組みや手法を駆使し商品展開や販売戦略などを展開することによって、売上が成立する市場を作ることです。駆使する媒体や技術、仕組みや規則性などと組み合わせて「XXマーケティング」などと使います。たとえば、電話を使った「テレマーケティング」やインターネットを使った「ネットマーケティング」などがあります。また、専門的でマニアックな市場でビジネス展開をしていくことを「ニッチマーケティング」と呼びます。
- セッション
- Googleアナリティクスは、ホームページに適切に組み込めばアクセス状況を把握できる便利なサービスです。Googleが無料で提供しており、日本でも大手企業や金融機関、政府など、その利用のシェアを広げています。そこで、もっとも基本的な単位がセッションです。
- ページ
- 印刷物のカタログやパンフレットは、通常複数のページから成り立っています。インターネットのホームページもまったく同じで、テーマや内容ごとにそれぞれの画面が作られています。この画面のことを、インターネットでも「ページ」と呼んでいます。ホームページは、多くの場合、複数ページから成り立っています。
- ページ
- 印刷物のカタログやパンフレットは、通常複数のページから成り立っています。インターネットのホームページもまったく同じで、テーマや内容ごとにそれぞれの画面が作られています。この画面のことを、インターネットでも「ページ」と呼んでいます。ホームページは、多くの場合、複数ページから成り立っています。
- ページ
- 印刷物のカタログやパンフレットは、通常複数のページから成り立っています。インターネットのホームページもまったく同じで、テーマや内容ごとにそれぞれの画面が作られています。この画面のことを、インターネットでも「ページ」と呼んでいます。ホームページは、多くの場合、複数ページから成り立っています。
- ページ
- 印刷物のカタログやパンフレットは、通常複数のページから成り立っています。インターネットのホームページもまったく同じで、テーマや内容ごとにそれぞれの画面が作られています。この画面のことを、インターネットでも「ページ」と呼んでいます。ホームページは、多くの場合、複数ページから成り立っています。
- アプリ
- アプリとは、アプリケーション・ソフトの略で、もとはパソコンの(エクセル・ワード等)作業に必要なソフトウェア全般を指す言葉でした。 スマートフォンの普及により、スマートフォン上に表示されているアイコン(メール・ゲーム・カレンダー等)のことをアプリと呼ぶことが主流になりました。
- クロール
- クロールとは、検索エンジン内のシステムであるクローラ(ロボット)が一つ一つのサイトを巡回し、サイトの情報を収集することを指します。
- ページ
- 印刷物のカタログやパンフレットは、通常複数のページから成り立っています。インターネットのホームページもまったく同じで、テーマや内容ごとにそれぞれの画面が作られています。この画面のことを、インターネットでも「ページ」と呼んでいます。ホームページは、多くの場合、複数ページから成り立っています。
- アプリ
- アプリとは、アプリケーション・ソフトの略で、もとはパソコンの(エクセル・ワード等)作業に必要なソフトウェア全般を指す言葉でした。 スマートフォンの普及により、スマートフォン上に表示されているアイコン(メール・ゲーム・カレンダー等)のことをアプリと呼ぶことが主流になりました。
- コンテンツ
- コンテンツ(content)とは、日本語に直訳すると「中身」のことです。インターネットでは、ホームページ内の文章や画像、動画や音声などを指します。ホームページがメディアとして重要視されている現在、その内容やクオリティは非常に重要だと言えるでしょう。 なお、かつてはCD-ROMなどのディスクメディアに記録する内容をコンテンツと呼んでいました。
- アプリ
- アプリとは、アプリケーション・ソフトの略で、もとはパソコンの(エクセル・ワード等)作業に必要なソフトウェア全般を指す言葉でした。 スマートフォンの普及により、スマートフォン上に表示されているアイコン(メール・ゲーム・カレンダー等)のことをアプリと呼ぶことが主流になりました。
- Webサイト
- Webサイトとは、インターネットの標準的な情報提供システムであるWWW(ワールドワイドウェブ)で公開される、Webページ(インターネット上にある1ページ1ページ)の集まりのことです。
- ページ
- 印刷物のカタログやパンフレットは、通常複数のページから成り立っています。インターネットのホームページもまったく同じで、テーマや内容ごとにそれぞれの画面が作られています。この画面のことを、インターネットでも「ページ」と呼んでいます。ホームページは、多くの場合、複数ページから成り立っています。
- Webサイト
- Webサイトとは、インターネットの標準的な情報提供システムであるWWW(ワールドワイドウェブ)で公開される、Webページ(インターネット上にある1ページ1ページ)の集まりのことです。
- アプリ
- アプリとは、アプリケーション・ソフトの略で、もとはパソコンの(エクセル・ワード等)作業に必要なソフトウェア全般を指す言葉でした。 スマートフォンの普及により、スマートフォン上に表示されているアイコン(メール・ゲーム・カレンダー等)のことをアプリと呼ぶことが主流になりました。
- ページ
- 印刷物のカタログやパンフレットは、通常複数のページから成り立っています。インターネットのホームページもまったく同じで、テーマや内容ごとにそれぞれの画面が作られています。この画面のことを、インターネットでも「ページ」と呼んでいます。ホームページは、多くの場合、複数ページから成り立っています。
- ドメイン
- ドメインとは、インターネット上で利用可能なホームページやメールなどを識別するときの絶対唯一の綴りを言います。電話番号や自動車ナンバーが同一のものがないのと同様に、インタネットにおいても、2つとして同じドメインは存在できない、といった唯一無二の綴りです。
- リンク
- リンクとは、インターネット上では、あるページの中に記された、他のページの所在を表す情報のことを「ハイパーリンク」と呼び、これを略した言葉です。リンクのある場所をクリックすると、他のページにジャンプするようになっています。
- ページ
- 印刷物のカタログやパンフレットは、通常複数のページから成り立っています。インターネットのホームページもまったく同じで、テーマや内容ごとにそれぞれの画面が作られています。この画面のことを、インターネットでも「ページ」と呼んでいます。ホームページは、多くの場合、複数ページから成り立っています。
- クロール
- クロールとは、検索エンジン内のシステムであるクローラ(ロボット)が一つ一つのサイトを巡回し、サイトの情報を収集することを指します。
- リンク
- リンクとは、インターネット上では、あるページの中に記された、他のページの所在を表す情報のことを「ハイパーリンク」と呼び、これを略した言葉です。リンクのある場所をクリックすると、他のページにジャンプするようになっています。
- エンゲージメント
- エンゲージメントとは、企業や商品、ブランドなどに対してユーザーが「愛着を持っている」状態を指します。わかりやすく言えば、企業とユーザーの「つながりの強さ」を表す用語です。 以前は、人事や組織開発の分野で用いられることが多くありましたが、現在ではソーシャルメディアなどにおける「交流度を図る指標」として改めて注目されています。
- セッション
- Googleアナリティクスは、ホームページに適切に組み込めばアクセス状況を把握できる便利なサービスです。Googleが無料で提供しており、日本でも大手企業や金融機関、政府など、その利用のシェアを広げています。そこで、もっとも基本的な単位がセッションです。
- エンゲージメント
- エンゲージメントとは、企業や商品、ブランドなどに対してユーザーが「愛着を持っている」状態を指します。わかりやすく言えば、企業とユーザーの「つながりの強さ」を表す用語です。 以前は、人事や組織開発の分野で用いられることが多くありましたが、現在ではソーシャルメディアなどにおける「交流度を図る指標」として改めて注目されています。
- ページ
- 印刷物のカタログやパンフレットは、通常複数のページから成り立っています。インターネットのホームページもまったく同じで、テーマや内容ごとにそれぞれの画面が作られています。この画面のことを、インターネットでも「ページ」と呼んでいます。ホームページは、多くの場合、複数ページから成り立っています。
- ページ
- 印刷物のカタログやパンフレットは、通常複数のページから成り立っています。インターネットのホームページもまったく同じで、テーマや内容ごとにそれぞれの画面が作られています。この画面のことを、インターネットでも「ページ」と呼んでいます。ホームページは、多くの場合、複数ページから成り立っています。
- エンゲージメント
- エンゲージメントとは、企業や商品、ブランドなどに対してユーザーが「愛着を持っている」状態を指します。わかりやすく言えば、企業とユーザーの「つながりの強さ」を表す用語です。 以前は、人事や組織開発の分野で用いられることが多くありましたが、現在ではソーシャルメディアなどにおける「交流度を図る指標」として改めて注目されています。
- Googleとは、世界最大の検索エンジンであるGoogleを展開する米国の企業です。1998年に創業され急激に成長しました。その検索エンジンであるGoogleは、現在日本でも展開していて、日本のYahoo!Japanにも検索結果のデータを提供するなど、検索市場において圧倒的な地位を築いています。
- ビッグデータ
- ビッグデータとは、一般に、インターネットの普及とITの進化によって生まれた、事業に役立つ知見を導くためのデータのことを指します。「データの多量性」だけでなく、「多様性」があるデータを指します。
- マーケティング
- マーケティングとは、ビジネスの仕組みや手法を駆使し商品展開や販売戦略などを展開することによって、売上が成立する市場を作ることです。駆使する媒体や技術、仕組みや規則性などと組み合わせて「XXマーケティング」などと使います。たとえば、電話を使った「テレマーケティング」やインターネットを使った「ネットマーケティング」などがあります。また、専門的でマニアックな市場でビジネス展開をしていくことを「ニッチマーケティング」と呼びます。
- Googleとは、世界最大の検索エンジンであるGoogleを展開する米国の企業です。1998年に創業され急激に成長しました。その検索エンジンであるGoogleは、現在日本でも展開していて、日本のYahoo!Japanにも検索結果のデータを提供するなど、検索市場において圧倒的な地位を築いています。
- ページ
- 印刷物のカタログやパンフレットは、通常複数のページから成り立っています。インターネットのホームページもまったく同じで、テーマや内容ごとにそれぞれの画面が作られています。この画面のことを、インターネットでも「ページ」と呼んでいます。ホームページは、多くの場合、複数ページから成り立っています。
- Android
- Android OSとはスマートフォン用に開発された基本ソフト(OS)の一種です。米国Google社が中心となり開発されました。
- アプリ
- アプリとは、アプリケーション・ソフトの略で、もとはパソコンの(エクセル・ワード等)作業に必要なソフトウェア全般を指す言葉でした。 スマートフォンの普及により、スマートフォン上に表示されているアイコン(メール・ゲーム・カレンダー等)のことをアプリと呼ぶことが主流になりました。
- OS
- OSとはOperation Systemの略称です。パソコンやスマートフォンで操作した内容をアプリケーションに伝える役目を担っています。パソコン用ではwindowsやMac OS、スマートフォンではiOSやAndroidが有名です。
- URL
- URLとは、「Uniform Resource Locator」の略称です。情報がどこにあるのかを示すインターネット上の住所のようなものだと考えるとわかりやすいでしょう。各ページのURLは、インターネットブラウザの上部に文字列として表示されています。日本語では「統一資源位置指定子」という名称がついていますが、実際には日本でもURLという語が使われています。
- Googleとは、世界最大の検索エンジンであるGoogleを展開する米国の企業です。1998年に創業され急激に成長しました。その検索エンジンであるGoogleは、現在日本でも展開していて、日本のYahoo!Japanにも検索結果のデータを提供するなど、検索市場において圧倒的な地位を築いています。
- タグ
- タグとは、原義では「モノを分類するために付ける小さな札」のことです。英語の「tag」を意味するものであり、荷札、付箋といった意味を持っています。特にインターネットに関する用語としてのタグは、本文以外の情報を付与するときに用いられます。
- Webサイト
- Webサイトとは、インターネットの標準的な情報提供システムであるWWW(ワールドワイドウェブ)で公開される、Webページ(インターネット上にある1ページ1ページ)の集まりのことです。
- アプリ
- アプリとは、アプリケーション・ソフトの略で、もとはパソコンの(エクセル・ワード等)作業に必要なソフトウェア全般を指す言葉でした。 スマートフォンの普及により、スマートフォン上に表示されているアイコン(メール・ゲーム・カレンダー等)のことをアプリと呼ぶことが主流になりました。
- タグ
- タグとは、原義では「モノを分類するために付ける小さな札」のことです。英語の「tag」を意味するものであり、荷札、付箋といった意味を持っています。特にインターネットに関する用語としてのタグは、本文以外の情報を付与するときに用いられます。
- Webサイト
- Webサイトとは、インターネットの標準的な情報提供システムであるWWW(ワールドワイドウェブ)で公開される、Webページ(インターネット上にある1ページ1ページ)の集まりのことです。
- タグ
- タグとは、原義では「モノを分類するために付ける小さな札」のことです。英語の「tag」を意味するものであり、荷札、付箋といった意味を持っています。特にインターネットに関する用語としてのタグは、本文以外の情報を付与するときに用いられます。
- タグ
- タグとは、原義では「モノを分類するために付ける小さな札」のことです。英語の「tag」を意味するものであり、荷札、付箋といった意味を持っています。特にインターネットに関する用語としてのタグは、本文以外の情報を付与するときに用いられます。
- Googleとは、世界最大の検索エンジンであるGoogleを展開する米国の企業です。1998年に創業され急激に成長しました。その検索エンジンであるGoogleは、現在日本でも展開していて、日本のYahoo!Japanにも検索結果のデータを提供するなど、検索市場において圧倒的な地位を築いています。
- タグ
- タグとは、原義では「モノを分類するために付ける小さな札」のことです。英語の「tag」を意味するものであり、荷札、付箋といった意味を持っています。特にインターネットに関する用語としてのタグは、本文以外の情報を付与するときに用いられます。
- Webサイト
- Webサイトとは、インターネットの標準的な情報提供システムであるWWW(ワールドワイドウェブ)で公開される、Webページ(インターネット上にある1ページ1ページ)の集まりのことです。
- ページ
- 印刷物のカタログやパンフレットは、通常複数のページから成り立っています。インターネットのホームページもまったく同じで、テーマや内容ごとにそれぞれの画面が作られています。この画面のことを、インターネットでも「ページ」と呼んでいます。ホームページは、多くの場合、複数ページから成り立っています。
- CMS
- ホームページを作成するための様々な作業を、一元的に管理できるシステムのことをCMS(コンテンツ マネージメント システム)と言います。ホームページを作成するには文章や画像などのコンテンツの作成からHTML、CSSを使った構成・装飾の記述、リンクの設定などが必要ですが、CMSを使用すればこれらの作業を自動的に行なうことができます。
- フォーム
- フォームとは、もともと「形」「書式」「伝票」などの意味を持つ英単語です。インターネットの分野では、パソコンの操作画面におけるユーザーからの入力を受け付ける部分を指します。企業のホームページでは、入力フォームが設置されていることが多いようです。
- Googleとは、世界最大の検索エンジンであるGoogleを展開する米国の企業です。1998年に創業され急激に成長しました。その検索エンジンであるGoogleは、現在日本でも展開していて、日本のYahoo!Japanにも検索結果のデータを提供するなど、検索市場において圧倒的な地位を築いています。
- タグ
- タグとは、原義では「モノを分類するために付ける小さな札」のことです。英語の「tag」を意味するものであり、荷札、付箋といった意味を持っています。特にインターネットに関する用語としてのタグは、本文以外の情報を付与するときに用いられます。
- タグ
- タグとは、原義では「モノを分類するために付ける小さな札」のことです。英語の「tag」を意味するものであり、荷札、付箋といった意味を持っています。特にインターネットに関する用語としてのタグは、本文以外の情報を付与するときに用いられます。
- Googleとは、世界最大の検索エンジンであるGoogleを展開する米国の企業です。1998年に創業され急激に成長しました。その検索エンジンであるGoogleは、現在日本でも展開していて、日本のYahoo!Japanにも検索結果のデータを提供するなど、検索市場において圧倒的な地位を築いています。
- タグマネージャー
- タグマネージャーとは、ホームページを運営する上で使用する複数のタグを一括で管理するツールのことを指します。タグの数が多くなるにつれ、管理や更新作業が煩雑になるといった問題を一つのツールで一元管理できるものです。Yahoo!タグマネージャーや、Googleタグマネージャーなどがあります。
- タグ
- タグとは、原義では「モノを分類するために付ける小さな札」のことです。英語の「tag」を意味するものであり、荷札、付箋といった意味を持っています。特にインターネットに関する用語としてのタグは、本文以外の情報を付与するときに用いられます。
- URL
- URLとは、「Uniform Resource Locator」の略称です。情報がどこにあるのかを示すインターネット上の住所のようなものだと考えるとわかりやすいでしょう。各ページのURLは、インターネットブラウザの上部に文字列として表示されています。日本語では「統一資源位置指定子」という名称がついていますが、実際には日本でもURLという語が使われています。
- アカウント
- アカウントとは、コンピューターやある会員システムなどサービスを使うときに、その人を認識する最低必要な情報として、パスワードと対をなして使う、任意で決めるつづりです。ユーザー、ID、などとも言います。
- タグ
- タグとは、原義では「モノを分類するために付ける小さな札」のことです。英語の「tag」を意味するものであり、荷札、付箋といった意味を持っています。特にインターネットに関する用語としてのタグは、本文以外の情報を付与するときに用いられます。
- タグ
- タグとは、原義では「モノを分類するために付ける小さな札」のことです。英語の「tag」を意味するものであり、荷札、付箋といった意味を持っています。特にインターネットに関する用語としてのタグは、本文以外の情報を付与するときに用いられます。
- Googleとは、世界最大の検索エンジンであるGoogleを展開する米国の企業です。1998年に創業され急激に成長しました。その検索エンジンであるGoogleは、現在日本でも展開していて、日本のYahoo!Japanにも検索結果のデータを提供するなど、検索市場において圧倒的な地位を築いています。
- PV
- ページビューとは、ホームページにおいて閲覧者が実際に見たページのページ数を言います。
- ページ
- 印刷物のカタログやパンフレットは、通常複数のページから成り立っています。インターネットのホームページもまったく同じで、テーマや内容ごとにそれぞれの画面が作られています。この画面のことを、インターネットでも「ページ」と呼んでいます。ホームページは、多くの場合、複数ページから成り立っています。
- タグ
- タグとは、原義では「モノを分類するために付ける小さな札」のことです。英語の「tag」を意味するものであり、荷札、付箋といった意味を持っています。特にインターネットに関する用語としてのタグは、本文以外の情報を付与するときに用いられます。
- タグ
- タグとは、原義では「モノを分類するために付ける小さな札」のことです。英語の「tag」を意味するものであり、荷札、付箋といった意味を持っています。特にインターネットに関する用語としてのタグは、本文以外の情報を付与するときに用いられます。
- アプリ
- アプリとは、アプリケーション・ソフトの略で、もとはパソコンの(エクセル・ワード等)作業に必要なソフトウェア全般を指す言葉でした。 スマートフォンの普及により、スマートフォン上に表示されているアイコン(メール・ゲーム・カレンダー等)のことをアプリと呼ぶことが主流になりました。
- タグ
- タグとは、原義では「モノを分類するために付ける小さな札」のことです。英語の「tag」を意味するものであり、荷札、付箋といった意味を持っています。特にインターネットに関する用語としてのタグは、本文以外の情報を付与するときに用いられます。
- ページ
- 印刷物のカタログやパンフレットは、通常複数のページから成り立っています。インターネットのホームページもまったく同じで、テーマや内容ごとにそれぞれの画面が作られています。この画面のことを、インターネットでも「ページ」と呼んでいます。ホームページは、多くの場合、複数ページから成り立っています。
- タグ
- タグとは、原義では「モノを分類するために付ける小さな札」のことです。英語の「tag」を意味するものであり、荷札、付箋といった意味を持っています。特にインターネットに関する用語としてのタグは、本文以外の情報を付与するときに用いられます。
- タグ
- タグとは、原義では「モノを分類するために付ける小さな札」のことです。英語の「tag」を意味するものであり、荷札、付箋といった意味を持っています。特にインターネットに関する用語としてのタグは、本文以外の情報を付与するときに用いられます。
- タグ
- タグとは、原義では「モノを分類するために付ける小さな札」のことです。英語の「tag」を意味するものであり、荷札、付箋といった意味を持っています。特にインターネットに関する用語としてのタグは、本文以外の情報を付与するときに用いられます。
- タグ
- タグとは、原義では「モノを分類するために付ける小さな札」のことです。英語の「tag」を意味するものであり、荷札、付箋といった意味を持っています。特にインターネットに関する用語としてのタグは、本文以外の情報を付与するときに用いられます。
- タグ
- タグとは、原義では「モノを分類するために付ける小さな札」のことです。英語の「tag」を意味するものであり、荷札、付箋といった意味を持っています。特にインターネットに関する用語としてのタグは、本文以外の情報を付与するときに用いられます。
- Googleとは、世界最大の検索エンジンであるGoogleを展開する米国の企業です。1998年に創業され急激に成長しました。その検索エンジンであるGoogleは、現在日本でも展開していて、日本のYahoo!Japanにも検索結果のデータを提供するなど、検索市場において圧倒的な地位を築いています。
- アプリ
- アプリとは、アプリケーション・ソフトの略で、もとはパソコンの(エクセル・ワード等)作業に必要なソフトウェア全般を指す言葉でした。 スマートフォンの普及により、スマートフォン上に表示されているアイコン(メール・ゲーム・カレンダー等)のことをアプリと呼ぶことが主流になりました。
- Webサイト
- Webサイトとは、インターネットの標準的な情報提供システムであるWWW(ワールドワイドウェブ)で公開される、Webページ(インターネット上にある1ページ1ページ)の集まりのことです。
- マーケティング
- マーケティングとは、ビジネスの仕組みや手法を駆使し商品展開や販売戦略などを展開することによって、売上が成立する市場を作ることです。駆使する媒体や技術、仕組みや規則性などと組み合わせて「XXマーケティング」などと使います。たとえば、電話を使った「テレマーケティング」やインターネットを使った「ネットマーケティング」などがあります。また、専門的でマニアックな市場でビジネス展開をしていくことを「ニッチマーケティング」と呼びます。
- マーケティング
- マーケティングとは、ビジネスの仕組みや手法を駆使し商品展開や販売戦略などを展開することによって、売上が成立する市場を作ることです。駆使する媒体や技術、仕組みや規則性などと組み合わせて「XXマーケティング」などと使います。たとえば、電話を使った「テレマーケティング」やインターネットを使った「ネットマーケティング」などがあります。また、専門的でマニアックな市場でビジネス展開をしていくことを「ニッチマーケティング」と呼びます。
おすすめ記事
おすすめエントリー
同じカテゴリから記事を探す
カテゴリから記事をさがす
●Webマーケティング手法
- SEO(検索エンジン最適化)
- Web広告・広告効果測定
- SNSマーケティング
- 動画マーケティング
- メールマーケティング
- コンテンツマーケティング
- BtoBマーケティング
- リサーチ・市場調査
- 広報・PR
- アフィリエイト広告・ASP
●ステップ
●ツール・素材
- CMS・サイト制作
- フォーム作成
- LP制作・LPO
- ABテスト・EFO・CRO
- Web接客・チャットボット
- 動画・映像制作
- アクセス解析
- マーケティングオートメーション(MA)
- メールマーケティング
- データ分析・BI
- CRM(顧客管理)
- SFA(商談管理)
- Web会議
- 営業支援
- EC・通販・ネットショップ
- 口コミ分析・ソーシャルリスニング
- フォント
- 素材サイト
●目的・施策
- Google広告
- Facebook広告
- Twitter広告
- Instagram広告
- LINE運用
- LINE広告
- YouTube運用
- YouTube広告
- TikTok広告
- テレビCM
- サイト制作・サイトリニューアル
- LP制作・LPO
- UI
- UX
- オウンドメディア運営
- 記事制作・ライティング
- コピーライティング
- ホワイトペーパー制作
- デザイン
- セミナー・展示会
- 動画・映像制作
- データ分析・BI
- EC・通販・ネットショップ
- 口コミ分析・ソーシャルリスニング
●課題
●その他










