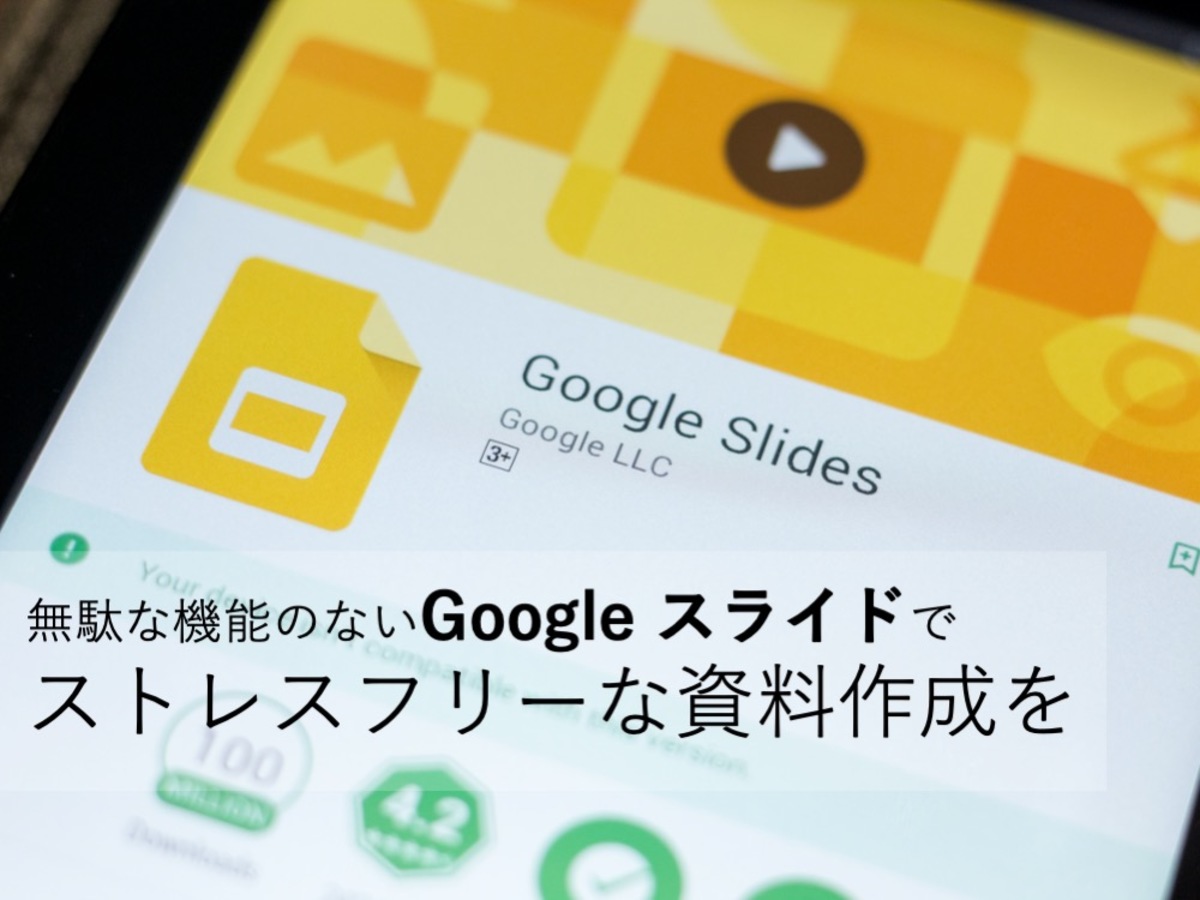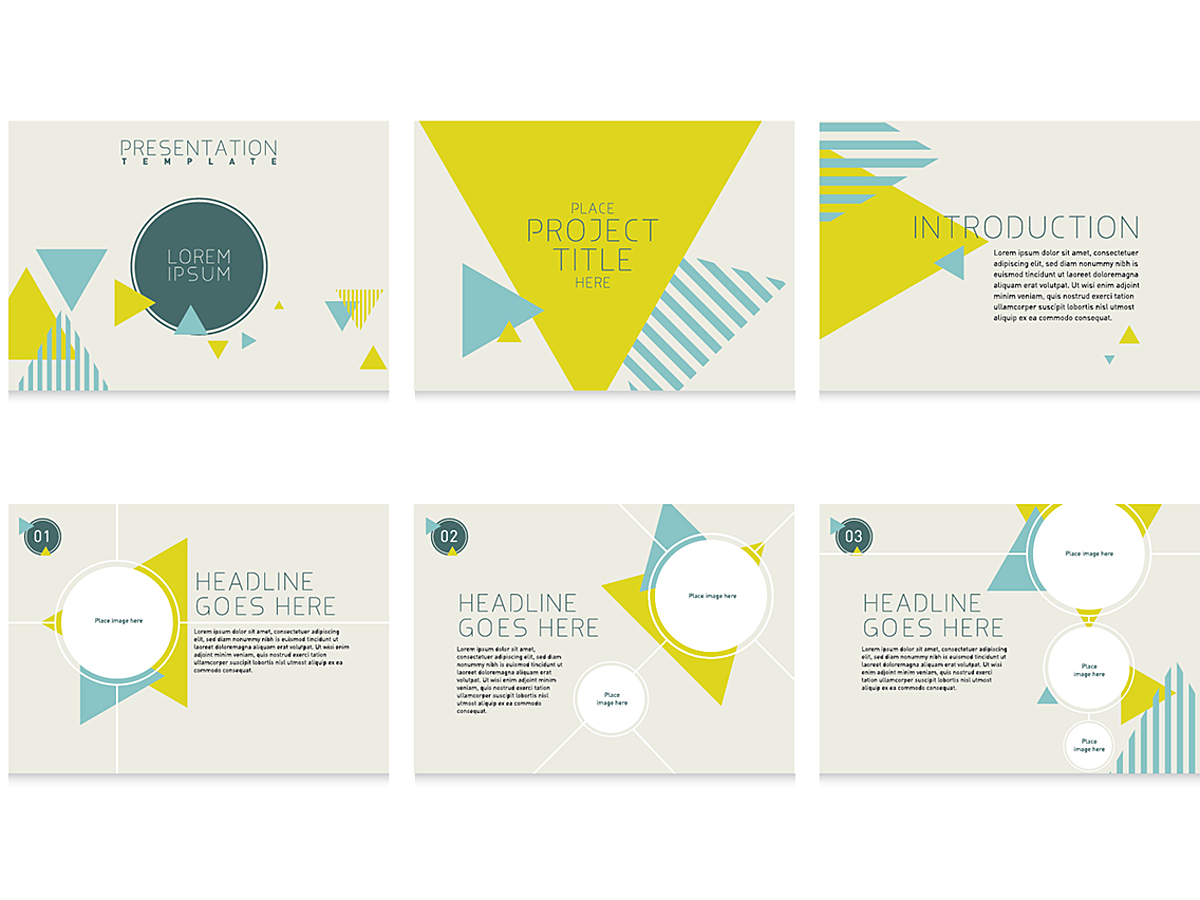
プレゼン資料をクラウド上で作成できる「PowerPoint Online」を使いこなそう
現在日本国内で販売されているプリインストール型・永続ライセンス型のOfficeには、Personal・Home&Business・Professionalの3つのエディションがあります(Academicを除く)。このうち、PowerPointが含まれているのはHome&BusinessとProfessionalで、最も安価なOffice Personalエディションでは利用できません。

Twitter広告ならこの資料をチェック!
広告のプロが解説する『Twitter広告はじめてガイド』をダウンロード
PowerPoint Onlineなら、PCにPowerPointやOfficeがインストールされていなくても、クラウド上にてPowerPointのプレゼンテーションを無料で作成できます。
目次
PowerPoint Onlineとは

https://office.live.com/start/PowerPoint.aspx?omkt=ja-JP
PowerPoint Onlineは、Microsoftが公式に提供するクラウド版のPowerPointです。

チャットボット運用で押さえておきたいポイントは?
業界別導入事例に学ぶ成功のポイントを資料でチェック
従来のインストール型のPowerPointに比べると機能は制限されるものの、同様のプレゼンテーションをクラウド上にて無料で作成・保存・編集・共有できます。
PowerPoint Onlineの特徴
● 従来のインストール型のPowerPointの基本的な機能が無料で利用可能
● PCにPowerPointがインストールされていなくても利用可能
● クラウド上で複数人同時編集
● 特定のユーザーへの共有と、URLでの共有
● 作成した文書はOneDriveで検索・管理
● PDF・ODP・PPTX形式でダウンロード
登録方法

TOPページの「新しいアカウントにサインアップ」をクリックします。

メールアドレスとパスワードを入力し、「次へ」ボタンをクリックします。

入力したメールアドレス宛に、4桁のセキュリティコードが届きます。

コードを入力し、「次へ」ボタンをクリックします。

携帯電話の番号を入力し「コードの送信」ボタンをクリックします。国コードが表示されていますが、冒頭の0は省略せず入力します。

アクセスコード入力欄が表示されますので、携帯電話に届いたコードを入力し、「次へ」ボタンをクリックします。

登録が完了し、そのままログインします。
PowerPoint Onlineの使い方
1. 新規作成

プレゼンテーションを新規作成するには、「空白のプレゼンテーションを新規作成」をクリックします。

新規プレゼンテーションが開きます。
2. 保存

PowerPoint Onlineの文書は、作成した時点で「プレゼンテーション」という名前で自動保存されるため、保存ボタンはありません。プレゼンテーションの名前を変更するには、上部の「プレゼンテーション」をクリックします。

別の方法として、プレゼンテーションの保存場所と名称を指定して、コピーを保存できます。メニューバーの「ファイル」をクリックします。

「複製保存」をクリックします。

「複製保存」をクリックします。

保存先のフォルダを選択し、「保存」ボタンをクリックします。

ファイル名を入力し、「保存」ボタンをクリックします。
3. ダウンロード

メニューバーの「ファイル」をクリックします。

「形式を指定してダウンロード」をクリックします。

ダウンロードできるファイル形式別に3つのボタンがあります。ローカルのPowerPointで開ける形式でダウンロードするには、「コピーのダウンロード」をクリックします。

「プレゼンテーションをダウンロードするには、ここをクリックします。」というリンクをクリックすると、PCにファイルをダウンロードできます。
4. 共有
プレゼンテーションを共有する方法は2種類あります。ユーザーを招待する方法と、リンクを取得して共有する方法です。前者は不特定多数の閲覧・編集を防ぎユーザー単位で権限を管理したい場合、後者は不特定多数がブックを閲覧・編集する場合に向いています。
1. ユーザーの招待

まず、ユーザーを招待する方法です。「共有」ボタンをクリックします。

宛先にメールアドレス、必要に応じてメッセージを入力し、「共有」ボタンをクリックします。

「受信者に編集を許可する」リンクをクリックすると、プルダウンが2つ表示され、受信者に編集を許可するかどうかと、受信者がMicrosoftアカウントを所持している必要があるかどうかを任意で選択できます。

共有完了すると、「共有する相手」の欄にユーザーが表示されます。

共有されたユーザーには、メールで通知が届きます。
2. リンクの取得

リンクを共有する方法です。「リンクの取得」をクリックし、プルダウンから「編集」あるいは「表示のみ」を選択し、「リンクの作成」ボタンをクリックします。

共有用のリンクが生成されます。「別のリンクを作成」をクリックすると、「編集」と「表示」でそれぞれ1つずつリンクを作成できます。
まとめ
PowerPoint Onlineを活用すれば、PCにPowerPointやOfficeがインストールされていなくても、PowerPointプレゼンテーションをクラウド上にて無料で作成できます。作成中に随時自動保存されるため、PCにトラブルが起こってもファイルが消えないのも、クラウド型の長所です。
従来のインストール型のPowerPointに比べると機能が制限されるとはいえ、Home&BusinessやProfessionalエディションに含まれるPowerPointを無料で使えるメリットは大きいので、積極的に活用しましょう。
- URL
- URLとは、「Uniform Resource Locator」の略称です。情報がどこにあるのかを示すインターネット上の住所のようなものだと考えるとわかりやすいでしょう。各ページのURLは、インターネットブラウザの上部に文字列として表示されています。日本語では「統一資源位置指定子」という名称がついていますが、実際には日本でもURLという語が使われています。
- ページ
- 印刷物のカタログやパンフレットは、通常複数のページから成り立っています。インターネットのホームページもまったく同じで、テーマや内容ごとにそれぞれの画面が作られています。この画面のことを、インターネットでも「ページ」と呼んでいます。ホームページは、多くの場合、複数ページから成り立っています。
- アカウント
- アカウントとは、コンピューターやある会員システムなどサービスを使うときに、その人を認識する最低必要な情報として、パスワードと対をなして使う、任意で決めるつづりです。ユーザー、ID、などとも言います。
- リンク
- リンクとは、インターネット上では、あるページの中に記された、他のページの所在を表す情報のことを「ハイパーリンク」と呼び、これを略した言葉です。リンクのある場所をクリックすると、他のページにジャンプするようになっています。
- リンク
- リンクとは、インターネット上では、あるページの中に記された、他のページの所在を表す情報のことを「ハイパーリンク」と呼び、これを略した言葉です。リンクのある場所をクリックすると、他のページにジャンプするようになっています。
- リンク
- リンクとは、インターネット上では、あるページの中に記された、他のページの所在を表す情報のことを「ハイパーリンク」と呼び、これを略した言葉です。リンクのある場所をクリックすると、他のページにジャンプするようになっています。
- アカウント
- アカウントとは、コンピューターやある会員システムなどサービスを使うときに、その人を認識する最低必要な情報として、パスワードと対をなして使う、任意で決めるつづりです。ユーザー、ID、などとも言います。
- リンク
- リンクとは、インターネット上では、あるページの中に記された、他のページの所在を表す情報のことを「ハイパーリンク」と呼び、これを略した言葉です。リンクのある場所をクリックすると、他のページにジャンプするようになっています。
- リンク
- リンクとは、インターネット上では、あるページの中に記された、他のページの所在を表す情報のことを「ハイパーリンク」と呼び、これを略した言葉です。リンクのある場所をクリックすると、他のページにジャンプするようになっています。
おすすめ記事
おすすめエントリー
同じカテゴリから記事を探す
カテゴリから記事をさがす
●Webマーケティング手法
- SEO(検索エンジン最適化)
- Web広告・広告効果測定
- SNSマーケティング
- 動画マーケティング
- メールマーケティング
- コンテンツマーケティング
- BtoBマーケティング
- リサーチ・市場調査
- 広報・PR
- アフィリエイト広告・ASP
●ステップ
●ツール・素材
- CMS・サイト制作
- フォーム作成
- LP制作・LPO
- ABテスト・EFO・CRO
- Web接客・チャットボット
- 動画・映像制作
- アクセス解析
- マーケティングオートメーション(MA)
- メールマーケティング
- データ分析・BI
- CRM(顧客管理)
- SFA(商談管理)
- Web会議
- 営業支援
- EC・通販・ネットショップ
- 口コミ分析・ソーシャルリスニング
- フォント
- 素材サイト
●目的・施策
- Google広告
- Facebook広告
- Twitter広告
- Instagram広告
- LINE運用
- LINE広告
- YouTube運用
- YouTube広告
- TikTok広告
- テレビCM
- サイト制作・サイトリニューアル
- LP制作・LPO
- UI
- UX
- オウンドメディア運営
- 記事制作・ライティング
- コピーライティング
- ホワイトペーパー制作
- デザイン
- セミナー・展示会
- 動画・映像制作
- データ分析・BI
- EC・通販・ネットショップ
- 口コミ分析・ソーシャルリスニング
●課題
●その他