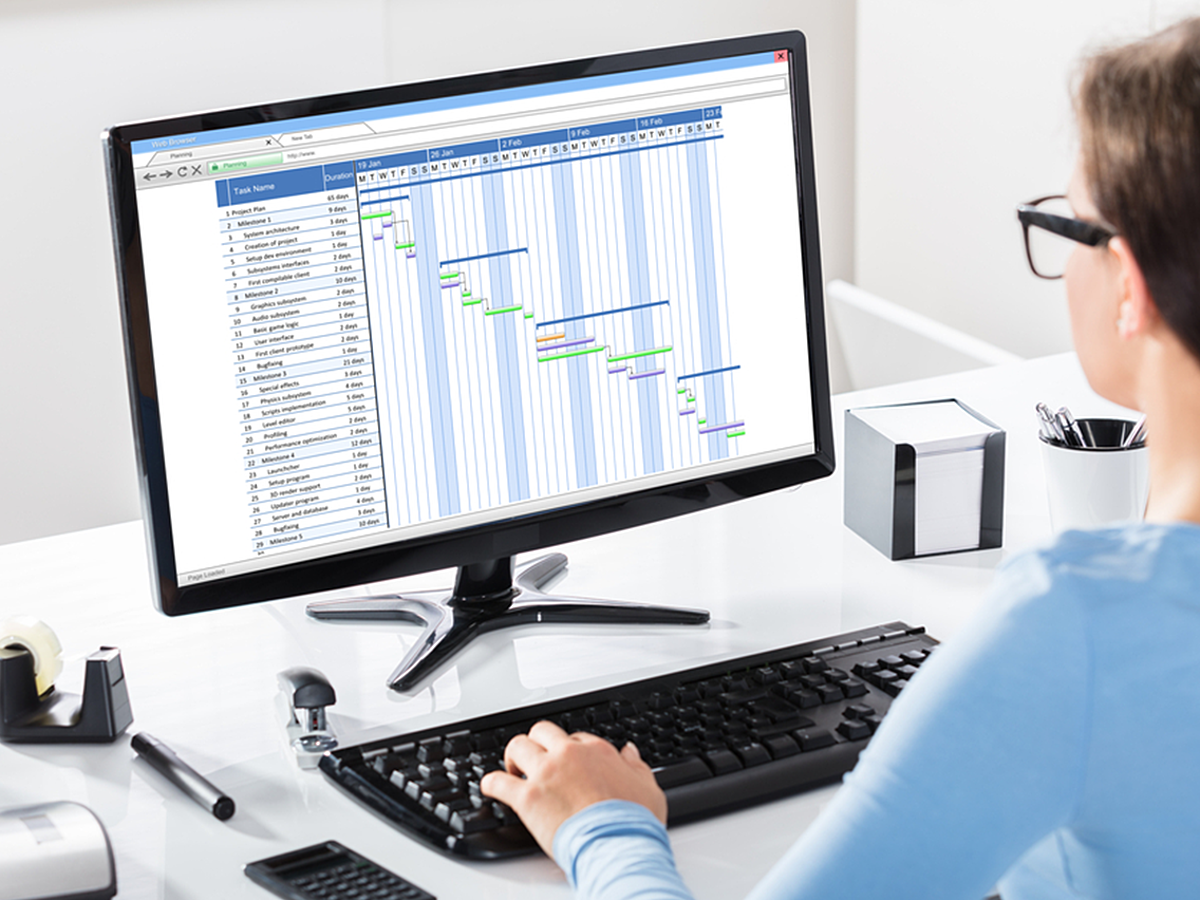
もうエクセルで作らなくていい!簡単にガントチャートが作れるプロジェクト管理サービス!Brabio!の紹介
プロジェクトの進捗を管理するガントチャート(スケジュール表)、皆さんは何で作成していますか?エクセルで作成するとしても、タスクの増減や作業進捗に合わせた変更などを随時エクセルに反映させるのは非常に面倒な作業です。
また、プロジェクトを一緒に進めているメンバーとの進捗共有もリアルタイムにはできません。そこで今日ご紹介したいのは、簡単にガントチャートが作れる「Brabio!」です。タスクを登録してドラッグすることで簡単にガントチャートを作成できます。
目次
Brabio!とは
Brabio!とは、簡単にガントチャートが作れるWebサービスです。プロジェクトごとにタスクを管理でき、他のメンバーとも共有可能です。進捗報告もタスクをクリックするだけで簡単にできます。
Brabio!のプラン
Brabio!は、5人までであれば無料で使えます。それ以上は、50人までで使用できるエントリープラン、300人までで使用できるミッドレンジプラン、カスタマイズして使用できるエンタープライズプランがあります。それぞれ細く価格が分かれているので最も合ったプランを選べます。
| プラン | 月額料金 | ユーザー数 | プロジェクト数 | ストレージ |
|---|---|---|---|---|
| 無料プラン | 0円 | 5ユーザーまで | 無制限 | 50MB |
| プラン10 | 3,240円 | 10ユーザーまで | 無制限 | 1GB |
| プラン20 | 6,480円 | 20ユーザーまで | 無制限 | 1GB |
| プラン30 | 9,720円 | 30ユーザーまで | 無制限 | 1GB |
| プラン40 | 12,960円 | 40ユーザーまで | 無制限 | 1GB |
| プラン50 | 16,200円 | 50ユーザーまで | 無制限 | 1GB |
| プラン100 | 32,400円 | 100ユーザーまで | 無制限 | 1GB |
| プラン200 | 64,800円 | 200ユーザーまで | 無制限 | 1GB |
| プラン300 | 97,200円 | 300ユーザーまで | 無制限 | 1GB |
| http://brabio.jp/upgrade.html |
Brabio!の基本的な使い方
1.新規登録
Brabio! のホームページにアクセスし、「FREEプランを試してみる」をクリックします。

メールアドレス、Googleアカウント、Facebookアカウント、LiveIDのいづれかでアカウント登録をします。今回はメールアドレスで登録します。

メールアドレスを入力して「次へ」をクリックします。

「次へ」をクリックすると、登録したメールアドレスへ確認メールが送信されます。

届いたメール本文中の確認コードをコピーし、記載されているURLをクリックします。

確認コードを入力し、グループ名やパスワードを設定し、「登録する」をクリックします。これで登録完了です。

登録後には「ブラビオへようこそ!」というプロジェクトが表示されます。

設定されているタスクをこなしていくことで、Brabio!の使い方を学べるようになっています。
プロジェクト作成方法

「プロジェクトリスト」から新規プロジェクトを作成します。

「プロジェクト名」、「パスワード」などを入力し、「追加する」をクリックします。なお、必要に応じて「計画モード」や「非公開」を選択してください。

「編集モードにする」をクリックします。

タスクを入力して「追加」をクリックし、タスクを追加します。

作成したタスクを他のタスクに入れることで、そのタスクにとってのサブタスクとなり、フォルダを作成することができます。

タスクの右側をドラッグして作業期間を設定します。

画面下部には上記のようなメニューバーがあり、こちらを使ってタスクを簡単に設定できます。

設定したタスクをクリックすると詳細画面が開きます。こちらでは作業期間の他に、タスクの進捗や内容、担当メンバーの割り当てができます。

また、上記赤枠の「カレンダー」をクリックすることでガントチャートからカレンダー形式へ表示を切り替えることができ、スケジュール表としても利用できます。

作成したプロジェクトは「入出力」から、「ファイルを書き出す」をクリックしてダウンロードできます。

ダウンロードしたデータは、このように綺麗な形で出力されます。
まとめ
Brabio!では、ファイルの書き出しだけでなく読み込みも可能です。既に進行中のプロジェクトでも、多少整形することでBrabio!に転用できます。このようなサービスをうまく活用することで、メンバー間でのプロジェクトの進捗共有を密にし、効率的にプロジェクトを進めていきましょう。
- ページ
- 印刷物のカタログやパンフレットは、通常複数のページから成り立っています。インターネットのホームページもまったく同じで、テーマや内容ごとにそれぞれの画面が作られています。この画面のことを、インターネットでも「ページ」と呼んでいます。ホームページは、多くの場合、複数ページから成り立っています。
- Googleとは、世界最大の検索エンジンであるGoogleを展開する米国の企業です。1998年に創業され急激に成長しました。その検索エンジンであるGoogleは、現在日本でも展開していて、日本のYahoo!Japanにも検索結果のデータを提供するなど、検索市場において圧倒的な地位を築いています。
- アカウント
- アカウントとは、コンピューターやある会員システムなどサービスを使うときに、その人を認識する最低必要な情報として、パスワードと対をなして使う、任意で決めるつづりです。ユーザー、ID、などとも言います。
- URL
- URLとは、「Uniform Resource Locator」の略称です。情報がどこにあるのかを示すインターネット上の住所のようなものだと考えるとわかりやすいでしょう。各ページのURLは、インターネットブラウザの上部に文字列として表示されています。日本語では「統一資源位置指定子」という名称がついていますが、実際には日本でもURLという語が使われています。
おすすめ記事
おすすめエントリー
同じカテゴリから記事を探す
カテゴリから記事をさがす
●Webマーケティング手法
- SEO(検索エンジン最適化)
- Web広告・広告効果測定
- SNSマーケティング
- 動画マーケティング
- メールマーケティング
- コンテンツマーケティング
- BtoBマーケティング
- リサーチ・市場調査
- 広報・PR
- アフィリエイト広告・ASP
●ステップ
●ツール・素材
- CMS・サイト制作
- フォーム作成
- LP制作・LPO
- ABテスト・EFO・CRO
- Web接客・チャットボット
- 動画・映像制作
- アクセス解析
- マーケティングオートメーション(MA)
- メールマーケティング
- データ分析・BI
- CRM(顧客管理)
- SFA(商談管理)
- Web会議
- 営業支援
- EC・通販・ネットショップ
- 口コミ分析・ソーシャルリスニング
- フォント
- 素材サイト
●目的・施策
- Google広告
- Facebook広告
- Twitter広告
- Instagram広告
- LINE運用
- LINE広告
- YouTube運用
- YouTube広告
- TikTok広告
- テレビCM
- サイト制作・サイトリニューアル
- LP制作・LPO
- UI
- UX
- オウンドメディア運営
- 記事制作・ライティング
- コピーライティング
- ホワイトペーパー制作
- デザイン
- セミナー・展示会
- 動画・映像制作
- データ分析・BI
- EC・通販・ネットショップ
- 口コミ分析・ソーシャルリスニング
●課題
●その他












