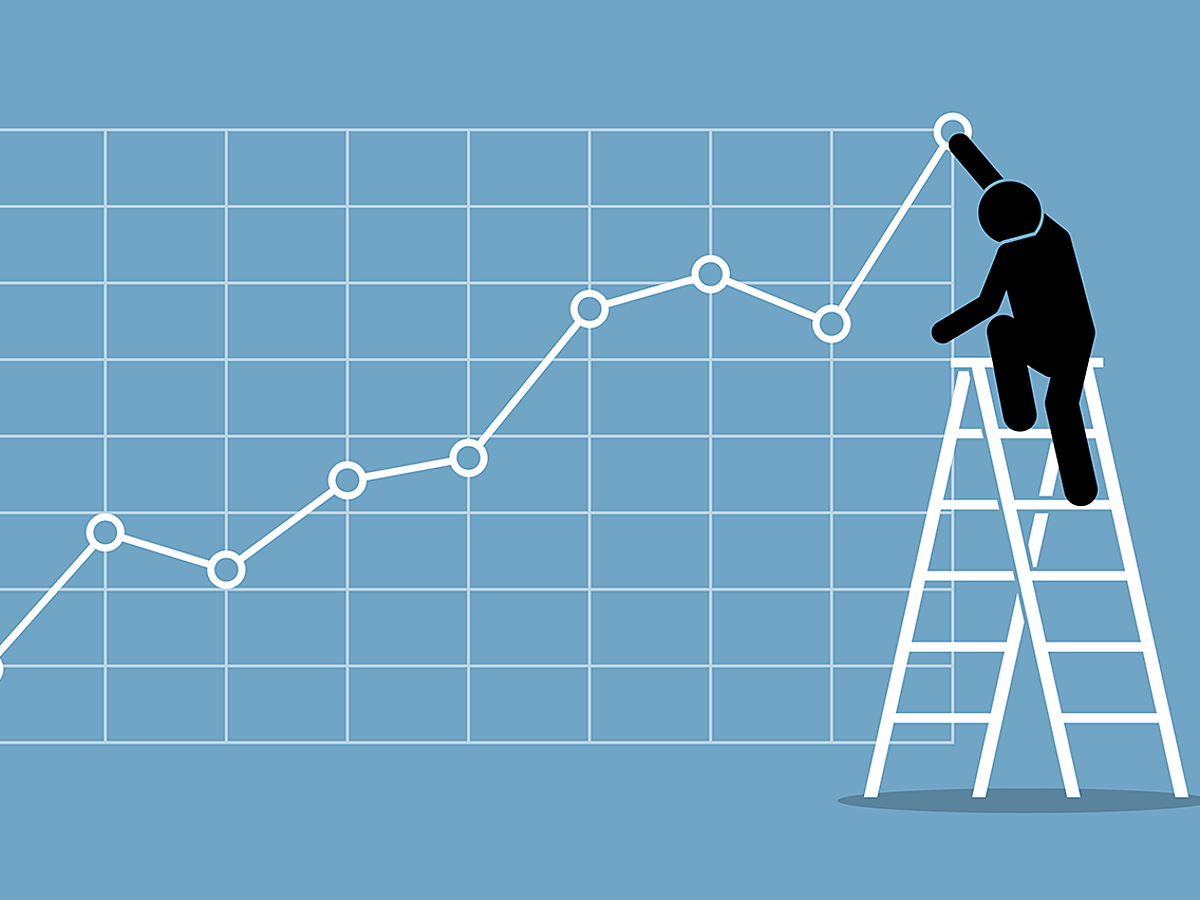
たった数分でグラフを作成できるオンラインツール「Chartblocks」の使い方まとめ
皆さんはグラフの作成には何を使っていますか?見やすいだけでなく、デザイン性もあるグラフが作れるのが、グラフ作成オンラインツール「Chartblocks」です。あらゆるソースからデータをインポートでき、何千種類もあるグラフデザインから最適なデザインを選択できます。
また、グラフを直接FacebookやTwitterへ投稿できる埋め込みURLがあるので、作成したグラフを共有するのも簡単です。
目次
Chartblocksとは
Chartblocksとは、簡単に美しいグラフが作れるWebサービスです。簡単な5ステップを踏むだけであっという間に見やすいグラフを作成できます。
Chartblocksの特徴
・どんなソースからでもデータをインポートできる
・グラフを自分の設定でカスタマイズできる
・レスポンシブグラフだからあらゆる端末やスクリーンサイズに対応できる
・ホームページにグラフを組み込みんだり、Twitter、Facebook、その他ソーシャルメディへ直接グラフを共有できる
Chartblocksの使い方
登録方法
Chartblocks にアクセスし、「始めてみる」をクリックします。

メールアドレスの他にFacebook、Google、Twitterのいづれかのアカウントで登録できます。今回はメールアドレスで登録します。

料金プランは全部で4つあります。プランごとにグラフ、データが保存できる容量が変わります。今回はフリープランで進めます。

「Create a chart」をクリックし、登録完了です。
Datasetを選択する

グラフの元となるデータをセットします。データセットの方法は①〜③です。
Type in my data・・・直接入力します
One I made earlier・・・最近使ったデータを使用します
スプレッドシートでデータをアップロードします
今回は1の「Type in my data」を選択します。

データを直接入力し、タイトルを入力したらデータセット完了です。その後、「Next」をクリックします。
3.グラフのタイプを選択する

棒グラフ、線グラフ、面グラフ、分布図、円グラフの中からグラフのタイプを選択し、「Next」をクリックします。
シリーズを選択する

X軸とY軸を設定し、「Next」をクリックします。
テンプレートを選択する

グラフのテンプレートを選択し、「Next」をクリックします。
完了

こちらでグラフが完成です。

上記赤枠の「Customize」からグラフをカスタマイズできます。

例えば、グラフの図の位置の調整や色の変更なども可能です。
まとめ
Chartblocksでは、簡単にグラフが作成できるだけでなく、作成したグラフの共有機能も充実しています。グラフの埋め込みコードを取得してホームページにグラフを組み込んだり、Twitter、Facebook、その他ソーシャルメディアサイトへ直接グラフを共有したりできます。
また、データはスプレッドシート、データベースからインポート可能ですが、近日中にはライブデータフィードからもデータのインポートが可能になる予定です。ますます便利になるChartblocksを活用して簡単に美しいグラフを作りませんか?
- オンライン
- オンラインとは、通信回線などを使ってネットワークやコンピューターに接続されている状態のことをいいます。対義語は「オフライン」(offline)です。 現在では、オンラインゲームやオンラインショップなどで、インターネットなどのネットワークに接続され、遠隔からサービスや情報などを利用できる状態のことを言う場合が多いです。
- Twitterとは140文字以内の短文でコミュニケーションを取り合うコミュニティサービスです。そもそもTwitterとは、「小鳥のさえずり」を意味する単語ですが、同時に「ぺちゃくちゃと喋る」、「口数多く早口で話す」などの意味もあります。この意味のように、Twitterは利用者が思いついたことをたくさん話すことのできるサービスです。
- URL
- URLとは、「Uniform Resource Locator」の略称です。情報がどこにあるのかを示すインターネット上の住所のようなものだと考えるとわかりやすいでしょう。各ページのURLは、インターネットブラウザの上部に文字列として表示されています。日本語では「統一資源位置指定子」という名称がついていますが、実際には日本でもURLという語が使われています。
- ページ
- 印刷物のカタログやパンフレットは、通常複数のページから成り立っています。インターネットのホームページもまったく同じで、テーマや内容ごとにそれぞれの画面が作られています。この画面のことを、インターネットでも「ページ」と呼んでいます。ホームページは、多くの場合、複数ページから成り立っています。
- Twitterとは140文字以内の短文でコミュニケーションを取り合うコミュニティサービスです。そもそもTwitterとは、「小鳥のさえずり」を意味する単語ですが、同時に「ぺちゃくちゃと喋る」、「口数多く早口で話す」などの意味もあります。この意味のように、Twitterは利用者が思いついたことをたくさん話すことのできるサービスです。
- Googleとは、世界最大の検索エンジンであるGoogleを展開する米国の企業です。1998年に創業され急激に成長しました。その検索エンジンであるGoogleは、現在日本でも展開していて、日本のYahoo!Japanにも検索結果のデータを提供するなど、検索市場において圧倒的な地位を築いています。
- Twitterとは140文字以内の短文でコミュニケーションを取り合うコミュニティサービスです。そもそもTwitterとは、「小鳥のさえずり」を意味する単語ですが、同時に「ぺちゃくちゃと喋る」、「口数多く早口で話す」などの意味もあります。この意味のように、Twitterは利用者が思いついたことをたくさん話すことのできるサービスです。
- アカウント
- アカウントとは、コンピューターやある会員システムなどサービスを使うときに、その人を認識する最低必要な情報として、パスワードと対をなして使う、任意で決めるつづりです。ユーザー、ID、などとも言います。
- タイトル
- ホームページのソースに設定するタイトル(title)とは、ユーザーと検索エンジンにホームページの内容を伝えるためのものです。これを検索エンジンが認識し検索結果ページで表示されたり、ユーザーがお気に入りに保存したときに名称として使われたりするため、非常に重要なものだと考えられています。「タイトルタグ」ともいわれます。
- ページ
- 印刷物のカタログやパンフレットは、通常複数のページから成り立っています。インターネットのホームページもまったく同じで、テーマや内容ごとにそれぞれの画面が作られています。この画面のことを、インターネットでも「ページ」と呼んでいます。ホームページは、多くの場合、複数ページから成り立っています。
- Twitterとは140文字以内の短文でコミュニケーションを取り合うコミュニティサービスです。そもそもTwitterとは、「小鳥のさえずり」を意味する単語ですが、同時に「ぺちゃくちゃと喋る」、「口数多く早口で話す」などの意味もあります。この意味のように、Twitterは利用者が思いついたことをたくさん話すことのできるサービスです。
- ソーシャルメディア
- ソーシャルメディアとは、インターネット上で不特定多数の人がコミュニケーションを取ることで、情報の共有や情報の拡散が生まれる媒体のことです。FacebookやTwitterなどのほか、ホームページ上の掲示板もこれにあたります。
- データベース
- データベースとは、複数のアプリケーションまたはユーザーによって共有されるデータの集合体のことです。特定のテーマに沿ったデータを集めて管理され、検索や抽出が簡単にできるようになっているものを指します。
おすすめ記事
おすすめエントリー
同じカテゴリから記事を探す
カテゴリから記事をさがす
●Webマーケティング手法
- SEO(検索エンジン最適化)
- Web広告・広告効果測定
- SNSマーケティング
- 動画マーケティング
- メールマーケティング
- コンテンツマーケティング
- BtoBマーケティング
- リサーチ・市場調査
- 広報・PR
- アフィリエイト広告・ASP
●ステップ
●ツール・素材
- CMS・サイト制作
- フォーム作成
- LP制作・LPO
- ABテスト・EFO・CRO
- Web接客・チャットボット
- 動画・映像制作
- アクセス解析
- マーケティングオートメーション(MA)
- メールマーケティング
- データ分析・BI
- CRM(顧客管理)
- SFA(商談管理)
- Web会議
- 営業支援
- EC・通販・ネットショップ
- 口コミ分析・ソーシャルリスニング
- フォント
- 素材サイト
●目的・施策
- Google広告
- Facebook広告
- Twitter広告
- Instagram広告
- LINE運用
- LINE広告
- YouTube運用
- YouTube広告
- TikTok広告
- テレビCM
- サイト制作・サイトリニューアル
- LP制作・LPO
- UI
- UX
- オウンドメディア運営
- 記事制作・ライティング
- コピーライティング
- ホワイトペーパー制作
- デザイン
- セミナー・展示会
- 動画・映像制作
- データ分析・BI
- EC・通販・ネットショップ
- 口コミ分析・ソーシャルリスニング
●課題
●その他











