
draw.ioの使い方を解説〜無料の高機能作図ツールを使って資料の質をあげよう!
オフィスのレイアウトや組織図、サービス紹介のためのフローチャートなど、ビジネスパーソンであれば図を作成する機会があるでしょう。しかし、ExcelやPowerPointでは使える図形も少なく、見栄えのいい図を作成するには物足りないと感じたことはありませんか?
今回は、作図ツール「draw.io」の使い方を解説します。「draw.io」はフローチャートやオフィスのレイアウトなど図を作成できる高機能のツールです。長机や窓といったオフィスレイアウト向けの図形や、パソコンやメールなどのアイコンも豊富なので、少ない手間で質の高い図を作成できます。会員登録も不要なので、ぜひこの機会に利用してみてはいかがでしょうか。
目次

【パワーポイント作成】伝わるデザインのコツ
ほんの一手間で驚くほど見やすく変わる!パワーポイントやGoogleスライドなど資料のデザインを見やすく仕上げるコツを解説します。
「draw.io」とは
「draw.io」とは、フローチャートやオフィスのレイアウト図、ネットワーク図を作成できる無料の作図ツールです。
GoogleChromeのようなブラウザ上で操作ができ、作成した図はGoogleドライブやGithubと連携させて保存が可能です。
顧客向けの資料や、プレゼンテーションに用いる際には図は欠かせない存在です。しかし、ExcelやPowerPointでは、使える素材が少なく、パソコンや人物などのアイコンはWebを検索して取得するしかありません。その点、draw.ioでは、図形やアイコンなど豊富な素材が提供されており、工数をかけずとも質の高い図を作成できるのが特徴でしょう。
参考:フローチャートを簡単に作るならワードやパワポは使うな|日経トレンディネット
※このWebサイトは現在公開されていません。
「draw.io」の使い方
draw.ioは図形やアイコンを選択して貼り付けるだけのシンプルな操作で図を作成します。では、早速、簡単なオフィスのレイアウト図を作成することを想定して使い方を説明していきましょう。
1. アクセスする
下記のURLからdraw.ioにアクセスしてください。ソフトのインストールや会員登録は不要なので、そのまま作図画面が立ち上がります。
▼draw.io
https://www.draw.io/
2.言語を日本語に変更する
draw.ioは基本的に英語で表示されます。英語表記のままでは使いづらさを感じる方は日本語表記に表示を切り替えましょう。
2-1.地球のアイコンをクリックする
URLからアクセスすると、下記の画面が表示されます。画面右下にある地球のマークをクリックしてください。

2-2. 「日本語」をクリックし、ページを更新する
下記のようにプルダウンが表示されたら「日本語」をクリックします。ページを更新すると日本語表記の画面へと切り替わります。
ただし、日本語表記に切り替えたからと行って必ずしも流暢な日本語に切り替わるわけではありません。表記から推測しなくてはいけない機能もあるので注意してください。

参考:How to change the language of the menus and other text?
3.保存先を選択する
日本語表記への切り替えが終わったら、図の保存先を選択します。

上記にあるように「Googleドライブ」や「OneDrive」のようなオンラインストレージや「Github」への保存が可能です。保存を行う際には、各種サービスへのログインが必要なので注意してください。
4.図の新規作成する
4-1.「新規のダイアグラムを作成する」 をクリックする
Googleドライブを保存先に選択し、ログイン認証を行うと下記のように作成メニューが表示されます。新しく図を作成する場合は「新規のダイアグラムを作成する」を、すでに作成した図を編集したい場合は「既存のダイアグラムを開く」を選択してください。

4-2.テンプレートを選択して「作成する」をクリックする

「新規のダイアグラムを作成する」を選択すると、ファイルのタイトルとテンプレートが表示されます。
【利用できるテンプレートのカテゴリ(一部)】
・フローチャート
・レイアウト(ワイヤーフレーム)
・ネットワーク図
・オフィスレイアウト図
・テーブル(表)
・ベン図
上記のようなカテゴリの中から、利用したいテンプレートを選択して「作成する」をクリックしてください。テンプレートを利用したくない 場合は「基本>白紙のダイアグラム」を選択しましょう。
5.編集する
「白紙のダイアグラム」を選択すると、下記のように作成画面が立ち上がります。

(1)タイトル:ダブルクリックして編集できます。
(2)メニューバー:キャンバスの拡大縮小や図形をつなぐ線・矢印の設定を変更できます。
(3)図形:図形やアイコンがカテゴリごとに一覧で表示されています。
(4)図のスタイル:用紙のサイズやグリット線の表示を設定できます。
左に表示される図形をクリックすると、画面中央のキャンバスに表示されます。GoogleドライブやOneドライブのようなオンラインストレージであれば、作成した内容はオンライン上に自動で保存されます。端末へ保存する場合はメニューバーの「ファイル」から「保存する」をクリックして保存しましょう。
また「ファイル」からは、PNGやHTMLへのエクスポートも可能です。
便利な編集機能
draw.ioには、ExcelやPowerPointにはない作図に役立つ機能が提供されています。ぜひ参考にしてみてください。
メニューに表示する図形のカテゴリをカスタマイズする
draw.ioでは、デフォルトで表示されている図形以外にも、図形のカテゴリをカスタマイズして表示させられます。図形のカテゴリをカスタマイズしたい際には、画面左に表示されるメニューから「その他の図形」をクリックしてください。

上記のように、図形のカテゴリごとに見本が表示されます。試しに「フロアプラン」をメニューに追加してみましょう。

画面左の図形メニューに「フロアプラン」が表示されました。図形をクリックすれば、画像にあるようにテーブルや椅子などの図形が表示されます。
図形の色や挿入するテキストも自由に編集できます。編集したい図形を選んで画面右側のメニューから編集してください。
レイヤーで管理する
draw.ioは、PhotoshopやIllustratorのようにレイヤーによる作図も可能です。レイヤーごとに異なる要素をまとめておけるので、作図をスムーズに進める際に役立ちます。

レイヤー画面を立ち上げるには、画面左上にあるアイコンをクリックし、プルダウンから「レイヤー」を選択します。上記のようにレイヤー 画面が立ち上がります。
draw.ioで質の高い資料作りを
「draw.io」とは、無料の作図ツールであり、GithubやGoogleドライブへの保存も可能です。テンプレートも豊富に用意されているので、時間をかけなくても質の高い図を作成することができるでしょう。
また、日本語に対応しているのもポイントです。英語がわからない方は、ログイン画面から言語を変更できるので、あらかじめ変更を行っておくようにしましょう。
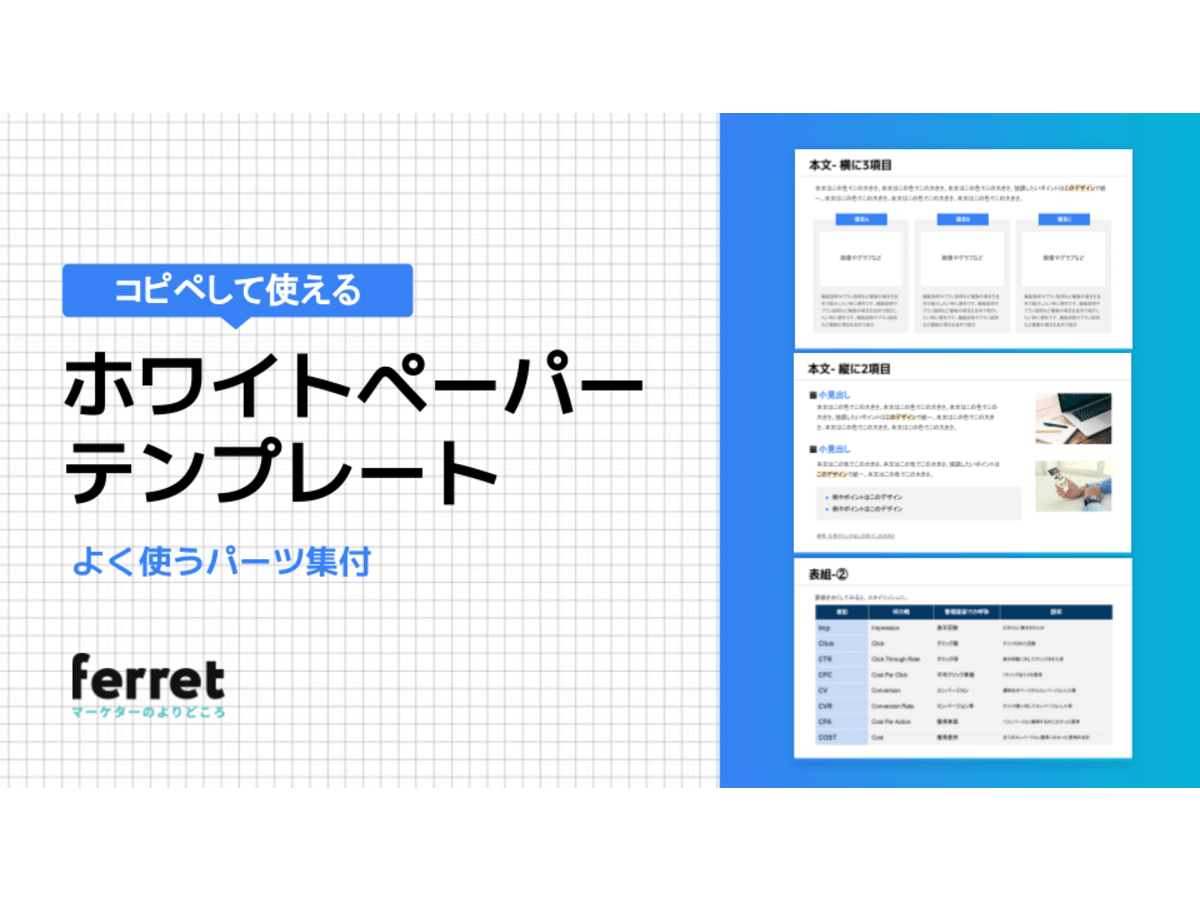
コピペして使える!ホワイトペーパー テンプレート(ppt形式)
ferretのホワイトペーパーなどでよく使うページレイアウトやパーツをまとめました。デザイナー視点での一言アドバイス付き。コピーして色を変更するなどして是非ご活用ください。

【パワーポイント作成】伝わるデザインのコツ
ほんの一手間で驚くほど見やすく変わる!パワーポイントやGoogleスライドなど資料のデザインを見やすく仕上げるコツを解説します。
PowerPoint(パワーポイント)での作図の仕方
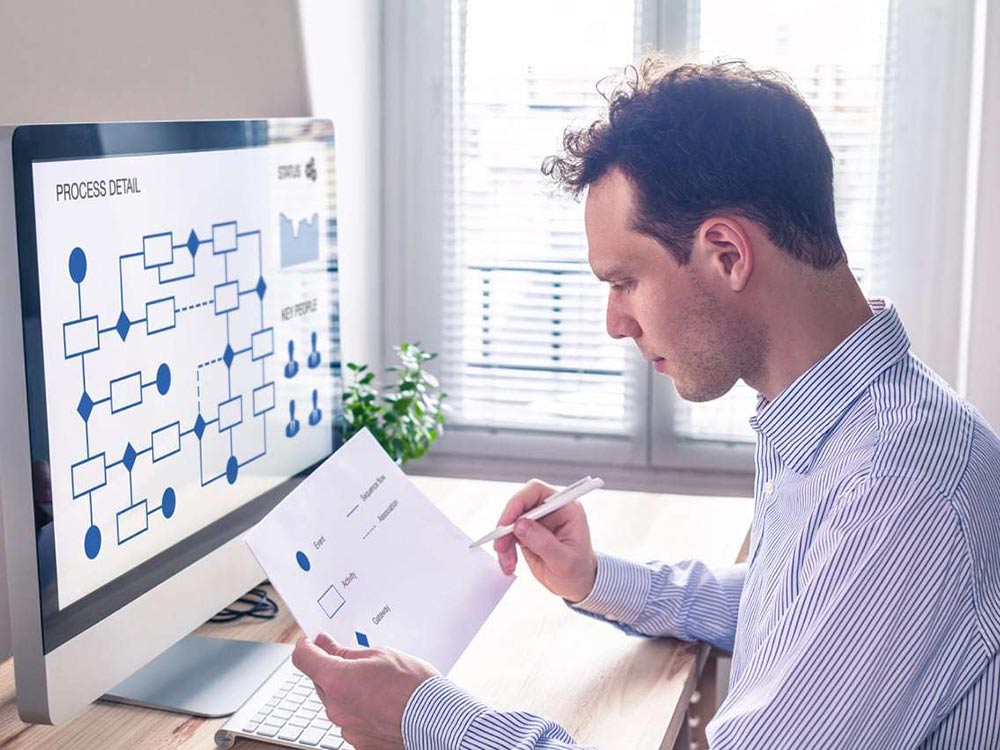
PowerPoint(パワーポイント)でフローチャートを作ろう
今回は、PowerPointを使用してフロー図を作成する手順を紹介します。難しい操作はなく、PowerPointを使用したことのある方であればすぐに整ったフロー図を作成できます。見やすいフロー図を作成するためのポイントも紹介していますので、あわせて参考にしてみてはいかがでしょうか。
- レイアウト
- レイアウトとは、もともと「配置」や「配列」を指す語です。ここでは、「ホームページレイアウト(ウェブレイアウト)」と呼ばれる、ホームページにおけるレイアウトについて説明します。
- レイアウト
- レイアウトとは、もともと「配置」や「配列」を指す語です。ここでは、「ホームページレイアウト(ウェブレイアウト)」と呼ばれる、ホームページにおけるレイアウトについて説明します。
- レイアウト
- レイアウトとは、もともと「配置」や「配列」を指す語です。ここでは、「ホームページレイアウト(ウェブレイアウト)」と呼ばれる、ホームページにおけるレイアウトについて説明します。
- Googleとは、世界最大の検索エンジンであるGoogleを展開する米国の企業です。1998年に創業され急激に成長しました。その検索エンジンであるGoogleは、現在日本でも展開していて、日本のYahoo!Japanにも検索結果のデータを提供するなど、検索市場において圧倒的な地位を築いています。
- Webサイト
- Webサイトとは、インターネットの標準的な情報提供システムであるWWW(ワールドワイドウェブ)で公開される、Webページ(インターネット上にある1ページ1ページ)の集まりのことです。
- レイアウト
- レイアウトとは、もともと「配置」や「配列」を指す語です。ここでは、「ホームページレイアウト(ウェブレイアウト)」と呼ばれる、ホームページにおけるレイアウトについて説明します。
- URL
- URLとは、「Uniform Resource Locator」の略称です。情報がどこにあるのかを示すインターネット上の住所のようなものだと考えるとわかりやすいでしょう。各ページのURLは、インターネットブラウザの上部に文字列として表示されています。日本語では「統一資源位置指定子」という名称がついていますが、実際には日本でもURLという語が使われています。
- URL
- URLとは、「Uniform Resource Locator」の略称です。情報がどこにあるのかを示すインターネット上の住所のようなものだと考えるとわかりやすいでしょう。各ページのURLは、インターネットブラウザの上部に文字列として表示されています。日本語では「統一資源位置指定子」という名称がついていますが、実際には日本でもURLという語が使われています。
- ページ
- 印刷物のカタログやパンフレットは、通常複数のページから成り立っています。インターネットのホームページもまったく同じで、テーマや内容ごとにそれぞれの画面が作られています。この画面のことを、インターネットでも「ページ」と呼んでいます。ホームページは、多くの場合、複数ページから成り立っています。
- Googleとは、世界最大の検索エンジンであるGoogleを展開する米国の企業です。1998年に創業され急激に成長しました。その検索エンジンであるGoogleは、現在日本でも展開していて、日本のYahoo!Japanにも検索結果のデータを提供するなど、検索市場において圧倒的な地位を築いています。
- オンライン
- オンラインとは、通信回線などを使ってネットワークやコンピューターに接続されている状態のことをいいます。対義語は「オフライン」(offline)です。 現在では、オンラインゲームやオンラインショップなどで、インターネットなどのネットワークに接続され、遠隔からサービスや情報などを利用できる状態のことを言う場合が多いです。
- Googleとは、世界最大の検索エンジンであるGoogleを展開する米国の企業です。1998年に創業され急激に成長しました。その検索エンジンであるGoogleは、現在日本でも展開していて、日本のYahoo!Japanにも検索結果のデータを提供するなど、検索市場において圧倒的な地位を築いています。
- タイトル
- ホームページのソースに設定するタイトル(title)とは、ユーザーと検索エンジンにホームページの内容を伝えるためのものです。これを検索エンジンが認識し検索結果ページで表示されたり、ユーザーがお気に入りに保存したときに名称として使われたりするため、非常に重要なものだと考えられています。「タイトルタグ」ともいわれます。
- Googleとは、世界最大の検索エンジンであるGoogleを展開する米国の企業です。1998年に創業され急激に成長しました。その検索エンジンであるGoogleは、現在日本でも展開していて、日本のYahoo!Japanにも検索結果のデータを提供するなど、検索市場において圧倒的な地位を築いています。
- オンライン
- オンラインとは、通信回線などを使ってネットワークやコンピューターに接続されている状態のことをいいます。対義語は「オフライン」(offline)です。 現在では、オンラインゲームやオンラインショップなどで、インターネットなどのネットワークに接続され、遠隔からサービスや情報などを利用できる状態のことを言う場合が多いです。
- HTML
- HTMLとは、Webページを記述するための言語です。"HyperText Markup Language "の略です。"<"と">"にはさまれたさまざまな種類の「タグ」によって、文章の構造や表現方法を指定することができます。
- テキスト
- テキストとは、純粋に文字のみで構成されるデータのことをいいます。 太字や斜線などの修飾情報や、埋め込まれた画像などの文字以外のデータが表現することはできませんが、テキストのみで構成されたテキストファイルであれば、どのような機種のコンピューターでも共通して利用することができます。
- Googleとは、世界最大の検索エンジンであるGoogleを展開する米国の企業です。1998年に創業され急激に成長しました。その検索エンジンであるGoogleは、現在日本でも展開していて、日本のYahoo!Japanにも検索結果のデータを提供するなど、検索市場において圧倒的な地位を築いています。
おすすめ記事
おすすめエントリー
同じカテゴリから記事を探す
カテゴリから記事をさがす
●Webマーケティング手法
- SEO(検索エンジン最適化)
- Web広告・広告効果測定
- SNSマーケティング
- 動画マーケティング
- メールマーケティング
- コンテンツマーケティング
- BtoBマーケティング
- リサーチ・市場調査
- 広報・PR
- アフィリエイト広告・ASP
●ステップ
●ツール・素材
- CMS・サイト制作
- フォーム作成
- LP制作・LPO
- ABテスト・EFO・CRO
- Web接客・チャットボット
- 動画・映像制作
- アクセス解析
- マーケティングオートメーション(MA)
- メールマーケティング
- データ分析・BI
- CRM(顧客管理)
- SFA(商談管理)
- Web会議
- 営業支援
- EC・通販・ネットショップ
- 口コミ分析・ソーシャルリスニング
- フォント
- 素材サイト
●目的・施策
- Google広告
- Facebook広告
- Twitter広告
- Instagram広告
- LINE運用
- LINE広告
- YouTube運用
- YouTube広告
- TikTok広告
- テレビCM
- サイト制作・サイトリニューアル
- LP制作・LPO
- UI
- UX
- オウンドメディア運営
- 記事制作・ライティング
- コピーライティング
- ホワイトペーパー制作
- デザイン
- セミナー・展示会
- 動画・映像制作
- データ分析・BI
- EC・通販・ネットショップ
- 口コミ分析・ソーシャルリスニング
●課題
●その他











