
FireAlpaca(ファイアアルパカ)の使い方!無料で使えるPSD対応ペイントツール
チラシや名刺の印刷を印刷会社に依頼しようとしたら、PSDかAiファイルで送信するように指定されて困ってしまったことはありませんか?
かといってPSDやAiファイルの作成のためだけでに、PhotoshopやIllustratorを購入するのは抵抗感を覚える方も多いかもしれません。そんな方は、PSDファイルの編集・保存ができる無料のペイントツール「FireAlpaca」を利用してみてはいかがでしょうか。
今回は、無料のペイントツール「FireAlpaca(ファイアアルパカ)」の使い方を解説します。
「FireAlpaca」はシンプルな操作画面が特徴で日本語にも対応しているため、ペイントツールに不慣れな方でも使いやすいツールです。イラストや漫画作成に特化した機能もあるので、興味がある方は参考にしてみてください。
※本文中の説明では、Mac版を利用しています。Windows版とは一部操作が異なる可能性がありますのでご了承ください。
目次
FireAlpaca(ファイアアルパカ)とは
「FireAlpaca(ファイアアルパカ)」は漫画やイラストの作成が行える無料のペイントツールです。
Mac及びWindowsに対応しており、JPEGやPNG、PSD形式のファイルに対応しています。
また、自分でオリジナルのブラシを作成する機能や集中線を描けるスナップ機能など、漫画やイラストに適した機能が搭載されています。
【主な機能】
・ペンタブレット対応:筆圧機能に対応
・レイヤー対応:複数のレイヤーを重ねてイラスト作成が可能
・選択範囲の変形・自由変形:特定の範囲のみ縮小・拡大が可能
・ブラシ機能 :ペン、エアブラシ、消しゴム、水彩などのブラシを利用可能
・フィルタ機能 :ぼかしやモザイクなどのフィルタを利用可能
・スナップ機能 :並行、十字、消失点、集中線などの線を描ける
日本人の開発者が開発したこともあり、メニューの全てが日本語で表示されています。全ての機能が無料で利用できるので、これからペイントツールを使ってみたいという方にとっても手に取りやすいでしょう。
参考:
高性能 無料ペイントツール FireAlpaca (Mac/Win両対応) |mdiapp開発報告所
1.FireAlpaca(ファイアアルパカ)をインストールする
1-1.公式サイトへアクセス
FireAlpaca公式サイトへアクセスします。
1-2.利用したいOSに合わせてダウンロード
利用したいパソコンのOSに合わせて、Mac版またはWindows版のダウンロードボタンをクリックします。自動でダウンロードがはじまるので全てのダウンロードが終了するまで待ちましょう。
1-3.ダウンロードしたファイルをクリックして開く

ダウンロードしたファイルをクリックすると上記のようにアプリケーション名が表示されます。こちらをクリックして、FireAlpacaを立ち上げてください。
以下のように、操作画面が表示されたら完了です。

2.ファイルを開く/新規作成
2-A.ファイルを開く
既存のファイルを編集する場合、画面上部のタブ「ファイル」を選択し、「開く 」をクリックします。

ここでは事前に以下のページからダウンロードしておいた、PSDファイルを選択して開いてみます。
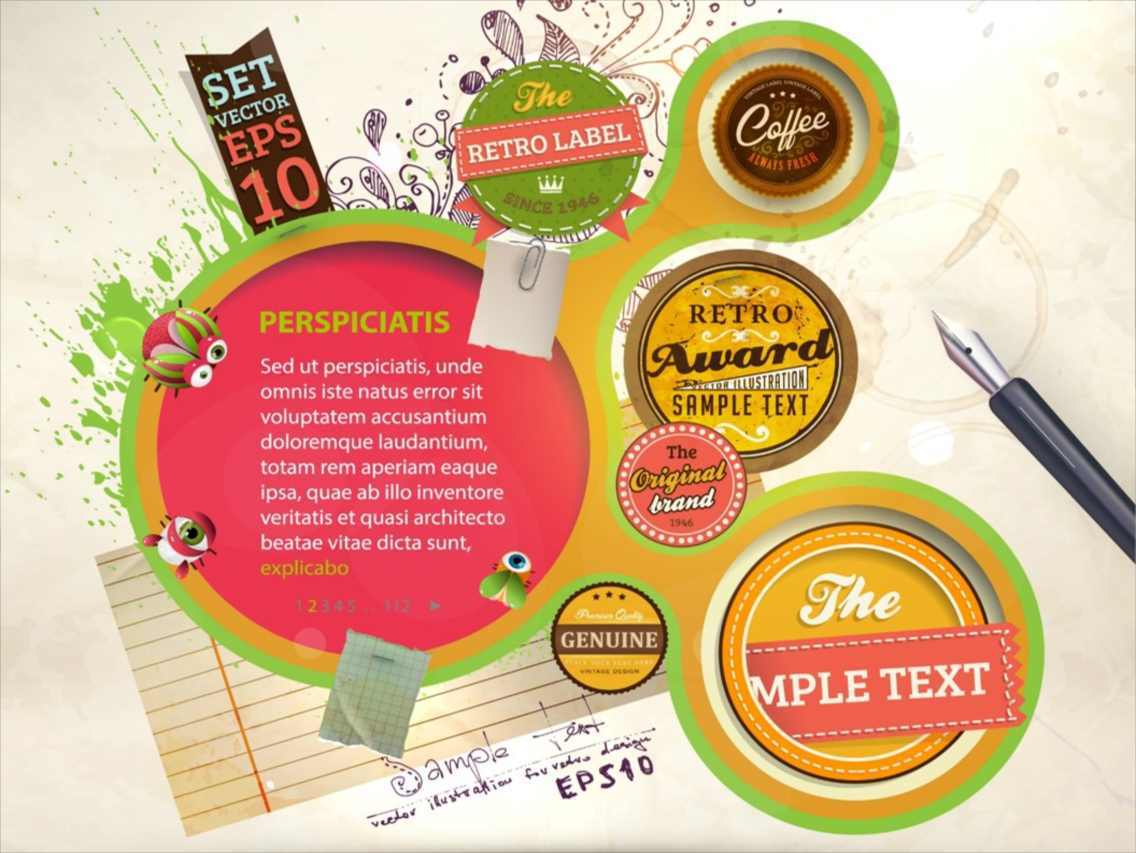
デザインの参考にもできる無料のPSDファイル77選
ホームページ、広告をデザインする際にとりあえず簡単にでもイメージを作っておきたいことがあります。そんな時に大変便利なのがPSDファイルです。 今回は、実際にデザインする際に使いやすいものをメインに無料のPSDファイルを77個に厳選してご紹介します。デザインアイデアの参考にもなりますので、是非活用してみてください。

上記のように画像が開けました。
2-B.新規作成
新しいファイルを作成する場合、画面上部の「ファイル」から「新規作成」を選択します。

以下のように、作成する画像の設定画面が立ち上がります。

サイズや解像度を選択して、「OK」をクリックすると、設定した内容に合わせた画面が表示されます。
3.レイヤーごとに編集する
PSD形式ファイルでは、複数の画像(レイヤー)を1つのファイルにして保存できます。
レイヤーごとに編集ができるので文字や背景など特定の要素だけを変更したい時に役立ちます。
先ほど開いたファイルでは、以下のようにボタンごとにレイヤーが分かれています。

例えば「画像の背景はそのままで、文字の部分だけ変えたい」となった時でも、テキストを含んだレイヤーのみ変更すればいいので手間が省けます。
3-1.レイヤーを削除・追加する
画面右下に表示されるアイコンをクリックしてレイヤーの追加・削除が行えます。

レイヤーの追加:新しいレイヤーを追加します。
レイヤーフォルダの追加:レイヤーをひとまとめにするフォルダを作成します。
レイヤーの削除:選択したレイヤー(青く表示されている部分)を削除します。
以下のように要素ごとにレイヤーを作成し、ひとまとめにして管理したい場合はフォルダとしてまとめましょう。

3-2.レイヤーの変形(縮小・拡大)
特定のレイヤーだけを小さくしたり大きくしたりしたい場合は、レイヤーを選択した状態で上部タブの「選択範囲」から「変形」を選びます。

以下の画像のように、選択しているレイヤーの周りに白い四角が表示されます。
四角をドラックして、自由に形を変えましょう。

変形したい形が決まったら、画面下に表示されている「OK」をクリックします。
4.キャンバスサイズの変形
編集している途中で画像のサイズを変更したい場合は「編集」から「キャンバスサイズ」をクリックします。

以下のように画像のサイズ設定画面が表示されます。
幅と高さを設定したら「OK」をクリックしましょう。

5.ペンツールを利用する
ペンツールを使えば、自分の描きたい線の太さやサイズを変更できます。
画面左のメニューにあるペンの形をしたアイコンをクリックすると、以下のようにペンツールが立ち上がります。

カラー:ブラシ(ペン先)の色が変更できます。
ブラシプレビュー:現在選択している設定で線を描いた際のプレビュー画面が確認できます。
ブラシコントロール:ブラシの詳しい設定が可能です。
ブラシ:ブラシの種類を選択できます。
FireAlpacaでは、鉛筆風の線やエアブラシで吹きかけたような線が描けるブラシのほかにも星型や葉っぱ型のイラストを散らせるブラシも用意されています。
例えば、星型のブラシの場合、以下のように画像に星が散っているような表現が可能です。

6.ファイルの保存
6-1.「名前をつけて保存」を選択
作成した画像を保存する際は、「ファイル」から「名前をつけて保存」を選択します。

6-2.保存する形式を選択して保存する
保存する形式は、以下のように5つから選択できます。自分の保存したい形式を選択して「保存」をクリックしましょう。

無料で高機能なフリーツール「FireAlpaca(ファイアアルパカ)」
FireAlpacaはレイヤー管理やブラシの操作、ペンタブレットの筆圧設定への対応など高機能なツールです。また、レイヤーを残した状態で保存できるPSD形式にも対応しているのもポイントでしょう。
MacとWindowsの両方のOSに対応しており、ダウンロードは無料なので、もし興味がある方は利用してみてはいかがでしょうか。
画像編集に使えるフリーツール

Photoshop(フォトショップ)いらず。無料で画像編集・加工ができるフリーソフトまとめ
画像編集ソフトとして代表的なものPhotoshop。しかし、無料でもPhotoshopに近いことができるツールやアプリケーションは増えています。この記事では、使いやすい画像編集ソフトをピックアップして紹介します。
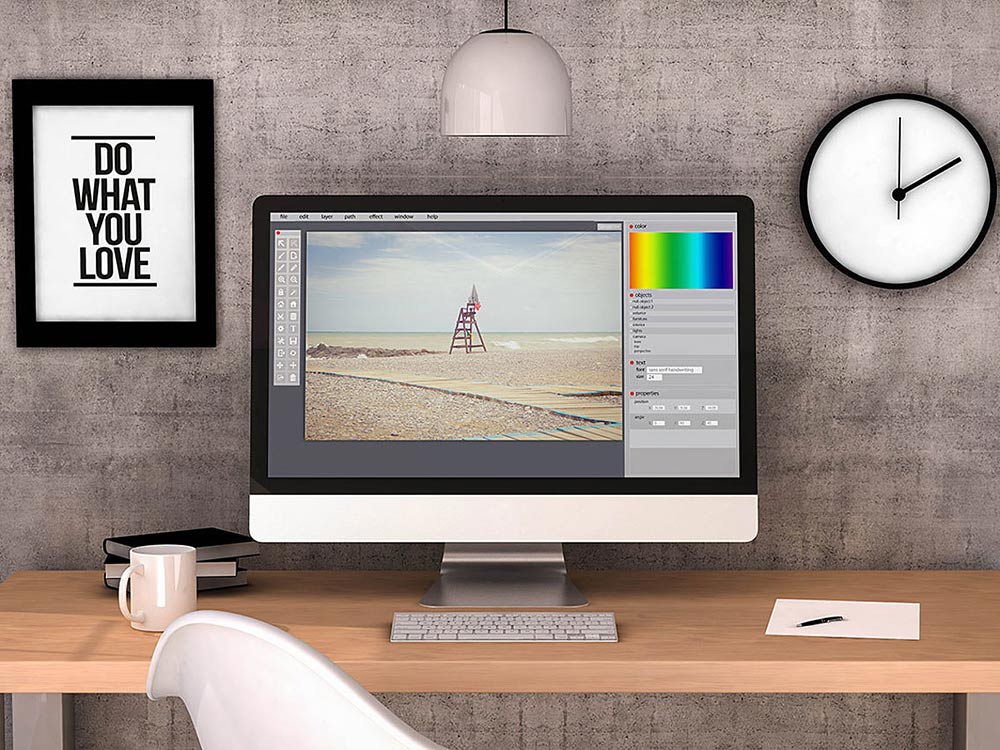
PSDファイルをPhotoshop(フォトショップ)以外で編集・開くには?フリーソフトや無料のファイル変換ツールを紹介!
PSDファイルはPhotoshopでしか編集できないと間違った認識をお持ちではないですか。実は、フリーソフトでもPSDファイルを編集することが可能です。今回は、PhotoshopなしでPSDファイルを編集する方法をご紹介します。
- OS
- OSとはOperation Systemの略称です。パソコンやスマートフォンで操作した内容をアプリケーションに伝える役目を担っています。パソコン用ではwindowsやMac OS、スマートフォンではiOSやAndroidが有名です。
- アプリ
- アプリとは、アプリケーション・ソフトの略で、もとはパソコンの(エクセル・ワード等)作業に必要なソフトウェア全般を指す言葉でした。 スマートフォンの普及により、スマートフォン上に表示されているアイコン(メール・ゲーム・カレンダー等)のことをアプリと呼ぶことが主流になりました。
- ページ
- 印刷物のカタログやパンフレットは、通常複数のページから成り立っています。インターネットのホームページもまったく同じで、テーマや内容ごとにそれぞれの画面が作られています。この画面のことを、インターネットでも「ページ」と呼んでいます。ホームページは、多くの場合、複数ページから成り立っています。
- テキスト
- テキストとは、純粋に文字のみで構成されるデータのことをいいます。 太字や斜線などの修飾情報や、埋め込まれた画像などの文字以外のデータが表現することはできませんが、テキストのみで構成されたテキストファイルであれば、どのような機種のコンピューターでも共通して利用することができます。
- タブレット
- タブレットとは、元々「板状のもの」「銘板」といった意味の単語です。パソコンの分野で単にタブレットといえば、「ペンタブレット」や「タブレット型端末」などの板状のデバイス全般を指します。ここでは主にタブレット型端末について説明していきます。
- OS
- OSとはOperation Systemの略称です。パソコンやスマートフォンで操作した内容をアプリケーションに伝える役目を担っています。パソコン用ではwindowsやMac OS、スマートフォンではiOSやAndroidが有名です。
おすすめ記事
おすすめエントリー
同じカテゴリから記事を探す
カテゴリから記事をさがす
●Webマーケティング手法
- SEO(検索エンジン最適化)
- Web広告・広告効果測定
- SNSマーケティング
- 動画マーケティング
- メールマーケティング
- コンテンツマーケティング
- BtoBマーケティング
- リサーチ・市場調査
- 広報・PR
- アフィリエイト広告・ASP
●ステップ
●ツール・素材
- CMS・サイト制作
- フォーム作成
- LP制作・LPO
- ABテスト・EFO・CRO
- Web接客・チャットボット
- 動画・映像制作
- アクセス解析
- マーケティングオートメーション(MA)
- メールマーケティング
- データ分析・BI
- CRM(顧客管理)
- SFA(商談管理)
- Web会議
- 営業支援
- EC・通販・ネットショップ
- 口コミ分析・ソーシャルリスニング
- フォント
- 素材サイト
●目的・施策
- Google広告
- Facebook広告
- Twitter広告
- Instagram広告
- LINE運用
- LINE広告
- YouTube運用
- YouTube広告
- TikTok広告
- テレビCM
- サイト制作・サイトリニューアル
- LP制作・LPO
- UI
- UX
- オウンドメディア運営
- 記事制作・ライティング
- コピーライティング
- ホワイトペーパー制作
- デザイン
- セミナー・展示会
- 動画・映像制作
- データ分析・BI
- EC・通販・ネットショップ
- 口コミ分析・ソーシャルリスニング
●課題
●その他

![フリー_ペイントツール(Mac_Windows_両対応)FireAlpaca[ファイア_アルパカ].png](https://ferret.akamaized.net/images/59e2e56f7f58a83acc0001a2/original.png?1508042093)










