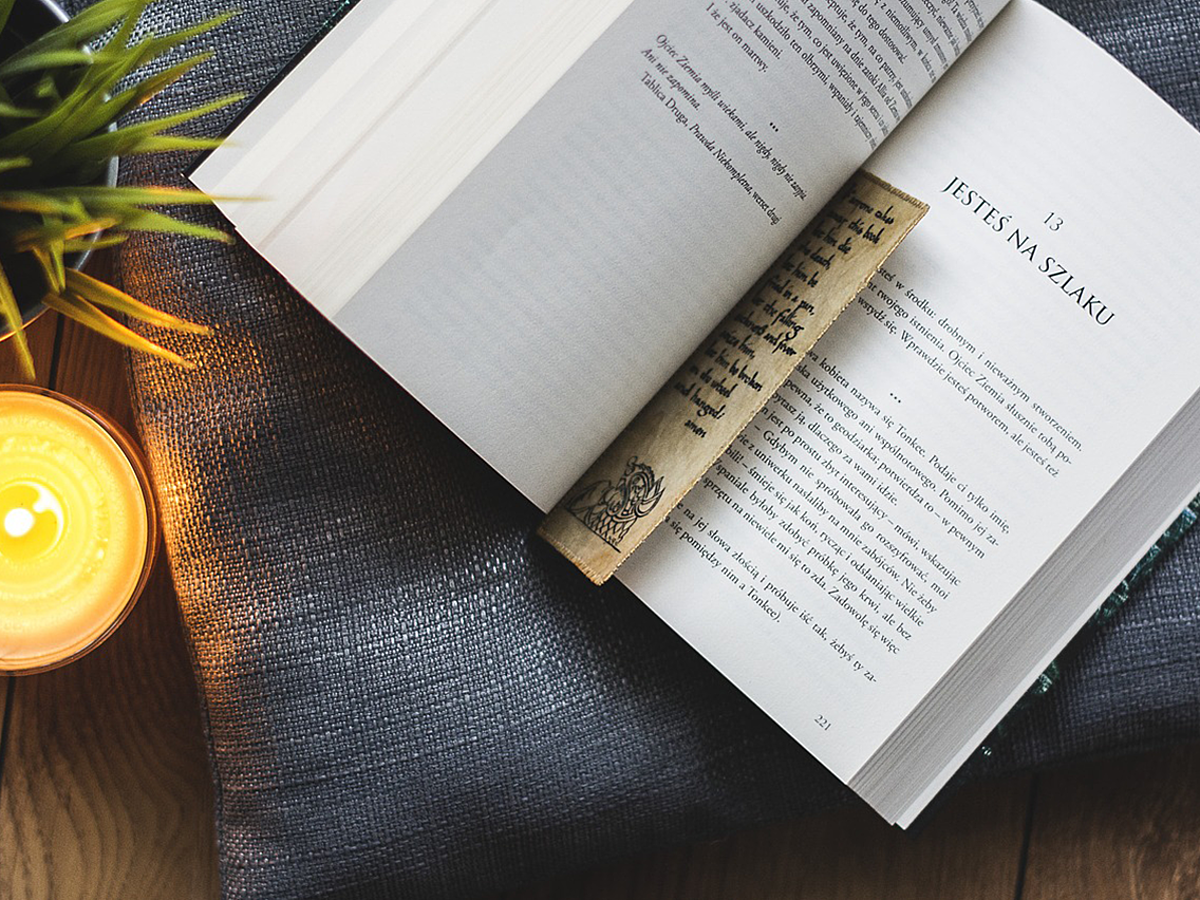
年末年始に整理しよう!ブックマークをより便利に活用できる「BookMark OS」の使い方
業務を行う上でインターネットを利用して情報収集する際、 "便利なホームページ" や "有益な情報が記載されているページ" などをブックマーク登録している方も多いのではないでしょうか。
簡単な操作で無限に登録できるため、気が付けばどこにどのページを登録したのか探すことが手間になってしまう、ということも少なくないはずです。
今回は、ブックマークを活用している方にオススメのブックマーク無料サービス「BookMark OS」の基本的な使用方法をご紹介します。
整理して管理できることはもちろん、デフォルトのブックマークよりも視認性が高くデバイスを問わず使用できますので、必要な時に即座に目的のページへアクセスできるようになります。"ブックマークの登録数が多過ぎて把握しきれていない" という方は、年末年始を利用してこちらのツールを使用して整理してみてはいかがでしょうか。
BookMark OSとは
BookMark OSとは、ブックマークをブラウザ上で一括管理することができる無料のサービスです。ブラウザからアクセスできるため、PCからはもちろん、スマートフォンからでも利用可能です。
ブラウザにもデフォルトのブックマークの管理機能は搭載されていますが、登録し過ぎて必要な時に必要なページをすぐに見付けられなくなってしまう場合があります。BookMark OSではブックマークをファイル管理することができるほか、ページのスクリーンショットがブックマークとして表示されます。特にインターネットを使用する業務を行っている方は、視認性や管理の便利さなどの面からも使用をオススメします。
BookMark OSの基本操作4つ
1. 利用登録
Step1.

まずBookMark OSへアクセスして「Sign up for free!」をクリックします。
Step2.

サインアップ画面が表示されますので、初めて使用する場合はメールアドレス、Facebookアカウント、Googleアカウントのいずれかで登録してください。2回目以降は同じ画面で「Log in」をクリックします。
これで登録完了です。
2. ブックマークの登録
ブックマークの登録は、主に「URLをペーストする」「ブックマークレットを使用する」のいずれかで行います。
a. URLをペーストして登録
Step1.

画面左上の「+」のアイコンをクリックします。するとメニューが表示されますので、新しいブックマークを作成するか、新しいフォルダを作成するか選択してください。
ここではブックマークの追加を行うので、「New Bookmark」をクリックします。
Step2.

ブックマークに追加したいホームページのURLを枠にペーストして「Add Bookmark」をクリックしてます。
Step3.

保存するフォルダを選択します。デフォルトの「Desktop」フォルダのほか「Select folder」の右にあるフォルダアイコンをクリックして新規フォルダを作成して保存することも可能です。保存するフォルダを決定したら、「Select folder」をクリックしてください。
Step4.

タイトル・タグ・メモの設定を行います。1番上にはURLが入力されていますので、2番目の枠にタイトル編集欄、3番目にタグ、4番目にメモを入力してください。設定が終わったら、「Save bookmark」をクリックします。
Step5.

Step1.で表示されていた画面に自動的に戻りますので、ここに表示されていれば保存完了です。
b. ブックマークレットを使って登録
BookMark OSには、ブックマークレットという機能があります。ブラウザのブックマークに常駐し、保存したいページを開いた状態でブックマークレットを使用することで、直接BookMark OSに保存できるという機能です。
Step1.

まずはブックマークレットそのものを、ブラウザのブックマークバーに登録します。
以下のURLから、BookMark OSのブックマークレットページを開き「Save to Bookmark OS」のボタンにカーソルを合わせます。
Bookmarklet
Step2.

使用しているブラウザのブックマークバーに「Save to Bookmark OS」のボタンをドラッグ&ドロップしてください。
Step3.

これで、ブックマークレットの保存は完了です。
Step4.

ここからは実際にブックマークレットを使って保存する流れを開設します。まずはじめに、保存したいページを開き、先ほど保存した「Save to Bookmark OS」のリンクをクリックします。
Step5.

Bookmark OSの保存画面が表示されますので「a.URLをペーストして登録」のStep4.以降と同じ手順でブックマークを登録することができます。
3. ブックマークをインポートする
BookMark OSでは、ほかのブラウザで利用していたブックマークを引き継ぐことができます。この場合、現在使用しているブックマークを一度HTML形式でエクスポートする必要があります。ここでは、Google Chromeを例に説明します。
Step1.

まずはじめに、取り入れたいブラウザのブックマークをHTMLファイルとしてエクスポートします。Google Chromeを開き、画面右端に表示されている3点リーダーをクリックします。するとプルダウンメニューが表示されますので「ブックマーク」を選択し、さらに表示されたメニューから「ブックマークマネージャ」をクリックします。
ブラウザのブックマークバーを右クリックし、ブックマークマネージャを表示してください。
Step2.

ブックマークマネージャの画面が表示されたら、画面右上に表示されている3点リーダーをクリックします。するとメニューが表示されますので「ブックマークをエクスポート」をクリックします。
Step3.

保存先を選択し、名前を付けて「保存」をクリックしてください。これで、ブックマークのエクスポートは完了です。
Step4.

続いて、保存したブックマークをBookMark OSにインポートします。まずBookMark OSの画面に戻り、画面右上のアカウント名をクリックして表示されたメニューの中から「Settings」を選択してください。
Step5.

「Settings」画面が表示されたら「import」のタブを選択し「ファイルを選択」をクリックしてください。
Step6.

ファイルを選択する画面が表示されますので、Step3.で保存したブックマークを選択して「開く」をクリックしてください。
Step7.

ファイルを選択したら「import」画面に戻りますので「Upload」をクリックしてください。
Step8.

上画像の画面が表示されたら、インポートの完了です。
Step9.

BookMark OSのホーム画面に戻ると、インポートした日付の名前でファイルが作成されています。さらに個別でタグ付けやブックマークの再配置など、整理することも可能です。
4. バックアップをとる
BookMark OSでは、保存しているブックマークをHTML形式で保存することも可能です。
Step1.

画面右上のアカウント名をクリックし、1番上の「Settings」をクリックします。
Step2.

「Settings」画面が表示されたら「Backup」のタブを選択し「Export to HTML backup」をクリックしてください。すると自動でダウンロードが開始されます。ダウンロードが完了したら、バックアップ作業は完了です。
- インターネット
- インターネットとは、通信プロトコル(規約、手順)TCP/IPを用いて、全世界のネットワークを相互につなぎ、世界中の無数のコンピュータが接続した巨大なコンピュータネットワークです。インターネットの起源は、米国防総省が始めた分散型コンピュータネットワークの研究プロジェクトARPAnetです。現在、インターネット上で様々なサービスが利用できます。
- ページ
- 印刷物のカタログやパンフレットは、通常複数のページから成り立っています。インターネットのホームページもまったく同じで、テーマや内容ごとにそれぞれの画面が作られています。この画面のことを、インターネットでも「ページ」と呼んでいます。ホームページは、多くの場合、複数ページから成り立っています。
- ページ
- 印刷物のカタログやパンフレットは、通常複数のページから成り立っています。インターネットのホームページもまったく同じで、テーマや内容ごとにそれぞれの画面が作られています。この画面のことを、インターネットでも「ページ」と呼んでいます。ホームページは、多くの場合、複数ページから成り立っています。
- OS
- OSとはOperation Systemの略称です。パソコンやスマートフォンで操作した内容をアプリケーションに伝える役目を担っています。パソコン用ではwindowsやMac OS、スマートフォンではiOSやAndroidが有名です。
- デバイス
- デバイスとは「特定の機能を持つ道具」を表す語で、転じてパソコンを構成するさまざまな機器や装置、パーツを指すようになりました。基本的に、コンピューターの内部装置や周辺機器などは、すべて「デバイス」と呼ばれます。
- ページ
- 印刷物のカタログやパンフレットは、通常複数のページから成り立っています。インターネットのホームページもまったく同じで、テーマや内容ごとにそれぞれの画面が作られています。この画面のことを、インターネットでも「ページ」と呼んでいます。ホームページは、多くの場合、複数ページから成り立っています。
- OS
- OSとはOperation Systemの略称です。パソコンやスマートフォンで操作した内容をアプリケーションに伝える役目を担っています。パソコン用ではwindowsやMac OS、スマートフォンではiOSやAndroidが有名です。
- ページ
- 印刷物のカタログやパンフレットは、通常複数のページから成り立っています。インターネットのホームページもまったく同じで、テーマや内容ごとにそれぞれの画面が作られています。この画面のことを、インターネットでも「ページ」と呼んでいます。ホームページは、多くの場合、複数ページから成り立っています。
- OS
- OSとはOperation Systemの略称です。パソコンやスマートフォンで操作した内容をアプリケーションに伝える役目を担っています。パソコン用ではwindowsやMac OS、スマートフォンではiOSやAndroidが有名です。
- インターネット
- インターネットとは、通信プロトコル(規約、手順)TCP/IPを用いて、全世界のネットワークを相互につなぎ、世界中の無数のコンピュータが接続した巨大なコンピュータネットワークです。インターネットの起源は、米国防総省が始めた分散型コンピュータネットワークの研究プロジェクトARPAnetです。現在、インターネット上で様々なサービスが利用できます。
- OS
- OSとはOperation Systemの略称です。パソコンやスマートフォンで操作した内容をアプリケーションに伝える役目を担っています。パソコン用ではwindowsやMac OS、スマートフォンではiOSやAndroidが有名です。
- アカウント
- アカウントとは、コンピューターやある会員システムなどサービスを使うときに、その人を認識する最低必要な情報として、パスワードと対をなして使う、任意で決めるつづりです。ユーザー、ID、などとも言います。
- Googleとは、世界最大の検索エンジンであるGoogleを展開する米国の企業です。1998年に創業され急激に成長しました。その検索エンジンであるGoogleは、現在日本でも展開していて、日本のYahoo!Japanにも検索結果のデータを提供するなど、検索市場において圧倒的な地位を築いています。
- URL
- URLとは、「Uniform Resource Locator」の略称です。情報がどこにあるのかを示すインターネット上の住所のようなものだと考えるとわかりやすいでしょう。各ページのURLは、インターネットブラウザの上部に文字列として表示されています。日本語では「統一資源位置指定子」という名称がついていますが、実際には日本でもURLという語が使われています。
- URL
- URLとは、「Uniform Resource Locator」の略称です。情報がどこにあるのかを示すインターネット上の住所のようなものだと考えるとわかりやすいでしょう。各ページのURLは、インターネットブラウザの上部に文字列として表示されています。日本語では「統一資源位置指定子」という名称がついていますが、実際には日本でもURLという語が使われています。
- ページ
- 印刷物のカタログやパンフレットは、通常複数のページから成り立っています。インターネットのホームページもまったく同じで、テーマや内容ごとにそれぞれの画面が作られています。この画面のことを、インターネットでも「ページ」と呼んでいます。ホームページは、多くの場合、複数ページから成り立っています。
- URL
- URLとは、「Uniform Resource Locator」の略称です。情報がどこにあるのかを示すインターネット上の住所のようなものだと考えるとわかりやすいでしょう。各ページのURLは、インターネットブラウザの上部に文字列として表示されています。日本語では「統一資源位置指定子」という名称がついていますが、実際には日本でもURLという語が使われています。
- タイトル
- ホームページのソースに設定するタイトル(title)とは、ユーザーと検索エンジンにホームページの内容を伝えるためのものです。これを検索エンジンが認識し検索結果ページで表示されたり、ユーザーがお気に入りに保存したときに名称として使われたりするため、非常に重要なものだと考えられています。「タイトルタグ」ともいわれます。
- タグ
- タグとは、原義では「モノを分類するために付ける小さな札」のことです。英語の「tag」を意味するものであり、荷札、付箋といった意味を持っています。特にインターネットに関する用語としてのタグは、本文以外の情報を付与するときに用いられます。
- URL
- URLとは、「Uniform Resource Locator」の略称です。情報がどこにあるのかを示すインターネット上の住所のようなものだと考えるとわかりやすいでしょう。各ページのURLは、インターネットブラウザの上部に文字列として表示されています。日本語では「統一資源位置指定子」という名称がついていますが、実際には日本でもURLという語が使われています。
- OS
- OSとはOperation Systemの略称です。パソコンやスマートフォンで操作した内容をアプリケーションに伝える役目を担っています。パソコン用ではwindowsやMac OS、スマートフォンではiOSやAndroidが有名です。
- ページ
- 印刷物のカタログやパンフレットは、通常複数のページから成り立っています。インターネットのホームページもまったく同じで、テーマや内容ごとにそれぞれの画面が作られています。この画面のことを、インターネットでも「ページ」と呼んでいます。ホームページは、多くの場合、複数ページから成り立っています。
- URL
- URLとは、「Uniform Resource Locator」の略称です。情報がどこにあるのかを示すインターネット上の住所のようなものだと考えるとわかりやすいでしょう。各ページのURLは、インターネットブラウザの上部に文字列として表示されています。日本語では「統一資源位置指定子」という名称がついていますが、実際には日本でもURLという語が使われています。
- OS
- OSとはOperation Systemの略称です。パソコンやスマートフォンで操作した内容をアプリケーションに伝える役目を担っています。パソコン用ではwindowsやMac OS、スマートフォンではiOSやAndroidが有名です。
- ページ
- 印刷物のカタログやパンフレットは、通常複数のページから成り立っています。インターネットのホームページもまったく同じで、テーマや内容ごとにそれぞれの画面が作られています。この画面のことを、インターネットでも「ページ」と呼んでいます。ホームページは、多くの場合、複数ページから成り立っています。
- OS
- OSとはOperation Systemの略称です。パソコンやスマートフォンで操作した内容をアプリケーションに伝える役目を担っています。パソコン用ではwindowsやMac OS、スマートフォンではiOSやAndroidが有名です。
- ページ
- 印刷物のカタログやパンフレットは、通常複数のページから成り立っています。インターネットのホームページもまったく同じで、テーマや内容ごとにそれぞれの画面が作られています。この画面のことを、インターネットでも「ページ」と呼んでいます。ホームページは、多くの場合、複数ページから成り立っています。
- OS
- OSとはOperation Systemの略称です。パソコンやスマートフォンで操作した内容をアプリケーションに伝える役目を担っています。パソコン用ではwindowsやMac OS、スマートフォンではiOSやAndroidが有名です。
- リンク
- リンクとは、インターネット上では、あるページの中に記された、他のページの所在を表す情報のことを「ハイパーリンク」と呼び、これを略した言葉です。リンクのある場所をクリックすると、他のページにジャンプするようになっています。
- OS
- OSとはOperation Systemの略称です。パソコンやスマートフォンで操作した内容をアプリケーションに伝える役目を担っています。パソコン用ではwindowsやMac OS、スマートフォンではiOSやAndroidが有名です。
- URL
- URLとは、「Uniform Resource Locator」の略称です。情報がどこにあるのかを示すインターネット上の住所のようなものだと考えるとわかりやすいでしょう。各ページのURLは、インターネットブラウザの上部に文字列として表示されています。日本語では「統一資源位置指定子」という名称がついていますが、実際には日本でもURLという語が使われています。
- OS
- OSとはOperation Systemの略称です。パソコンやスマートフォンで操作した内容をアプリケーションに伝える役目を担っています。パソコン用ではwindowsやMac OS、スマートフォンではiOSやAndroidが有名です。
- HTML
- HTMLとは、Webページを記述するための言語です。"HyperText Markup Language "の略です。"<"と">"にはさまれたさまざまな種類の「タグ」によって、文章の構造や表現方法を指定することができます。
- Googleとは、世界最大の検索エンジンであるGoogleを展開する米国の企業です。1998年に創業され急激に成長しました。その検索エンジンであるGoogleは、現在日本でも展開していて、日本のYahoo!Japanにも検索結果のデータを提供するなど、検索市場において圧倒的な地位を築いています。
- HTML
- HTMLとは、Webページを記述するための言語です。"HyperText Markup Language "の略です。"<"と">"にはさまれたさまざまな種類の「タグ」によって、文章の構造や表現方法を指定することができます。
- Googleとは、世界最大の検索エンジンであるGoogleを展開する米国の企業です。1998年に創業され急激に成長しました。その検索エンジンであるGoogleは、現在日本でも展開していて、日本のYahoo!Japanにも検索結果のデータを提供するなど、検索市場において圧倒的な地位を築いています。
- OS
- OSとはOperation Systemの略称です。パソコンやスマートフォンで操作した内容をアプリケーションに伝える役目を担っています。パソコン用ではwindowsやMac OS、スマートフォンではiOSやAndroidが有名です。
- アカウント
- アカウントとは、コンピューターやある会員システムなどサービスを使うときに、その人を認識する最低必要な情報として、パスワードと対をなして使う、任意で決めるつづりです。ユーザー、ID、などとも言います。
- OS
- OSとはOperation Systemの略称です。パソコンやスマートフォンで操作した内容をアプリケーションに伝える役目を担っています。パソコン用ではwindowsやMac OS、スマートフォンではiOSやAndroidが有名です。
- タグ
- タグとは、原義では「モノを分類するために付ける小さな札」のことです。英語の「tag」を意味するものであり、荷札、付箋といった意味を持っています。特にインターネットに関する用語としてのタグは、本文以外の情報を付与するときに用いられます。
- OS
- OSとはOperation Systemの略称です。パソコンやスマートフォンで操作した内容をアプリケーションに伝える役目を担っています。パソコン用ではwindowsやMac OS、スマートフォンではiOSやAndroidが有名です。
- HTML
- HTMLとは、Webページを記述するための言語です。"HyperText Markup Language "の略です。"<"と">"にはさまれたさまざまな種類の「タグ」によって、文章の構造や表現方法を指定することができます。
- アカウント
- アカウントとは、コンピューターやある会員システムなどサービスを使うときに、その人を認識する最低必要な情報として、パスワードと対をなして使う、任意で決めるつづりです。ユーザー、ID、などとも言います。
- HTML
- HTMLとは、Webページを記述するための言語です。"HyperText Markup Language "の略です。"<"と">"にはさまれたさまざまな種類の「タグ」によって、文章の構造や表現方法を指定することができます。
おすすめ記事
おすすめエントリー
同じカテゴリから記事を探す
カテゴリから記事をさがす
●Webマーケティング手法
- SEO(検索エンジン最適化)
- Web広告・広告効果測定
- SNSマーケティング
- 動画マーケティング
- メールマーケティング
- コンテンツマーケティング
- BtoBマーケティング
- リサーチ・市場調査
- 広報・PR
- アフィリエイト広告・ASP
●ステップ
●ツール・素材
- CMS・サイト制作
- フォーム作成
- LP制作・LPO
- ABテスト・EFO・CRO
- Web接客・チャットボット
- 動画・映像制作
- アクセス解析
- マーケティングオートメーション(MA)
- メールマーケティング
- データ分析・BI
- CRM(顧客管理)
- SFA(商談管理)
- Web会議
- 営業支援
- EC・通販・ネットショップ
- 口コミ分析・ソーシャルリスニング
- フォント
- 素材サイト
●目的・施策
- Google広告
- Facebook広告
- Twitter広告
- Instagram広告
- LINE運用
- LINE広告
- YouTube運用
- YouTube広告
- TikTok広告
- テレビCM
- サイト制作・サイトリニューアル
- LP制作・LPO
- UI
- UX
- オウンドメディア運営
- 記事制作・ライティング
- コピーライティング
- ホワイトペーパー制作
- デザイン
- セミナー・展示会
- 動画・映像制作
- データ分析・BI
- EC・通販・ネットショップ
- 口コミ分析・ソーシャルリスニング
●課題
●その他











