
OneNote(ワンノート)の活用したい便利機能10選|共有、PDF、エクスポート、動画埋め込み、手書き変換など
10. 印刷するときは必ず確認!用紙サイズの設定方法
OneNoteではページを紙の資料として印刷することも可能です。ただし、自由にテキストや画像を配置できるため、あらかじめ印刷したい用紙サイズを指定した状態で、テキストや写真などのノートコンテナーをレイアウトする必要があります。万が一、指定したサイズ外にノートコンテナーが配置されている場合、該当のコンテナーは印刷対象外となりますので注意してください。

印刷したいファイルを開き、画面上部のメニューから「表示」を選択し「用紙サイズ」をクリックします。

画面右側に用紙サイズを指定する画面が表示されますので、サイズを選択してください。
OneNote(ワンノート)で作成したファイルの保存場所
OneNote(ワンノート)を活用してで業務効率をUP
企画書を作成する際、紹介した便利機能は、「スクリーンショットを埋め込む」「手書きメモを加える」「参考となる動画も埋め込んでノートを作成」「共有リンク機能でメンバーに共有する」というように組み合わせて活用することで、より自由に使いこなすことができます。
OneNoteは、まっさらな自由帳のようなツールです。何でも書き込むことができますので、ご紹介した便利機能を活用しつつ、ビジネスの様々な場面で使用してみてはいかがでしょうか。
OneNote(ワンノート)についてさらにチェック
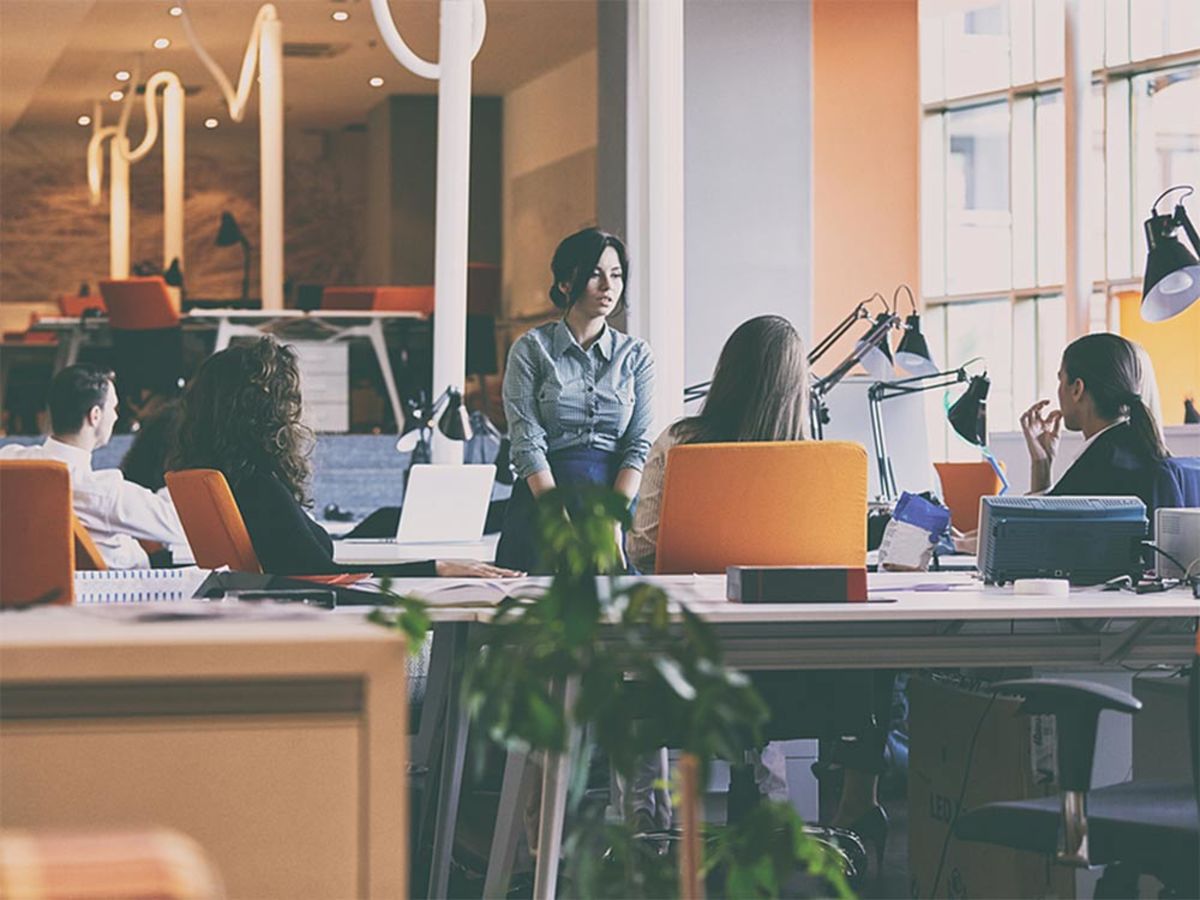
無料で使えるOffice系ソフト「OneNote(ワンノート)」とは?使い方と基本情報、3つの特徴を解説
OneNote(ワンノート)とはExcelやWordと同じくOfficeシリーズのソフトで、いわば「デジタルなノート」。キーボード入力はもちろん、ペンツールで書き込むことも可能なように、自由度の高いツールです。今回はOneNote(ワンノート)の基本情報と3つの特徴について解説します。OneNoteは資料の作成機能の豊富さだけでなく、リアルタイムで複数のメンバーと共有が行えるのも強みです。
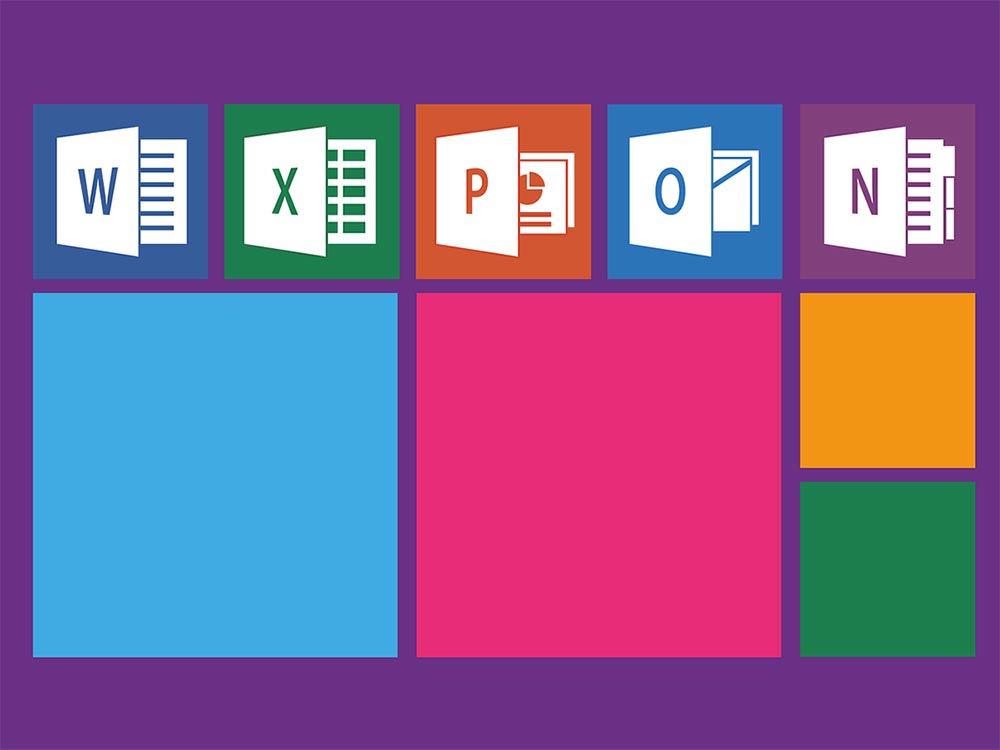
OneNote for Windows10とOneNote2016の違いとできること(ワンノート)
今回は、Windows10が搭載されている端末にプリインストールされている「OneNote for Windows10」と、WindowsはもちろんMacやスマートフォンなどでも利用できる「OneNote2016」の違いについてご紹介します。 それぞれのソフトにのみ搭載されている機能がありますので、特にWindowsユーザーの方はどちらのソフトを使用するのか選択する際の参考にすることをオススメします。 また、OneNote2016をインストールした場合に最低限最初に行っておきたい設定5つもあわせてご紹介しています。
- ページ
- 印刷物のカタログやパンフレットは、通常複数のページから成り立っています。インターネットのホームページもまったく同じで、テーマや内容ごとにそれぞれの画面が作られています。この画面のことを、インターネットでも「ページ」と呼んでいます。ホームページは、多くの場合、複数ページから成り立っています。
- テキスト
- テキストとは、純粋に文字のみで構成されるデータのことをいいます。 太字や斜線などの修飾情報や、埋め込まれた画像などの文字以外のデータが表現することはできませんが、テキストのみで構成されたテキストファイルであれば、どのような機種のコンピューターでも共通して利用することができます。
- レイアウト
- レイアウトとは、もともと「配置」や「配列」を指す語です。ここでは、「ホームページレイアウト(ウェブレイアウト)」と呼ばれる、ホームページにおけるレイアウトについて説明します。
- リンク
- リンクとは、インターネット上では、あるページの中に記された、他のページの所在を表す情報のことを「ハイパーリンク」と呼び、これを略した言葉です。リンクのある場所をクリックすると、他のページにジャンプするようになっています。
おすすめ記事
おすすめエントリー
同じカテゴリから記事を探す
カテゴリから記事をさがす
●Webマーケティング手法
- SEO(検索エンジン最適化)
- Web広告・広告効果測定
- SNSマーケティング
- 動画マーケティング
- メールマーケティング
- コンテンツマーケティング
- BtoBマーケティング
- リサーチ・市場調査
- 広報・PR
- アフィリエイト広告・ASP
●ステップ
●ツール・素材
- CMS・サイト制作
- フォーム作成
- LP制作・LPO
- ABテスト・EFO・CRO
- Web接客・チャットボット
- 動画・映像制作
- アクセス解析
- マーケティングオートメーション(MA)
- メールマーケティング
- データ分析・BI
- CRM(顧客管理)
- SFA(商談管理)
- Web会議
- 営業支援
- EC・通販・ネットショップ
- 口コミ分析・ソーシャルリスニング
- フォント
- 素材サイト
●目的・施策
- Google広告
- Facebook広告
- Twitter広告
- Instagram広告
- LINE運用
- LINE広告
- YouTube運用
- YouTube広告
- TikTok広告
- テレビCM
- サイト制作・サイトリニューアル
- LP制作・LPO
- UI
- UX
- オウンドメディア運営
- 記事制作・ライティング
- コピーライティング
- ホワイトペーパー制作
- デザイン
- セミナー・展示会
- 動画・映像制作
- データ分析・BI
- EC・通販・ネットショップ
- 口コミ分析・ソーシャルリスニング
●課題
●その他










