
日頃から使える地味に便利なWordの小技18選
資料を作成したり、メモをとったりなど、ビジネスシーンにおいて何かとよく利用されるツールのひとつが「Microsoft Word」です。
特に、Apple製品ではないパソコンの多くにデフォルトで入っていることが多いため、使用している人は多いのではないでしょうか。
そんなWordには、意外と知られていない小技が実は多くあります。
今回は、Wordをさらに使いこなすための小技18選をご紹介します。
すぐに使えるものばかりですので、ぜひ活用してみましょう。
目次
- 箇条書きの挿入
- コメントボックスの追加
- 辞書機能
- 文書にパスワードロックをかける
- 勝手に箇条書きになる設定の解除
- 単語の下に線をひかれる設定の解除
- Wordにスクリーンショットの画像を挿入する
- 文字の大きさを変更する
- 文字の中央寄せ・右寄せ
- ページをジャンプする
- 罫線を引く
- 先頭の文字を大文字にしない
- 日付を自動更新する
- Wordで簡単な計算をする
- ダミーの英文を作成する
- Wordのドキュメントを1ページに収める
- 文字のない部分にカーソルを移動させる
- 表の横に文字を入力する
Wordの小技18選
1.箇条書きの挿入
文章を書いていて、箇条書きにした場合や、段落番号をつけたい時にメニューから選択しなくても、キーボード操作をすることができます。
箇条書きの場合は、「*(アスタリスク)を入力+スペースキー」です。
2.コメントボックスの追加
Wordで書かれた文章が送られてきた時、訂正箇所や追加箇所などを伝えるときに、コメントボックスを使って相手に伝えることができます。
該当テキストをハイライトして、メニューの「校閲」から「コメントの挿入」をクリックすると、コメント欄が追加されます。
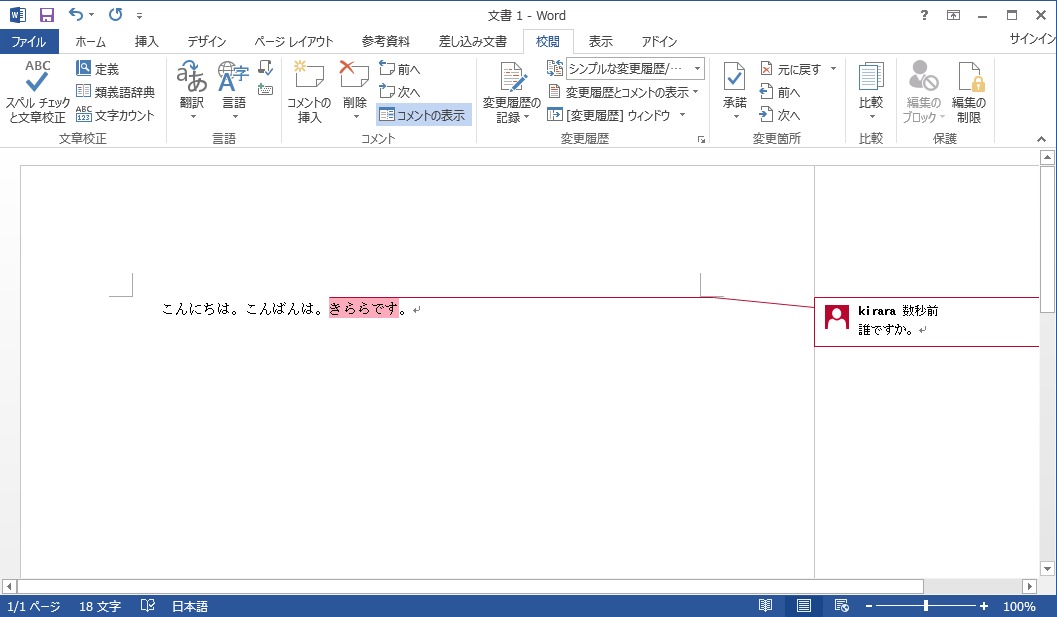
3.辞書機能
Wordには、デフォルトで辞書機能がビルトインされています。
該当単語を選択して「Shift+F7」で調べることができます。
4.文書にパスワードロックをかける
パWordのファイルをメールで送信する時などは、セキュリティの観点からパスワードをかけておいた方が安全な場合があります。
パスワード設定は、メニューから「ファイル→文書の保護→パスワードを使用して暗号化」で可能です。

5.勝手に箇条書きになる設定の解除
「1.」や「・」などを最初に書いたあとに改行をすると、勝手に箇条書きになってしまうことがあります。
この設定を解除することができます。
まず、メニューから「ファイル→オプション→文章校正」の順に選択します。
次に、表示されたメニューの中から「オートコレクトのオプション」を選択します。

「入力オートフォーマット」のタブをクリックして、「入力中に自動で書式設定する項目」欄の「箇条書き(行頭文字)」と「箇条書き(段落番号)」のチェックを外したことを確認したら「OK」をクリックします。

これで完了です。
▼ 記事やメール文章の業務負担をAIが軽減

コンテンツ作成の生産性をAI技術で向上|ferret One
WebマーケティングのノウハウとAI技術を組み合わせて、マーケターの業務負荷を減らし、生産性を向上させます!
6.単語の下に線をひかれる設定の解除
デフォルトの設定では、スペルミスと判断された単語の下には、自動で線が引かれます。
自動で文章校正をしてくれる機能は、とても便利ですが、邪魔に感じてしまうときもあるでしょう。
この設定は、「ファイル→オプション→文章校正」で「入力時にスペルチェックを行う」のチェックが外れていれば非表示にすることができます。

7.Wordにスクリーンショットの画像を挿入する
Word2010の新機能で、スクリーンショットをそのままドキュメントに挿入できる機能があります。
スクリーンショットを撮ったら、メニューで「挿入→図→スクリーンショット」で挿入可能です。

8.文字の大きさを変更する
入力した後の文字の大きさを変更したい時は、下記のやり方で簡単に変更が可能です。
ワンポイント小さくする:範囲を指定して、「Ctrl + >」
ワンポイント大きくする:範囲を指定して、「Ctrl + <」
変更したいフォントサイズの数字が分かっている場合に有効な方法があります。
変更したい文字を選択して「Ctrl+Shift+P」を押すと、選択部分のフォントサイズが選択状態になります。
この状態で変更したいフォントサイズの数字をキーボードで入力し「Enter」を押すと、指定したフォントサイズに変更されます。
9.文字の中央寄せ・右寄せ
文字はデフォルトで、左寄せになっています。
中央寄せ・右寄せをした場合は、ツールバーから行う必要があります。
これは、キーボード上で簡単に行うことができます。
中央寄せをしたい場合は、「Ctrl + E」
右寄せをしたい場合は、「Ctrl + R」
10.ページをジャンプする
Wordで作成したドキュメントが膨大なページ数になった時、スクロールして前のページに戻るのは大変です。
そのような時に使えるのが、ジャンプ機能です。
「Ctrl+G」で「検索と置換」というダイアログボックスが表示されます。
そのダイアログボックスで移動先が「ページ」となっていることを確認したら、移動したいページ番号を入力して、ジャンプボタンをクリックします。
すると、指定したページに簡単にジャンプすることができます。

11.罫線を引く
日本語入力をオフにした状態で、「ー」を3つ入力し「Enter」を押すと、行末まで罫線を引くことができます。
「=」を3つ入力して「Enter」を押すと、二重罫線になります。
12.先頭の文字を大文字にしない
特に英字を入力したい時、小文字で入力したいのに「Enter」キーを押すと、自動的に先頭が大文字になってしまいます。
メニューから「ファイル→オプション→文章校正→オートコレクトのオプション」の順にクリックします。
オートコレクトタブで「文の先頭文字を大文字にする」のチェックをはずして「OK」で画面を閉じれば、この設定を解除できます。
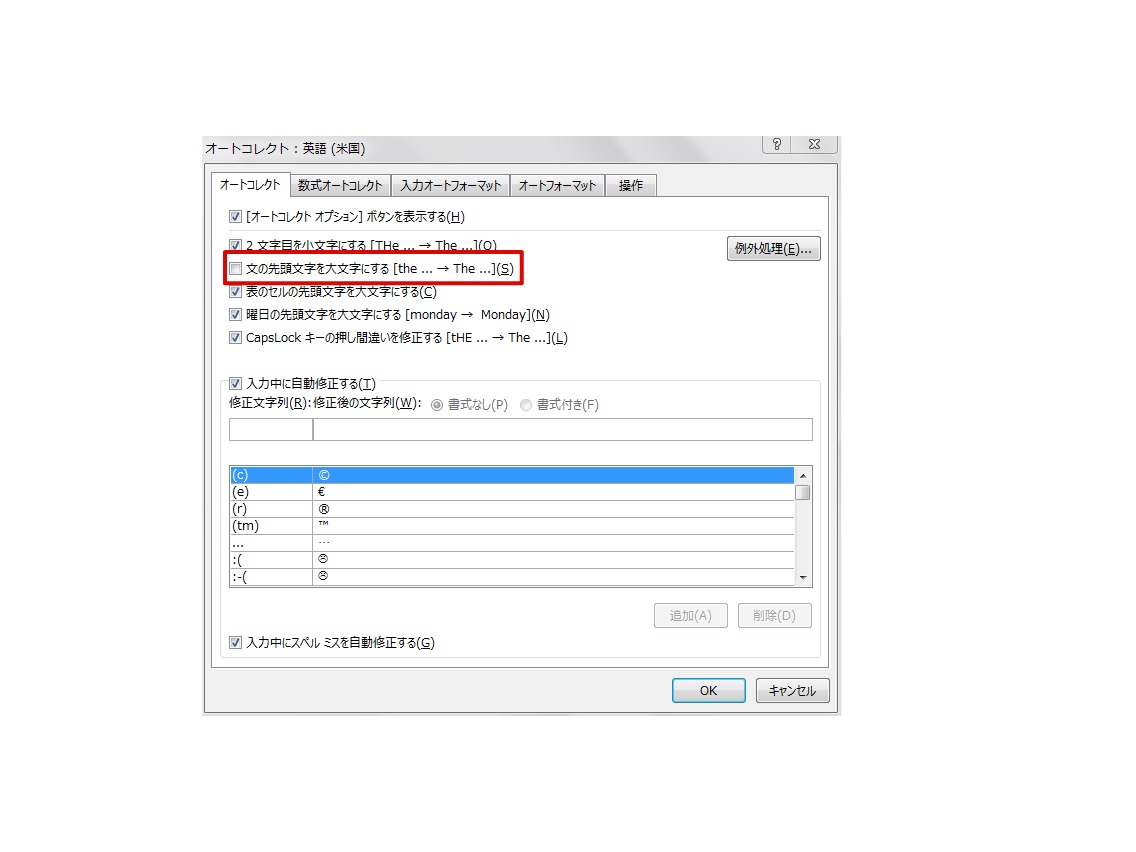
13.日付を自動更新する
Wordのドキュメント内に日付や時刻を入力し、そのファイルを開くと自動で日付が表示されるように設定する方法です。
日付を入力したい位置にカーソルを移動します。
メニューから「挿入」をクリックし、時計とカレンダーが組合わさったアイコンをクリックすると、ダイアログボックスが表示されます。
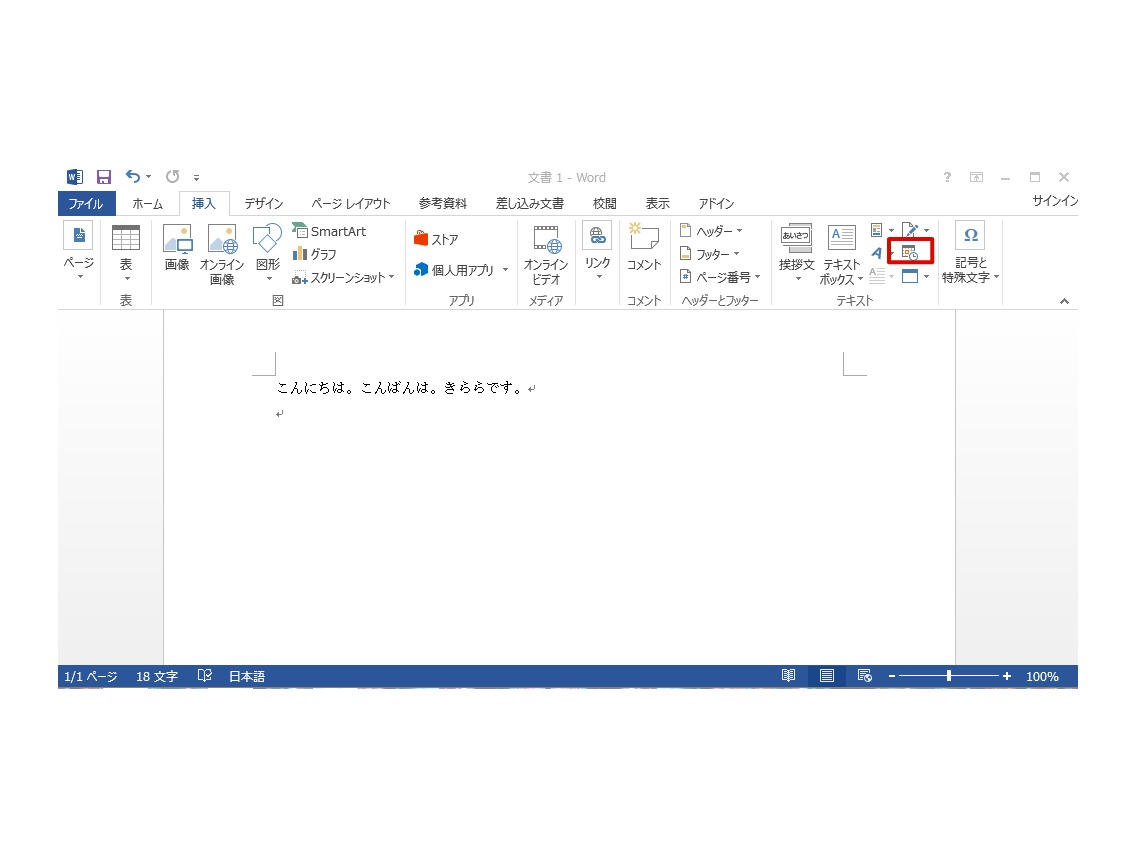
14.Wordで簡単な計算をする
Wordには、クイックアクセスツールバーというものがあります。
ここに、計算機能のボタンを追加することができます。
「ファイル→オプション→リボンのユーザー設定」の順にクリックし「コマンドの選択」の欄で「リボンにないコマンド」を選択します。

「計算」を選択して「追加」ボタンをクリックすると完了です。
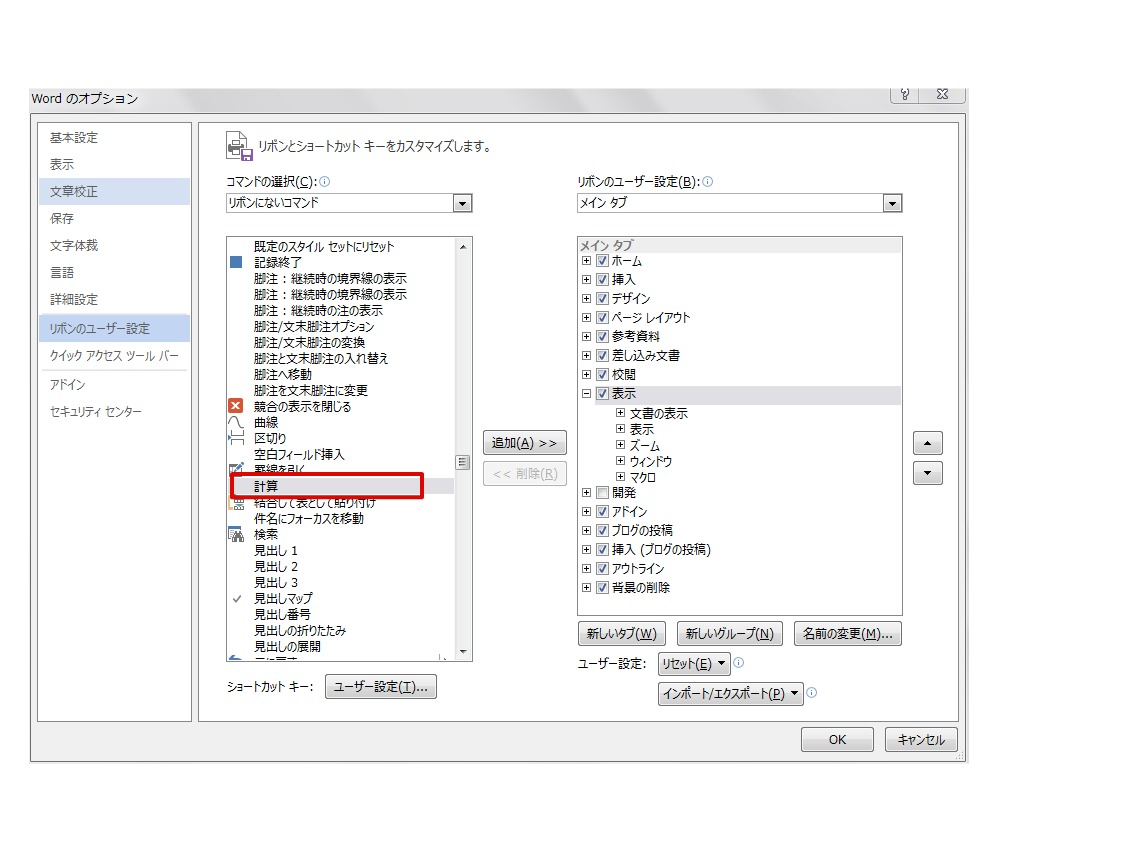
計算をするときは、半角英数入力で計算式を入力し、「=」までの式の部分を選択します。
計算ボタンをクリックすると、画面の左下のステータスバーのところに計算結果は表示されます。
結果が表示されたら、Word内の計算結果を表示したい部分で「Ctrl+V」を押すと、結果が貼付けられます。
15.ダミーの英文を作成する
ダミーで文字を入れて、先にレイアウトを作成したい場合に使える小技です。
半角英数入力モードにして「=lorem()」と入力し「Enter」を押すと、ダミーの英文が一瞬で入力されます。
16.Wordのドキュメントを1ページに収める
Wordでドキュメントを作成して印刷をしようとしたときに、1文か2文ほど次のページに入力されている場合があります。
このような時、1ページに収める方法です。
文字のサイズと間隔を少し小さくすることで1ページに収める「1ページ分圧縮」というコマンドがあります。
このコマンドは、Word2010にはないので、クイックアクセスツールバーに追加しましょう。
まず、「ファイル→オプション→クイックアクセスツールバー」の順に選択します。
「コマンドの選択」で「印刷プレビュー」のタブを選択し「1ページ分圧縮」を選択したら「追加」をクリックし、コマンドが確認されたらOKをクリックします。
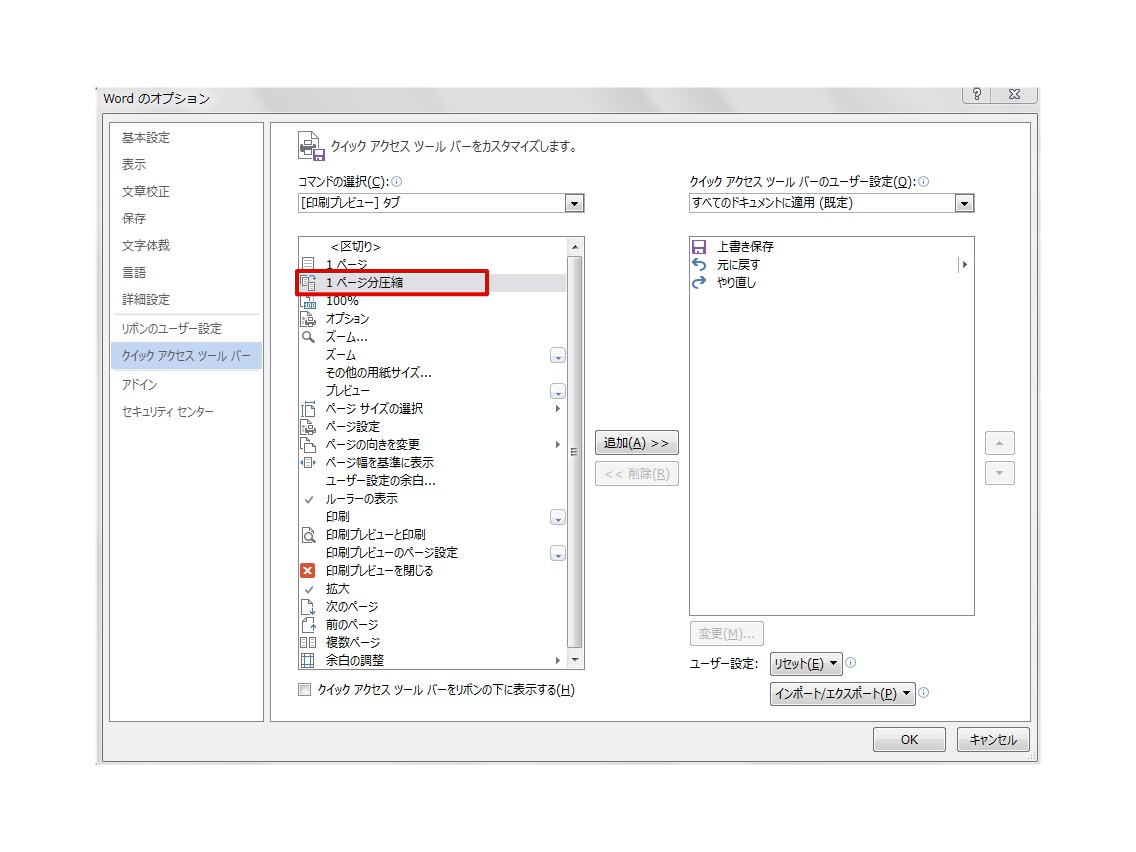
これでクイックアクセスツールバーに「1ページ分圧縮」もコマンドが追加されます。
続いて、このコマンドを利用する方法を説明します。
ドキュメンタリーを印刷する前に、先ほど追加しておいた「1ページ分圧縮」のコマンドをクリックすると、ドキュメントが1ページに収まります。
このあと印刷を実行すると、少しだけ次のページに入力されてしまって印刷してみたら見栄えがあまりよくない、ということが解消されます。
17.文字のない部分にカーソルを移動させる
Wordでは、基本的にカーソルは文字の入っている部分にしか移動しません。
そのため、文字のない部分に入力したい場合は、入力したい部分までスペースキーや改行が必要となります。
このような場合に、スペースキーや改行機能を使用せずに、すぐにカーソルを持っていく方法があります。
入力をした部分に、マウスポインターの位置を合わせます。
そこでダブルクリックすれば、カーソルを移動させることができます。
18.表の横に文字を入力する
Wordに表を挿入して、その横に文字を入れようとしてカーソルを合わせると、表の中に文字が入ってしまうことがあります。
このような時に、スムーズに入力する方法です。
作成した表にカーソルを移動し、「表ツール」の「レイアウト」タブの「プロパティ」をクリックします。
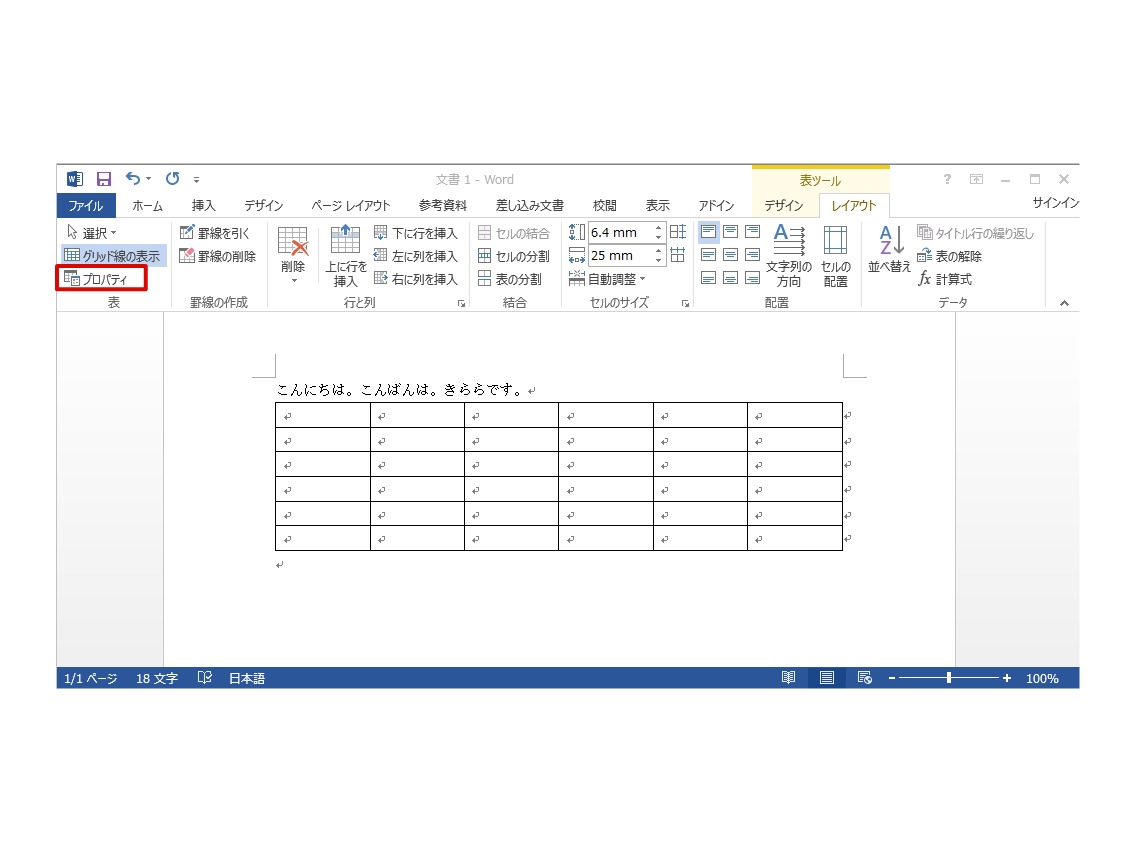
すると「表のプロパティ」のダイアログボックスが開くので「文字の折り返し→する→OK」で、表の横に文字を入力することができるようになります。
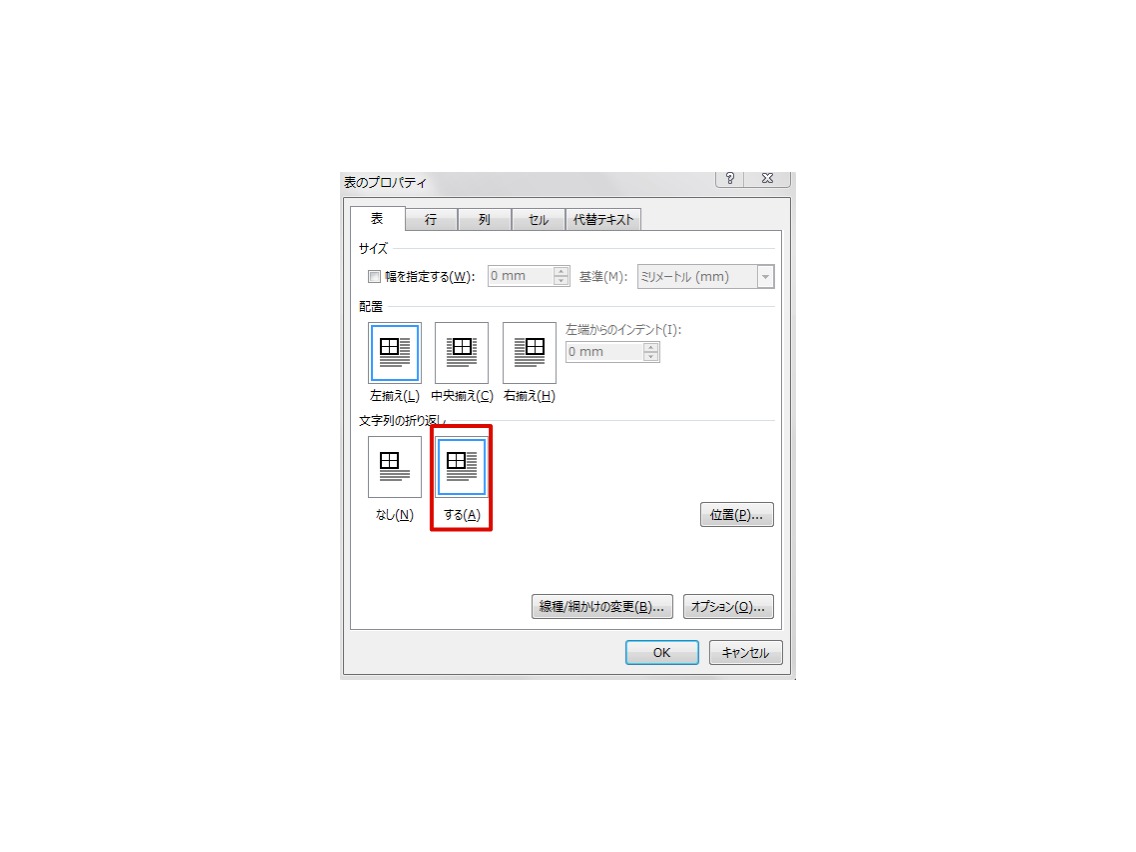
まとめ
いかがだったでしょうか。
どの技も、Wordを使い始めたばかりの人から、長年使っている人まで、簡単に使えるものばかりです。
なお、今回はWindows製品での解説をしております。
Apple製品の場合は、解説中の「Ctrlキー」が「command」に該当します。
また、Wordのバージョンによっては、タブの表現が少し異なっている場合もありますので、ご利用のWordと照らし合わせながら活用してください。
業務効率化に役立つツール
▼ コンテンツ記事やメルマガ文章の業務負担をAIが軽減

コンテンツ作成の生産性をAI技術で向上|ferret One
WebマーケティングのノウハウとAI技術を組み合わせて、マーケターの業務負荷を減らし、生産性を向上させます!
業務効率化に関する記事

普段何気なく使用しているGoogleスプレッドシートやGoogleアナリティクス、パワーポイントなどのツールには、実はちょっとした小ワザ、裏ワザが多数存在します。

【パワポのクオリティが上がる!】プレゼン資料を作るために参考にすべき10記事
パワーポイントのクオリティ次第で相手に「どう伝わるか?」が関わってくる重要ポイントです。
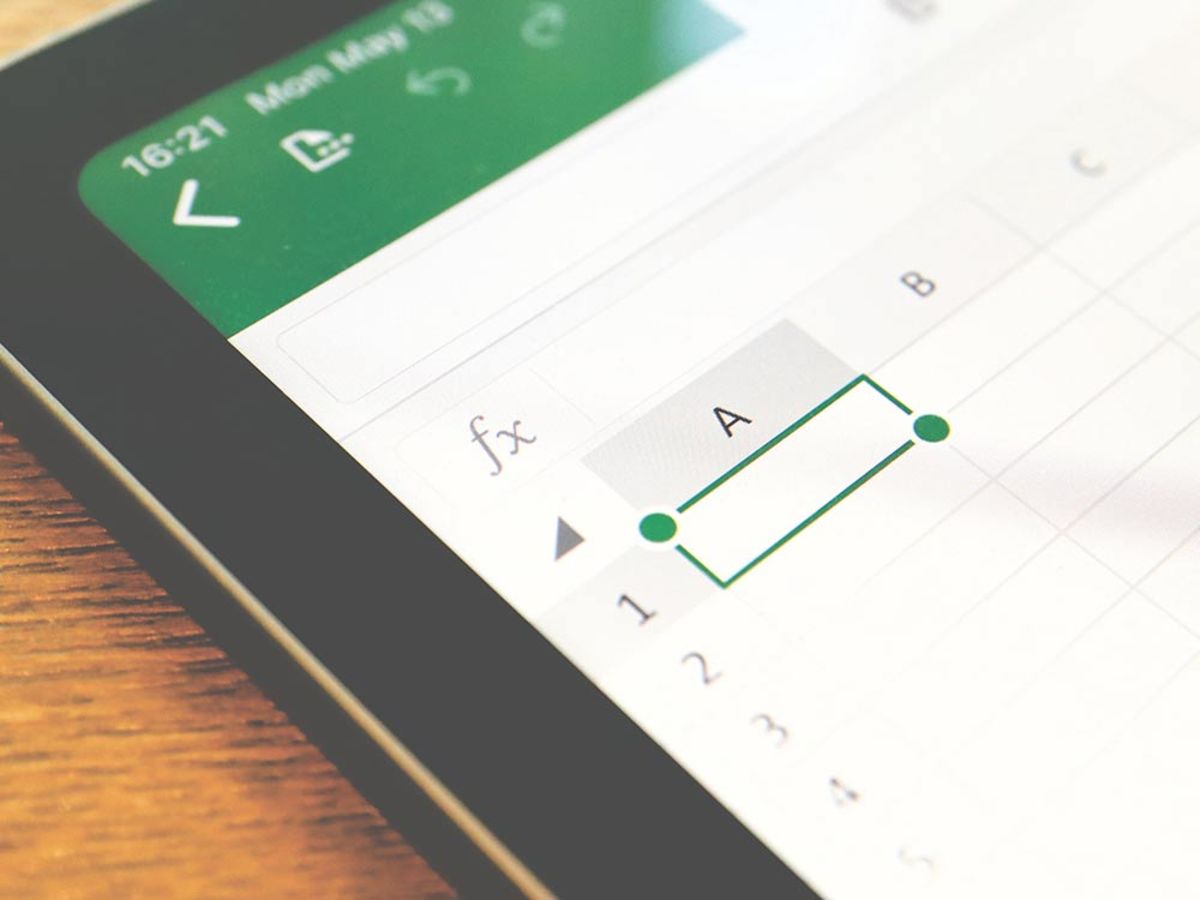
【Excel(エクセル)】マクロで単純作業を効率化しよう
スケジュール調整や膨大な数値の管理など、日常の業務におけるさまざまな場面で利用されている「Excel(エクセル)」。今や仕事に欠かせないExcelには、単純作業を劇的に楽にしてくれる「マクロ」という機能が備わっています。 今回の記事では「マクロ」の概要から使い方、エラーが出たときの対処法、使用上の注意点まで、幅広くご紹介します。マクロを使いこなせるようになれば、単純作業にかける時間を大幅に短縮できますよ。ぜひチェックしてみてください。
- テキスト
- テキストとは、純粋に文字のみで構成されるデータのことをいいます。 太字や斜線などの修飾情報や、埋め込まれた画像などの文字以外のデータが表現することはできませんが、テキストのみで構成されたテキストファイルであれば、どのような機種のコンピューターでも共通して利用することができます。
- フォント
- フォントとは、同一の特徴を持った文字の形状を一揃いでデザインしたものです。
- フォント
- フォントとは、同一の特徴を持った文字の形状を一揃いでデザインしたものです。
- フォント
- フォントとは、同一の特徴を持った文字の形状を一揃いでデザインしたものです。
- フォント
- フォントとは、同一の特徴を持った文字の形状を一揃いでデザインしたものです。
- ページ
- 印刷物のカタログやパンフレットは、通常複数のページから成り立っています。インターネットのホームページもまったく同じで、テーマや内容ごとにそれぞれの画面が作られています。この画面のことを、インターネットでも「ページ」と呼んでいます。ホームページは、多くの場合、複数ページから成り立っています。
- クロール
- クロールとは、検索エンジン内のシステムであるクローラ(ロボット)が一つ一つのサイトを巡回し、サイトの情報を収集することを指します。
- ページ
- 印刷物のカタログやパンフレットは、通常複数のページから成り立っています。インターネットのホームページもまったく同じで、テーマや内容ごとにそれぞれの画面が作られています。この画面のことを、インターネットでも「ページ」と呼んでいます。ホームページは、多くの場合、複数ページから成り立っています。
- ページ
- 印刷物のカタログやパンフレットは、通常複数のページから成り立っています。インターネットのホームページもまったく同じで、テーマや内容ごとにそれぞれの画面が作られています。この画面のことを、インターネットでも「ページ」と呼んでいます。ホームページは、多くの場合、複数ページから成り立っています。
- ページ
- 印刷物のカタログやパンフレットは、通常複数のページから成り立っています。インターネットのホームページもまったく同じで、テーマや内容ごとにそれぞれの画面が作られています。この画面のことを、インターネットでも「ページ」と呼んでいます。ホームページは、多くの場合、複数ページから成り立っています。
- レイアウト
- レイアウトとは、もともと「配置」や「配列」を指す語です。ここでは、「ホームページレイアウト(ウェブレイアウト)」と呼ばれる、ホームページにおけるレイアウトについて説明します。
- ページ
- 印刷物のカタログやパンフレットは、通常複数のページから成り立っています。インターネットのホームページもまったく同じで、テーマや内容ごとにそれぞれの画面が作られています。この画面のことを、インターネットでも「ページ」と呼んでいます。ホームページは、多くの場合、複数ページから成り立っています。
- ページ
- 印刷物のカタログやパンフレットは、通常複数のページから成り立っています。インターネットのホームページもまったく同じで、テーマや内容ごとにそれぞれの画面が作られています。この画面のことを、インターネットでも「ページ」と呼んでいます。ホームページは、多くの場合、複数ページから成り立っています。
- ページ
- 印刷物のカタログやパンフレットは、通常複数のページから成り立っています。インターネットのホームページもまったく同じで、テーマや内容ごとにそれぞれの画面が作られています。この画面のことを、インターネットでも「ページ」と呼んでいます。ホームページは、多くの場合、複数ページから成り立っています。
- ページ
- 印刷物のカタログやパンフレットは、通常複数のページから成り立っています。インターネットのホームページもまったく同じで、テーマや内容ごとにそれぞれの画面が作られています。この画面のことを、インターネットでも「ページ」と呼んでいます。ホームページは、多くの場合、複数ページから成り立っています。
- ページ
- 印刷物のカタログやパンフレットは、通常複数のページから成り立っています。インターネットのホームページもまったく同じで、テーマや内容ごとにそれぞれの画面が作られています。この画面のことを、インターネットでも「ページ」と呼んでいます。ホームページは、多くの場合、複数ページから成り立っています。
- ページ
- 印刷物のカタログやパンフレットは、通常複数のページから成り立っています。インターネットのホームページもまったく同じで、テーマや内容ごとにそれぞれの画面が作られています。この画面のことを、インターネットでも「ページ」と呼んでいます。ホームページは、多くの場合、複数ページから成り立っています。
- ページ
- 印刷物のカタログやパンフレットは、通常複数のページから成り立っています。インターネットのホームページもまったく同じで、テーマや内容ごとにそれぞれの画面が作られています。この画面のことを、インターネットでも「ページ」と呼んでいます。ホームページは、多くの場合、複数ページから成り立っています。
- ページ
- 印刷物のカタログやパンフレットは、通常複数のページから成り立っています。インターネットのホームページもまったく同じで、テーマや内容ごとにそれぞれの画面が作られています。この画面のことを、インターネットでも「ページ」と呼んでいます。ホームページは、多くの場合、複数ページから成り立っています。
- レイアウト
- レイアウトとは、もともと「配置」や「配列」を指す語です。ここでは、「ホームページレイアウト(ウェブレイアウト)」と呼ばれる、ホームページにおけるレイアウトについて説明します。
- コンテンツ
- コンテンツ(content)とは、日本語に直訳すると「中身」のことです。インターネットでは、ホームページ内の文章や画像、動画や音声などを指します。ホームページがメディアとして重要視されている現在、その内容やクオリティは非常に重要だと言えるでしょう。 なお、かつてはCD-ROMなどのディスクメディアに記録する内容をコンテンツと呼んでいました。
- メルマガ
- メルマガとは、電子メールにて発信者が、情報を配信する手法の一つで、『メールマガジン』の略です。 一部有料のものもありますが、多くのメルマガは購読も配信も無料で行っています。
おすすめ記事
おすすめエントリー
同じカテゴリから記事を探す
カテゴリから記事をさがす
●Webマーケティング手法
- SEO(検索エンジン最適化)
- Web広告・広告効果測定
- SNSマーケティング
- 動画マーケティング
- メールマーケティング
- コンテンツマーケティング
- BtoBマーケティング
- リサーチ・市場調査
- 広報・PR
- アフィリエイト広告・ASP
●ステップ
●ツール・素材
- CMS・サイト制作
- フォーム作成
- LP制作・LPO
- ABテスト・EFO・CRO
- Web接客・チャットボット
- 動画・映像制作
- アクセス解析
- マーケティングオートメーション(MA)
- メールマーケティング
- データ分析・BI
- CRM(顧客管理)
- SFA(商談管理)
- Web会議
- 営業支援
- EC・通販・ネットショップ
- 口コミ分析・ソーシャルリスニング
- フォント
- 素材サイト
●目的・施策
- Google広告
- Facebook広告
- Twitter広告
- Instagram広告
- LINE運用
- LINE広告
- YouTube運用
- YouTube広告
- TikTok広告
- テレビCM
- サイト制作・サイトリニューアル
- LP制作・LPO
- UI
- UX
- オウンドメディア運営
- 記事制作・ライティング
- コピーライティング
- ホワイトペーパー制作
- デザイン
- セミナー・展示会
- 動画・映像制作
- データ分析・BI
- EC・通販・ネットショップ
- 口コミ分析・ソーシャルリスニング
●課題
●その他










