
OneNote(ワンノート)の活用したい便利機能10選|共有、PDF、エクスポート、動画埋め込み、手書き変換など
5. スクリーンショットを撮る(一部画面を切り取って挿入する)方法
PCの画面全体、または画面の一部を切り取ってOneNote内に挿入する機能です。この機能を使いこなせば、スクリーンショット機能として活用できるほか、撮影した画面にはメモなどを書き込むことも可能です。

まずは、スクリーンショットを撮影したいWebページやファイルを表示しておきます。この状態でOneNoteを起動して、作成したいノート上で画面上部に表示されているメニューから「挿入」を選択し「画面の領域」をクリックします。

自動的にスクリーンショットを撮影したい画面がOneNoteの上に表示され、同時に半透明になります。ここで切り取りたい範囲を選択してください。

撮影したスクリーンショットは、OneNote内に自動保存されます。

撮影した画像がOneNote内に表示された後、画面上部のメニュー画面「描画」をクリックすると描画ツールが表示されますので、画像内にメモを書き込むことができます。
6. OneNote(ワンノート)内のメモを検索する
OneNoteを使用していると、メモやファイルの数が多くなってしまい必要なメモを探すだけで時間がかかってしまうことがあります。これでは作業効率を低下させて生産性を下げてしまいかねません。そこでキーワードを使用した検索機能を使用すれば、素早く該当のメモやファイルを見付け出すことができて非常に便利です。

OneNoteを起動して任意のファイルなどを開くと、画面右上に検索ボックスが表示されていますので、クリックしてください。すると検索範囲を指定することができます。なお、デフォルトでは「すべてのノート」での検索が可能になっています。

検索範囲を指定して検索ボックス内にキーワードを入力すると検索結果が表示されますので、該当のメモやファイルを開いてください。
7. 手書きの文字をテキストに変換する
描画で書かれた文字をテキストに変換できる機能です。特に読み方がわからない漢字をテキストに変換するときに活用できます。

ファイルを開いた状態で、画面右上のメニューから「描画」を選択します。線ツール(画像赤枠部分)で色ペンを指定し、マウスなどを使用して手書きでの描画を行ってください。描画をしたら「描画」メニューの中から「入力」を選択し、描画範囲を選択します。
選択した状態で「描画」メニューの中から「インクをテキストに変換」をクリックしてください。なお、この機能はテキスト以外にも数式にも適用することができます。数式を手書きで描画した場合は「インクを数式に変換」をクリックしてください。

これでテキストへの変換は完了です。
▼エンジニア不要でサイト更新できるCMS
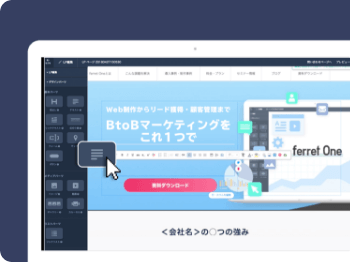
圧倒的に使いやすい国産CMSなら!
思いついた施策を自分で実行できるからPDCAが高速に回せる。ノーコードでWebサイトやLPの作成・更新ができるferret One
- ページ
- 印刷物のカタログやパンフレットは、通常複数のページから成り立っています。インターネットのホームページもまったく同じで、テーマや内容ごとにそれぞれの画面が作られています。この画面のことを、インターネットでも「ページ」と呼んでいます。ホームページは、多くの場合、複数ページから成り立っています。
- 検索結果
- 検索結果とは、GoogleやYahoo!などの検索エンジンで検索したときに表示される情報のことです。「Search Engine Result Page」の頭文字から「SERP」と呼ばれることもあります。 検索結果には、検索エンジンの機能に関する情報と、検索キーワードに関連する情報を持つページが表示されます。
- テキスト
- テキストとは、純粋に文字のみで構成されるデータのことをいいます。 太字や斜線などの修飾情報や、埋め込まれた画像などの文字以外のデータが表現することはできませんが、テキストのみで構成されたテキストファイルであれば、どのような機種のコンピューターでも共通して利用することができます。
- テキスト
- テキストとは、純粋に文字のみで構成されるデータのことをいいます。 太字や斜線などの修飾情報や、埋め込まれた画像などの文字以外のデータが表現することはできませんが、テキストのみで構成されたテキストファイルであれば、どのような機種のコンピューターでも共通して利用することができます。
- テキスト
- テキストとは、純粋に文字のみで構成されるデータのことをいいます。 太字や斜線などの修飾情報や、埋め込まれた画像などの文字以外のデータが表現することはできませんが、テキストのみで構成されたテキストファイルであれば、どのような機種のコンピューターでも共通して利用することができます。
- CMS
- ホームページを作成するための様々な作業を、一元的に管理できるシステムのことをCMS(コンテンツ マネージメント システム)と言います。ホームページを作成するには文章や画像などのコンテンツの作成からHTML、CSSを使った構成・装飾の記述、リンクの設定などが必要ですが、CMSを使用すればこれらの作業を自動的に行なうことができます。
おすすめ記事
おすすめエントリー
同じカテゴリから記事を探す
カテゴリから記事をさがす
●Webマーケティング手法
- SEO(検索エンジン最適化)
- Web広告・広告効果測定
- SNSマーケティング
- 動画マーケティング
- メールマーケティング
- コンテンツマーケティング
- BtoBマーケティング
- リサーチ・市場調査
- 広報・PR
- アフィリエイト広告・ASP
●ステップ
●ツール・素材
- CMS・サイト制作
- フォーム作成
- LP制作・LPO
- ABテスト・EFO・CRO
- Web接客・チャットボット
- 動画・映像制作
- アクセス解析
- マーケティングオートメーション(MA)
- メールマーケティング
- データ分析・BI
- CRM(顧客管理)
- SFA(商談管理)
- Web会議
- 営業支援
- EC・通販・ネットショップ
- 口コミ分析・ソーシャルリスニング
- フォント
- 素材サイト
●目的・施策
- Google広告
- Facebook広告
- Twitter広告
- Instagram広告
- LINE運用
- LINE広告
- YouTube運用
- YouTube広告
- TikTok広告
- テレビCM
- サイト制作・サイトリニューアル
- LP制作・LPO
- UI
- UX
- オウンドメディア運営
- 記事制作・ライティング
- コピーライティング
- ホワイトペーパー制作
- デザイン
- セミナー・展示会
- 動画・映像制作
- データ分析・BI
- EC・通販・ネットショップ
- 口コミ分析・ソーシャルリスニング
●課題
●その他










