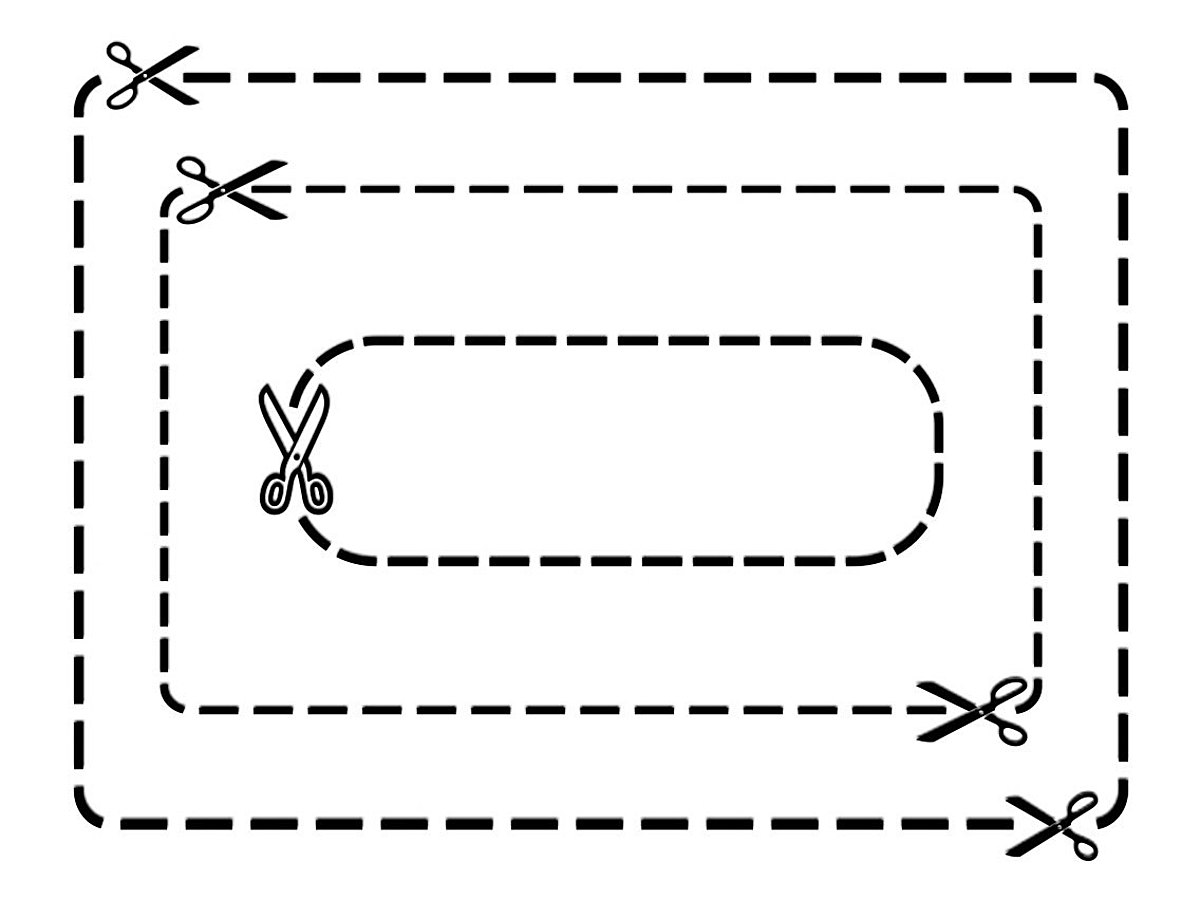
誰でもマスターできる!すぐに役立つPhotoshop切り抜きテクニック10選
5. 多角形選択ツール
手動で切り抜きたい箇所の周囲に点を打ち、範囲を選択して切り抜くツールです。切り抜き作業にはpixabay様の画像を使用しました。
切り抜く方法

ツールバーから「多角形選択ツール」を選択します。

切り抜きたい範囲を手動で選択していきます。

選択を終え始点に戻ると、範囲選択ができました。

削除すると不要な範囲の切り取りが完了します。

選択している部分を反転したい場合は、メニューから「選択範囲」>「選択範囲を反転」をクリックしましょう。
利用する際のポイント
直線で囲んでいくため、複雑な画像の切り抜きには不向きです。境界線が直線的な画像や、簡単に切り抜きたい時にぴったりのテクニックといえるでしょう。
6. レイヤーマスク
元の画像を残したまま、画像の不要な箇所を切り抜きできるテクニックです。切り抜き作業にはpixabay様の画像を使用しました。
切り抜く方法

切り抜く対象となる画像のレイヤーパネル下部にある「レイヤーマスクを追加」をクリックします。

ツールバーから「ブラシツール」を選択し、描画色を「黒(#000000)」に設定して切り抜きたい部分を塗りつぶしていきます。

最終的に上記のような仕上がりになります。
利用する際のポイント
そのほかのテクニックと併用することで、元の画像を加工せずに画像編集ができます。
おすすめ記事
おすすめエントリー
同じカテゴリから記事を探す
カテゴリから記事をさがす
●Webマーケティング手法
- SEO(検索エンジン最適化)
- Web広告・広告効果測定
- SNSマーケティング
- 動画マーケティング
- メールマーケティング
- コンテンツマーケティング
- BtoBマーケティング
- リサーチ・市場調査
- 広報・PR
- アフィリエイト広告・ASP
●ステップ
●ツール・素材
- CMS・サイト制作
- フォーム作成
- LP制作・LPO
- ABテスト・EFO・CRO
- Web接客・チャットボット
- 動画・映像制作
- アクセス解析
- マーケティングオートメーション(MA)
- メールマーケティング
- データ分析・BI
- CRM(顧客管理)
- SFA(商談管理)
- Web会議
- 営業支援
- EC・通販・ネットショップ
- 口コミ分析・ソーシャルリスニング
- フォント
- 素材サイト
●目的・施策
- Google広告
- Facebook広告
- Twitter広告
- Instagram広告
- LINE運用
- LINE広告
- YouTube運用
- YouTube広告
- TikTok広告
- テレビCM
- サイト制作・サイトリニューアル
- LP制作・LPO
- UI
- UX
- オウンドメディア運営
- 記事制作・ライティング
- コピーライティング
- ホワイトペーパー制作
- デザイン
- セミナー・展示会
- 動画・映像制作
- データ分析・BI
- EC・通販・ネットショップ
- 口コミ分析・ソーシャルリスニング
●課題
●その他

現在の会員数505,268人
メールだけで登録できます→
会員登録する【無料】








