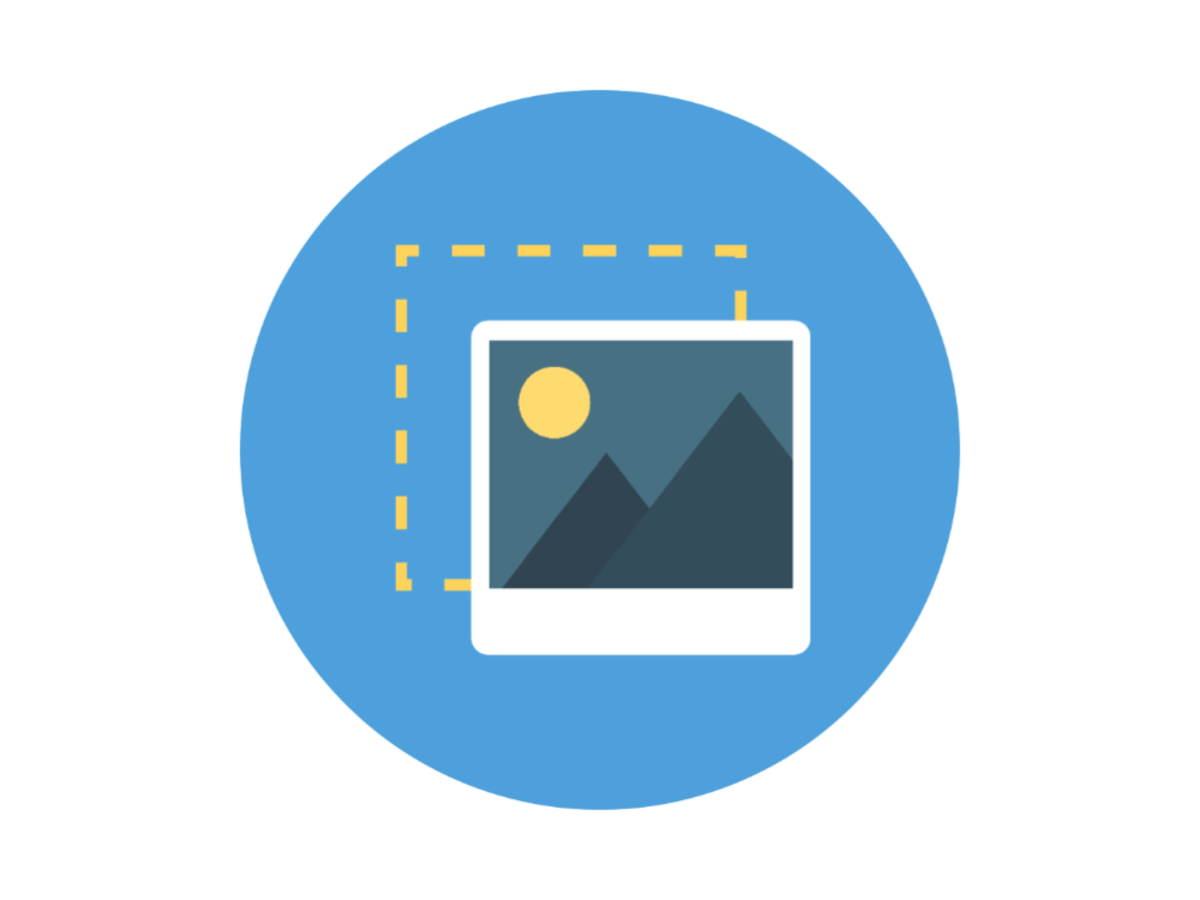Google Chromeが64bitか32bitか確認する方法
WebブラウザとしてGoogle Chromeを利用している方も多いはずです。しかし、使用している際、動作が遅い……と感じたことはありませんか。
Firefoxといった他ブラウザと比較したり、拡張機能が多過ぎるのでは?など、様々な問題点や対処方法が考えられますが、まず着手しておきたいのがbit(ビット)数の確認です。実は、bit数を64bitに変更するだけでGoogle Chromeが格段に動作が速くなり、もっさりとした動作を解消できる可能性があります。
今回は、Google ChromeとPCでbit数を確認する方法をご紹介します。
Google Chromeユーザーならば快適なWebブラウジングのためにも、ぜひチェックしてみてください。
自分のOSのbit数を確認する方法
近年販売されているPCの多くは、64bitOSを搭載しています。もし自分が使用するPCのOSが何bitなのかがわからない場合は、下記の方法で確認しておきましょう。
Windowsの場合

「システムのプロパティ」を開きます。
「システムの種類」が「64ビット オペレーティングシステム」となっていれば64bitとなります。
Macの場合

左上のアップルマークをクリックし、「このMacについて」をクリックします。
「詳しい情報」>「システムレポート」とクリックし、「プロセッサ名」を確認します。
以下の表のうち、どれに当てはまるかを確認してみてください。
●プロセッサ名 32 bit / 64 bit
Intel Core Solo 32 bit
Intel Core Duo 32 bit
Intel Core 2 Duo 64 bit
Intel Quad-Core Xeon 64 bit
Dual-Core Intel Xeon 64 bit
Quad-Core Intel Xeon 64 bit
Core i3 64 bit
Core i5 64 bit
Core i7 64 bit
Google Chromeでbit数を確認する方法
使用するPCのbit数が確認できたら、今度はGoogle Chromeのbit数を調べましょう。確認方法は以下のとおりです。
STEP 1. 設定を開く

GoogleChromeを開いて、右上にある3本線のアイコンをクリックします。するとメニュー画面を表示しますので、一覧の中から「設定」をクリックします。
STEP 2. バージョンを確認する

設定画面の左側に「概要」とありますので、クリックします。
バージョンの箇所の右側にbit数が記載してありますので確認してみてください。
(64-bit)と記載してあれば、今使用しているGoogle Chromeは64bitとなります。
また、上記とは別の手順でもbit数が確認できますのでご紹介します。

Google Chromeを起動し、ショートカットキー「Ctrl+Shift+Esc」を押してタスクマネージャーを開きます。
「プロセス」タブの中にGoogle Chromeがありますので確認しましょう。
32bit版を利用している場合は「chrome.exe *32」という表示になり、64bit版だと特に64などの表示はありません(画像が64bit版の場合の表示となります)。もちろんそのままでも使うことはできますが、32bit版から64bit版にするだけで動作スピードなどの改善ができますので、できれば64bitにアップグレードしましょう。なお、上書きインストールとなりますので、既存のGoogle Chrome 32bitをアンインストールする必要はありません。
Chrome ブラウザからの詳しいアップグレード方法は、次でご紹介します。
- Googleとは、世界最大の検索エンジンであるGoogleを展開する米国の企業です。1998年に創業され急激に成長しました。その検索エンジンであるGoogleは、現在日本でも展開していて、日本のYahoo!Japanにも検索結果のデータを提供するなど、検索市場において圧倒的な地位を築いています。
- Googleとは、世界最大の検索エンジンであるGoogleを展開する米国の企業です。1998年に創業され急激に成長しました。その検索エンジンであるGoogleは、現在日本でも展開していて、日本のYahoo!Japanにも検索結果のデータを提供するなど、検索市場において圧倒的な地位を築いています。
- Googleとは、世界最大の検索エンジンであるGoogleを展開する米国の企業です。1998年に創業され急激に成長しました。その検索エンジンであるGoogleは、現在日本でも展開していて、日本のYahoo!Japanにも検索結果のデータを提供するなど、検索市場において圧倒的な地位を築いています。
- Googleとは、世界最大の検索エンジンであるGoogleを展開する米国の企業です。1998年に創業され急激に成長しました。その検索エンジンであるGoogleは、現在日本でも展開していて、日本のYahoo!Japanにも検索結果のデータを提供するなど、検索市場において圧倒的な地位を築いています。
- OS
- OSとはOperation Systemの略称です。パソコンやスマートフォンで操作した内容をアプリケーションに伝える役目を担っています。パソコン用ではwindowsやMac OS、スマートフォンではiOSやAndroidが有名です。
- Googleとは、世界最大の検索エンジンであるGoogleを展開する米国の企業です。1998年に創業され急激に成長しました。その検索エンジンであるGoogleは、現在日本でも展開していて、日本のYahoo!Japanにも検索結果のデータを提供するなど、検索市場において圧倒的な地位を築いています。
- Googleとは、世界最大の検索エンジンであるGoogleを展開する米国の企業です。1998年に創業され急激に成長しました。その検索エンジンであるGoogleは、現在日本でも展開していて、日本のYahoo!Japanにも検索結果のデータを提供するなど、検索市場において圧倒的な地位を築いています。
- Googleとは、世界最大の検索エンジンであるGoogleを展開する米国の企業です。1998年に創業され急激に成長しました。その検索エンジンであるGoogleは、現在日本でも展開していて、日本のYahoo!Japanにも検索結果のデータを提供するなど、検索市場において圧倒的な地位を築いています。
- Googleとは、世界最大の検索エンジンであるGoogleを展開する米国の企業です。1998年に創業され急激に成長しました。その検索エンジンであるGoogleは、現在日本でも展開していて、日本のYahoo!Japanにも検索結果のデータを提供するなど、検索市場において圧倒的な地位を築いています。
- Googleとは、世界最大の検索エンジンであるGoogleを展開する米国の企業です。1998年に創業され急激に成長しました。その検索エンジンであるGoogleは、現在日本でも展開していて、日本のYahoo!Japanにも検索結果のデータを提供するなど、検索市場において圧倒的な地位を築いています。
- Googleとは、世界最大の検索エンジンであるGoogleを展開する米国の企業です。1998年に創業され急激に成長しました。その検索エンジンであるGoogleは、現在日本でも展開していて、日本のYahoo!Japanにも検索結果のデータを提供するなど、検索市場において圧倒的な地位を築いています。
おすすめ記事
おすすめエントリー
同じカテゴリから記事を探す
カテゴリから記事をさがす
●Webマーケティング手法
- SEO(検索エンジン最適化)
- Web広告・広告効果測定
- SNSマーケティング
- 動画マーケティング
- メールマーケティング
- コンテンツマーケティング
- BtoBマーケティング
- リサーチ・市場調査
- 広報・PR
- アフィリエイト広告・ASP
●ステップ
●ツール・素材
- CMS・サイト制作
- フォーム作成
- LP制作・LPO
- ABテスト・EFO・CRO
- Web接客・チャットボット
- 動画・映像制作
- アクセス解析
- マーケティングオートメーション(MA)
- メールマーケティング
- データ分析・BI
- CRM(顧客管理)
- SFA(商談管理)
- Web会議
- 営業支援
- EC・通販・ネットショップ
- 口コミ分析・ソーシャルリスニング
- フォント
- 素材サイト
●目的・施策
- Google広告
- Facebook広告
- Twitter広告
- Instagram広告
- LINE運用
- LINE広告
- YouTube運用
- YouTube広告
- TikTok広告
- テレビCM
- サイト制作・サイトリニューアル
- LP制作・LPO
- UI
- UX
- オウンドメディア運営
- 記事制作・ライティング
- コピーライティング
- ホワイトペーパー制作
- デザイン
- セミナー・展示会
- 動画・映像制作
- データ分析・BI
- EC・通販・ネットショップ
- 口コミ分析・ソーシャルリスニング
●課題
●その他