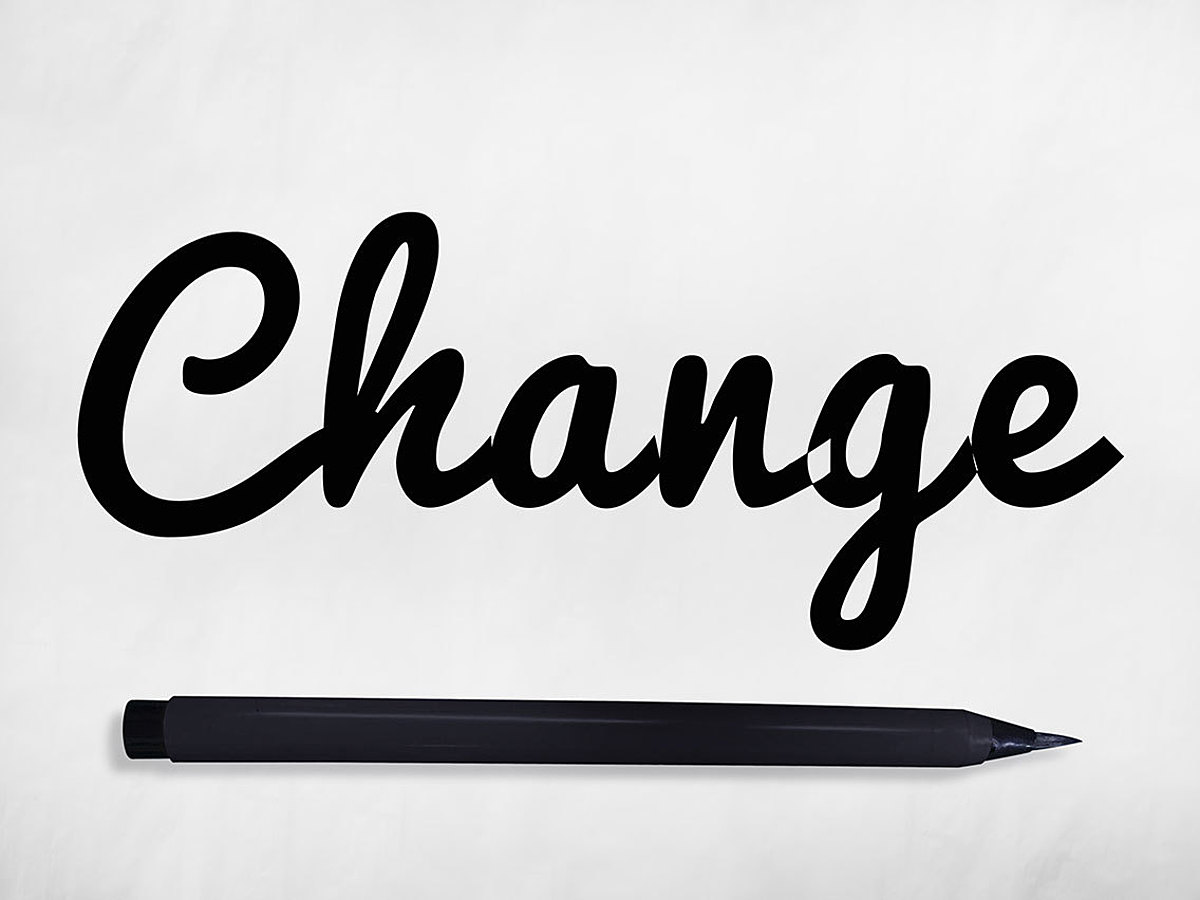
Google Chrome(グーグルクローム)のフォントを変更する方法
Google Chrome(グーグルクローム)のフォントを変える方法

ここからは、実際にGoogle Chromeでフォント変更する方法をご紹介します。
今の表示よりほかのフォントが好みという方は、ぜひ設定変更してみてください。
STEP1.メニューアイコンをクリックする

Google Chromeを開き、画面右上にある三本線の「メニューアイコン」をクリックします。
STEP2.Google Chromeの設定画面を開く

表示されたプルダウンメニューの中にある「設定」をクリックします。すると、Google Chromeの設定画面を開くことができます。
STEP3.フォントをカスタマイズを開く

設定画面の一番下までスクロールし「詳細設定を表示」をクリックします。「詳細設定を表示…」をクリックすると、設定画面をさらにスクロールすることができます。スクロールを進めていき「Webコンテンツ」の箇所にある「フォントをカスタマイズ」をクリックします。
STEP4.各フォントの設定項目を変更する

標準フォント・Serif フォント・Sans Serif フォント・固定幅フォントの設定項目が出てきますので、全て変更しましょう。各フォントで下矢印をクリックすると、変更可能なフォントが一覧で出てきます。プルダウンから変更したいフォントを選んだら、完了ボタンをクリックします。
以上の手順で、フォントを現在の表示から好みのものに変更することが可能です。
ちなみに「メイリオ」「MSゴシック」といったもの以外にも様々なフォントがありますので、フォントをカスタマイズしたいという方は色々と試してみるといいでしょう。
実例として、いくつかのフォントに変更し、Googleの検索結果を表示したものをご紹介します。
Googleの検索結果
1.「MS明朝」フォント

「MS明朝」フォントに設定を変更した場合は、上の画像のような表示となります。
明朝体のため、はらい・はねの部分が筆で書いたような見た目に変化しています。
2.「游明朝」フォント

「游明朝」フォントを適用した場合は、画像のような表示となります。「MS明朝」フォントに比べると、画数の多い漢字も読みやすい印象を受けます。
3.「游ゴシック」フォント

「游ゴシック」フォントに設定すると、画像のような表示となります。ゆったりとした見た目になり見やすい印象を受けますが、文字が細いようにも見えます。
簡単なステップで変更できますので、ぜひ実際に設定してみてください。なお、URL「chrome://settings/fonts」を検索バーに貼付けてリンクすれば、STEP.1〜3を飛ばして「フォントとエンコード」画面にすぐに進むことができます。
- Googleとは、世界最大の検索エンジンであるGoogleを展開する米国の企業です。1998年に創業され急激に成長しました。その検索エンジンであるGoogleは、現在日本でも展開していて、日本のYahoo!Japanにも検索結果のデータを提供するなど、検索市場において圧倒的な地位を築いています。
- フォント
- フォントとは、同一の特徴を持った文字の形状を一揃いでデザインしたものです。
- フォント
- フォントとは、同一の特徴を持った文字の形状を一揃いでデザインしたものです。
- Googleとは、世界最大の検索エンジンであるGoogleを展開する米国の企業です。1998年に創業され急激に成長しました。その検索エンジンであるGoogleは、現在日本でも展開していて、日本のYahoo!Japanにも検索結果のデータを提供するなど、検索市場において圧倒的な地位を築いています。
- Googleとは、世界最大の検索エンジンであるGoogleを展開する米国の企業です。1998年に創業され急激に成長しました。その検索エンジンであるGoogleは、現在日本でも展開していて、日本のYahoo!Japanにも検索結果のデータを提供するなど、検索市場において圧倒的な地位を築いています。
- クロール
- クロールとは、検索エンジン内のシステムであるクローラ(ロボット)が一つ一つのサイトを巡回し、サイトの情報を収集することを指します。
- クロール
- クロールとは、検索エンジン内のシステムであるクローラ(ロボット)が一つ一つのサイトを巡回し、サイトの情報を収集することを指します。
- コンテンツ
- コンテンツ(content)とは、日本語に直訳すると「中身」のことです。インターネットでは、ホームページ内の文章や画像、動画や音声などを指します。ホームページがメディアとして重要視されている現在、その内容やクオリティは非常に重要だと言えるでしょう。 なお、かつてはCD-ROMなどのディスクメディアに記録する内容をコンテンツと呼んでいました。
- フォント
- フォントとは、同一の特徴を持った文字の形状を一揃いでデザインしたものです。
- フォント
- フォントとは、同一の特徴を持った文字の形状を一揃いでデザインしたものです。
- フォント
- フォントとは、同一の特徴を持った文字の形状を一揃いでデザインしたものです。
- フォント
- フォントとは、同一の特徴を持った文字の形状を一揃いでデザインしたものです。
- フォント
- フォントとは、同一の特徴を持った文字の形状を一揃いでデザインしたものです。
- フォント
- フォントとは、同一の特徴を持った文字の形状を一揃いでデザインしたものです。
- Googleとは、世界最大の検索エンジンであるGoogleを展開する米国の企業です。1998年に創業され急激に成長しました。その検索エンジンであるGoogleは、現在日本でも展開していて、日本のYahoo!Japanにも検索結果のデータを提供するなど、検索市場において圧倒的な地位を築いています。
- 検索結果
- 検索結果とは、GoogleやYahoo!などの検索エンジンで検索したときに表示される情報のことです。「Search Engine Result Page」の頭文字から「SERP」と呼ばれることもあります。 検索結果には、検索エンジンの機能に関する情報と、検索キーワードに関連する情報を持つページが表示されます。
- フォント
- フォントとは、同一の特徴を持った文字の形状を一揃いでデザインしたものです。
- フォント
- フォントとは、同一の特徴を持った文字の形状を一揃いでデザインしたものです。
- フォント
- フォントとは、同一の特徴を持った文字の形状を一揃いでデザインしたものです。
- URL
- URLとは、「Uniform Resource Locator」の略称です。情報がどこにあるのかを示すインターネット上の住所のようなものだと考えるとわかりやすいでしょう。各ページのURLは、インターネットブラウザの上部に文字列として表示されています。日本語では「統一資源位置指定子」という名称がついていますが、実際には日本でもURLという語が使われています。
- リンク
- リンクとは、インターネット上では、あるページの中に記された、他のページの所在を表す情報のことを「ハイパーリンク」と呼び、これを略した言葉です。リンクのある場所をクリックすると、他のページにジャンプするようになっています。
- フォント
- フォントとは、同一の特徴を持った文字の形状を一揃いでデザインしたものです。
おすすめ記事
おすすめエントリー
同じカテゴリから記事を探す
カテゴリから記事をさがす
●Webマーケティング手法
- SEO(検索エンジン最適化)
- Web広告・広告効果測定
- SNSマーケティング
- 動画マーケティング
- メールマーケティング
- コンテンツマーケティング
- BtoBマーケティング
- リサーチ・市場調査
- 広報・PR
- アフィリエイト広告・ASP
●ステップ
●ツール・素材
- CMS・サイト制作
- フォーム作成
- LP制作・LPO
- ABテスト・EFO・CRO
- Web接客・チャットボット
- 動画・映像制作
- アクセス解析
- マーケティングオートメーション(MA)
- メールマーケティング
- データ分析・BI
- CRM(顧客管理)
- SFA(商談管理)
- Web会議
- 営業支援
- EC・通販・ネットショップ
- 口コミ分析・ソーシャルリスニング
- フォント
- 素材サイト
●目的・施策
- Google広告
- Facebook広告
- Twitter広告
- Instagram広告
- LINE運用
- LINE広告
- YouTube運用
- YouTube広告
- TikTok広告
- テレビCM
- サイト制作・サイトリニューアル
- LP制作・LPO
- UI
- UX
- オウンドメディア運営
- 記事制作・ライティング
- コピーライティング
- ホワイトペーパー制作
- デザイン
- セミナー・展示会
- 動画・映像制作
- データ分析・BI
- EC・通販・ネットショップ
- 口コミ分析・ソーシャルリスニング
●課題
●その他










