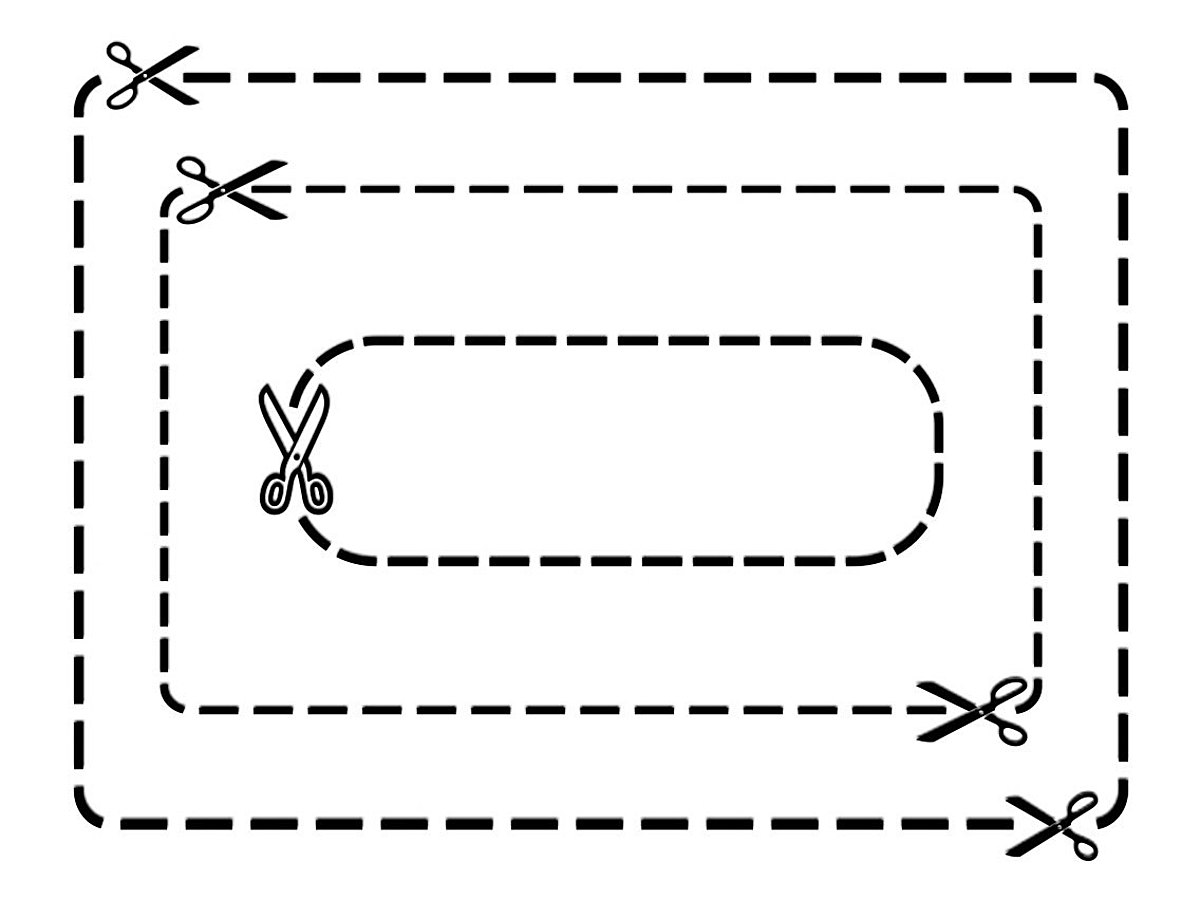
誰でもマスターできる!すぐに役立つPhotoshop切り抜きテクニック10選
画像編集で重要なテクニックの1つといえば、画像から不要な部分を切り抜く作業ではないでしょうか。
Photoshopには様々なツールが揃っており、切り抜きに使えるテクニックも多数あります。しかし、その中には同じテクニックを常に使っている方が多いのではないでしょうか。
背景が単色であったり境界線が複雑でないものはあまり切り抜きに苦労しませんが、そうでない場合には複数のテクニックから最適なものを選ぶ必要があります。逆に、簡単に切り抜きできるものに難しいテクニックを使う必要もないでしょう。
今回は、Photoshopの様々な切り抜きテクニックをご紹介します。切り抜き作業のレベルアップ、スピードアップにぜひお役立てください。
1. 消しゴムツール
定番中の定番ともいえる切り抜きテクニックです。その名のとおり消しゴム感覚で使えますので、誰にでも分かりやすい方法となっています。切り抜き作業にはpixabay様の画像を使用しました。
切り抜く方法

ツールバーから「消しゴムツール」を選択します。

ブラシのサイズ、直径・硬さを設定して消したいエリアを塗りつぶしていきます。
利用する際のポイント
ブラシの調整によって、切り抜いた箇所の仕上がりが変わってきます。
綺麗に切り抜くためには、特に輪郭に注意して作業しましょう。
2. 色域指定
色域指定は、写真の色を判断して範囲を選択してくれるツールです。一部の色を切り取りたいという時に使えます。切り抜き作業にはpixabay様の画像を使用しました。
切り抜く方法

メニューから「選択範囲」>「色域指定」をクリックします。「色域指定」のメニューが出てきます。

切り抜きたい不要な箇所を選択すると範囲指定が出来ます。

削除すると不要な範囲の切り取りができました。

最終的に上記のような仕上がりとなりました。
利用する際のポイント
背景が真っ白の写真など、色がはっきりとわかれている画像に適したテクニックです。
3. 自動選択ツール
クリックするだけで、自動的に範囲を選択してくれるツールです。切り抜き作業にはpixabay様の画像を使用しました。
切り抜く方法

ツールバーから「自動選択ツール」を選択します。

切り抜きたい不要な箇所を選択すると、自動で範囲を選択します。

削除すると不要な範囲の切り取りができました。
利用する際のポイント
色域選択同様、背景が真っ白な写真など境界線がはっきりとしている画像の切り取りに有効です。
4. クイック選択ツール
自動的に範囲選択を行う「自動選択ツール」に比べて、やや柔軟な切り抜きができるツールです。切り抜き作業にはpixabay様の画像を使用しました。
切り抜く方法

ツールバーから「クイック選択ツール」を選択します。

切り抜きたい部分をなぞっていきます。上部からブラシサイズの調整、選択範囲の解除が行えますので、随時利用しましょう。

削除すると不要な範囲の切り取りができました。
利用する際のポイント
選択範囲を細かく指定して切り抜きたい場合に活用しましょう。
5. 多角形選択ツール
手動で切り抜きたい箇所の周囲に点を打ち、範囲を選択して切り抜くツールです。切り抜き作業にはpixabay様の画像を使用しました。
切り抜く方法

ツールバーから「多角形選択ツール」を選択します。

切り抜きたい範囲を手動で選択していきます。

選択を終え始点に戻ると、範囲選択ができました。

削除すると不要な範囲の切り取りが完了します。

選択している部分を反転したい場合は、メニューから「選択範囲」>「選択範囲を反転」をクリックしましょう。
利用する際のポイント
直線で囲んでいくため、複雑な画像の切り抜きには不向きです。境界線が直線的な画像や、簡単に切り抜きたい時にぴったりのテクニックといえるでしょう。
6. レイヤーマスク
元の画像を残したまま、画像の不要な箇所を切り抜きできるテクニックです。切り抜き作業にはpixabay様の画像を使用しました。
切り抜く方法

切り抜く対象となる画像のレイヤーパネル下部にある「レイヤーマスクを追加」をクリックします。

ツールバーから「ブラシツール」を選択し、描画色を「黒(#000000)」に設定して切り抜きたい部分を塗りつぶしていきます。

最終的に上記のような仕上がりになります。
利用する際のポイント
そのほかのテクニックと併用することで、元の画像を加工せずに画像編集ができます。
7. クリッピングマスク
複数レイヤーにも対応できるマスク機能です。基本的な使い方はレイヤーマスクと似ています。切り抜き作業にはpixabay様の画像を使用しました。
切り抜く方法

初めに、オブジェクトを作成して切り抜きたい範囲上に乗せます。ここでは、長方形ツールを使いました。

オブジェクトのレイヤーと切り抜く画像のレイヤーを入れ替えます。オブジェクトのレイヤーが下にくるようにします。

切り抜く画像の上で「右クリック」>「クリッピングマスクを作成」をクリックすると、画像をオブジェクトの形に切り抜くことができました。

最終的に上記のような仕上がりになります。
利用する際のポイント
そのほかのテクニックと併用することで、効果的に切り抜き作業が行えます。
8. ペンツール
直線で選択していく「多角形選択ツール」に比べて、曲線で選択できるというメリットがあります。切り抜き作業にはpixabay様の画像を使用しました。
切り抜く方法

ツールパネルから「ペンツール」を選択します。

切り抜きたいものの周囲を囲っていきます。選択範囲を作成し、不要箇所を削除します。
利用する際のポイント
ベジェ曲線を引かなければいけないため、初心者には若干難易度が高いツールです。何度も繰り返し線を引く練習をすれば、次第に思いどおりの線が引けるようになります。
9. チャンネル設定
輪郭が複雑で切り抜きが難しい時に使えるテクニックの1つです。切り抜き作業にはpixabay様の画像を使用しました。
切り抜く方法

メニューから「ウィンドウ」>「チャンネル」を開きます。

パネル内のレッド・グリーン・ブルーから一番コントラストがはっきりしているものを選択します。

選択したチャンネルを、パネル右下の「新規チャンネルを作成」にドラッグしてコピーを作成します。

メニューから「イメージ」>「色調補正」>「レベル補正」を開き、背景と切り抜く部分のコントラストをさらに強調します。

「ブラシツールブラシツール」を描画色「黒(#00000)」に設定し、複製したチャンネルを塗りつぶしていきます。

複製したチャンネルのサムネイルをクリックし、選択範囲したあとレイヤーパネルに戻り「Delete」を押します(ここでは背景を選択しています)。すると不要な部分を切り抜くことができました。

最終的に上記のような仕上がりになります。
利用する際のポイント
コントラストがはっきりしていなかったり、背景が細か過ぎる写真の場合、綺麗に切り抜きできないことがあります。
10. 境界線の調整
「境界線を調整」なら「チャンネル設定」よりも細かく複雑な写真を綺麗に切り抜きできます。切り抜き作業にはpixabay様の画像を使用しました。
切り抜く方法

お好きなツールを使って、切り抜く部分をざっくりと選択していきます。今回は「クイック選択ツール」を使い、犬を選択しました。

メニューから「選択範囲」>「境界線の調整」を選択し、境界線の調整を行います。

表示モードがいくつかありますので、適時切り替えながら調整していきましょう。
<エッジの検出>
調整する境界線の領域サイズを指定する項目です。
<エッジを調整>
選択範囲をより細かく調整します。
<不要なカラーの除去>
どの程度不要な色を自動的に除去するかを指定する項目です。
<出力先>
編集したレイヤーの出力先を指定します。
後から修正する可能性があれば、「新規レイヤー(レイヤーマスクあり)」を選択しておくと元の画像を残せるので便利です。
利用する際のポイント
そのほかの切り抜きテクニックと組み合わせて使うと、さらに細やかな選択範囲が可能になるツールです。
まとめ
以上、すぐに役立つPhotoshopの切り抜きテクニックをご紹介しました。
画像を切り抜く作業は、背景が真っ白だったり単純な画像と、髪の毛のように境界線が複雑な画像では、使うべきテクニックが異なります。同じ切り抜きテクニックばかりでは、思いどおりに綺麗な切り抜きができなかったり、ムダに作業時間がかかることになります。
今回ご紹介したテクニックをマスターしておけば、画像に適した切り抜きができるようになりますので、ぜひ実際に活用してみてください。
- サムネイル
- サムネイルとは、多数の画像や動画など、読み込みに時間のかかる情報の概要をおおまかに把握するために作られた縮小画像のことです。 一般的にはサイズ・画質が落とされた画像が採用され、該当の画像や動画を読み込むかどうかを判断するための「見本」として使われます。 元々は親指の爪(thumb nail)という意味を持つ言葉で「サムネ」と略して呼ばれることもあります。
おすすめ記事
おすすめエントリー
同じカテゴリから記事を探す
カテゴリから記事をさがす
●Webマーケティング手法
- SEO(検索エンジン最適化)
- Web広告・広告効果測定
- SNSマーケティング
- 動画マーケティング
- メールマーケティング
- コンテンツマーケティング
- BtoBマーケティング
- リサーチ・市場調査
- 広報・PR
- アフィリエイト広告・ASP
●ステップ
●ツール・素材
- CMS・サイト制作
- フォーム作成
- LP制作・LPO
- ABテスト・EFO・CRO
- Web接客・チャットボット
- 動画・映像制作
- アクセス解析
- マーケティングオートメーション(MA)
- メールマーケティング
- データ分析・BI
- CRM(顧客管理)
- SFA(商談管理)
- Web会議
- 営業支援
- EC・通販・ネットショップ
- 口コミ分析・ソーシャルリスニング
- フォント
- 素材サイト
●目的・施策
- Google広告
- Facebook広告
- Twitter広告
- Instagram広告
- LINE運用
- LINE広告
- YouTube運用
- YouTube広告
- TikTok広告
- テレビCM
- サイト制作・サイトリニューアル
- LP制作・LPO
- UI
- UX
- オウンドメディア運営
- 記事制作・ライティング
- コピーライティング
- ホワイトペーパー制作
- デザイン
- セミナー・展示会
- 動画・映像制作
- データ分析・BI
- EC・通販・ネットショップ
- 口コミ分析・ソーシャルリスニング
●課題
●その他










