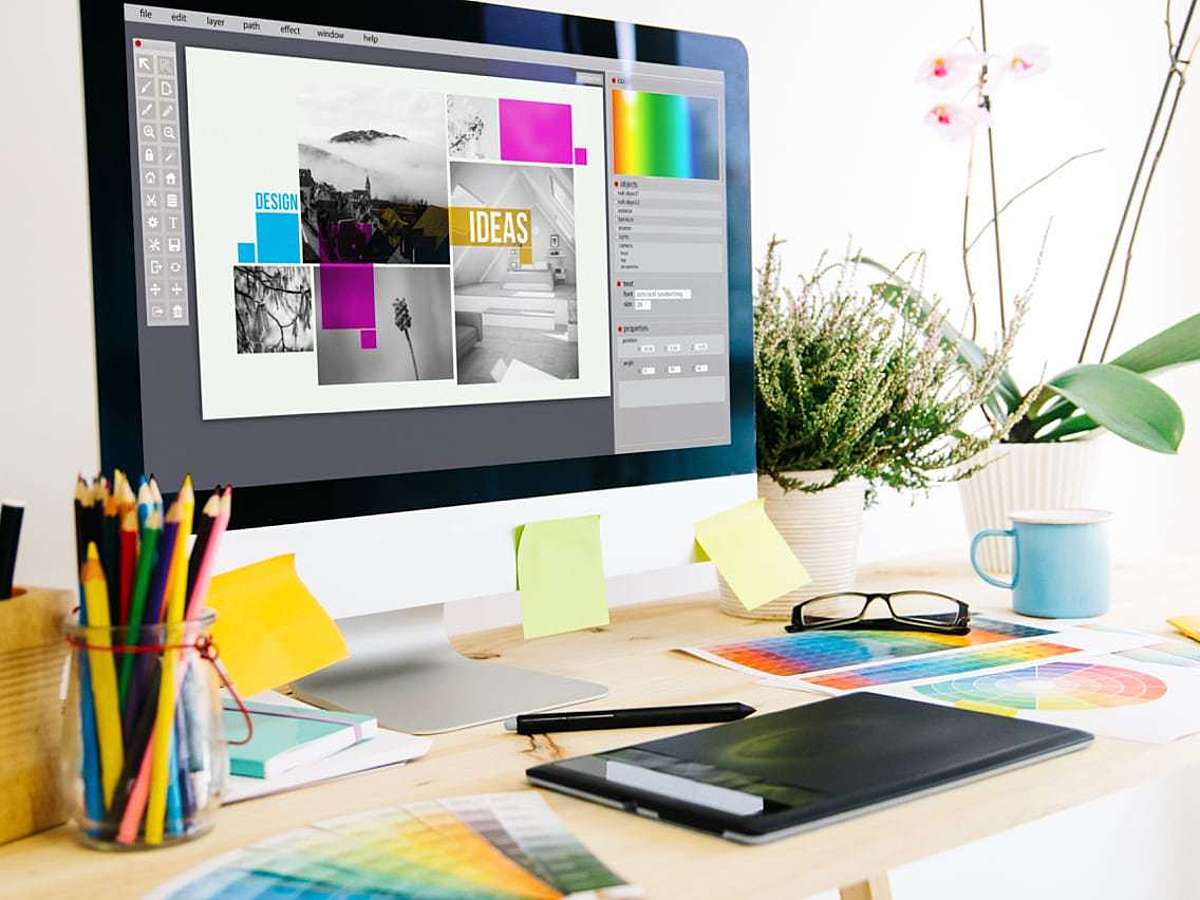
複雑な図形もサクッと描ける!無料ドローツール「Inkscape」の使用方法
商品やサービス、企業の紹介などをSNSやホームページに載せる際、ちょっとしたイラストをいれたいということはないでしょうか。また、ブログや記事で読者に内容をわかりやすく伝えるため、図解を入れたいということもあるでしょう。
デザイナーであれば有料ツールですぐにイラストや図解を作成できますが、Web担当者やSNS担当者の場合、有料ツールを所持していないこともあります。そのような場合、無料で使用できる高機能なドローツールを検討してみましょう。
今回は、複雑な図形も簡単に描ける無料ドローツール「Inkscape」を紹介します。
Inkscapeとは
Inkscapeとは、オープンソースで作成されたドローツールです。
無料で使用できるにも関わらず非常に高機能なツールでベクター形式の画像が作成可能です。有料ツールを持っていなくても、オリジナルの画像やロゴの作成ができます。
なお、Macで利用する場合は、Inkscape単体では動作しません。「XQuartz」を一緒にインストールする必要があるので注意してください。
インストール
step1.

まず公式ホームページにアクセスし「Download」をクリックします。
step2.

ダウンロードするバージョンを選択します。Gnu/Linux、Windows、ソースコードの3種類から選びます。
step3.

Windows版ではさらに細かいバージョンの選択をします。
32ビット、64ビット、Windows10限定のアプリ版のいずれかを選びます。バージョンを決定すると、自動でダウンロードが始まります。
step4.

Get Inkscape for OS X
XQuartz
Macで使用する場合は上記URLからダウンロードします。
先に「XQuartz」をインストールしてから、Inkscapeをインストールしてください。
インターフェース

画面の最上部にあるメニューバー(画像赤枠部分)では、ファイルの選択や保存、レイヤーやオブジェクトの追加、フォントの管理ができます。
メニューバーの下にあるコマンドバー(画像青枠部分)では、ファイルの保存やアクションの管理、オブジェクトの選択ができます。
さらに下に表示されているツールコントロールバー(画像緑枠部分)では、フォントや文字サイズの選択、オブジェクトのサイズ調整などが可能です。
図形作成やドローイングは、画面左側に表示されているツールバーから行えます。
覚えておきたい基本操作4つ
Inkscapeは搭載されている機能が非常に多いため、すべてを使いこなすには慣れが必要です。
まずは覚えておきたい基本機能4つを紹介します。
1.ツールの選択
a).選択ツール

オブジェクトを選択したり、移動したりする際に利用します。
シフトキーを押しながら複数のオブジェクトをクリックすると、複数選択も可能です。
b).ズームツール

オブジェクトを拡大・縮小するツールです。キャンバス内の拡大したいポイントをクリックすると、そこを中心に拡大します。
シフトキーを押しながらクリックすると、そこを中心に縮小します。
c).鉛筆ツール

フリーハンドで線を描くツールです。
直線や曲線では表現できない線を描く際に利用します。
d).テキストツール

指定した範囲にテキストの入力スペースを作るツールです。
オブジェクトにテキストを入力したい場合に利用します。
2.オブジェクトの作成
キャンバス内にオブジェクトを作成しましょう。

オブジェクトを作成するには、まずツールの選択が必要です。
短形ツール、3Dオブジェクトツールなど、任意のツールを選択してください。
キャンバス上でドラッグするとオブジェクトを生成できます。
3.オブジェクトの複製
Inkscapeは、オブジェクトのコピー機能も搭載しています。規則正しいデザインを制作する際にこの機能を使います。
step1.

まず選択ツールに切り替えて、コピーするオブジェクトをクリックします。
続いて、コマンドバーの「選択範囲をクリップボードにコピー」をクリックします(Ctrl(Command)+Cでも可)。
step2.

「クリップボードをマウス位置に貼り付け」をクリックして、ペーストします(Ctrl(Command)+Vでも可)。
4.オブジェクトの出力
完成したオブジェクトは、範囲を選択してPNG画像としてエクスポートできます。
step1.

メニューバーから「ファイル」をクリックするとプルダウンメニューが表示されます。「PNG画像にエクスポート」をクリックします。
step2.

エクスポートする範囲を選択します。エクスポートの範囲は、キャンバス全体、描画全体、指定範囲から選べます。背景を必要とする場合と必要としない場合、それぞれに対応しています。
エクスポートする範囲を選択したら、次に画像のサイズを決定します。必要以上に画像のサイズを大きくしたくない場合は、ピクセル数を下げるのがおすすめです。
次に、保存先のフォルダを選択します。「エクスポート先」をクリックして選んでください。
最後に、「エクスポート」をクリックします。
まとめ
商品やサービス、企業を紹介する際、テキストだけで紹介するよりも画像やロゴを添えてあげたほうがよりユーザーの目に留まりやすくなります。とはいえ、社内にデザイナーがいない、またはデザイナーはいてもリソースが足りない場合もあるでしょう。
そのような場合、無料ツールを利用して簡単な画像や図解を作成してみましょう。
- ページ
- 印刷物のカタログやパンフレットは、通常複数のページから成り立っています。インターネットのホームページもまったく同じで、テーマや内容ごとにそれぞれの画面が作られています。この画面のことを、インターネットでも「ページ」と呼んでいます。ホームページは、多くの場合、複数ページから成り立っています。
- ブログ
- ブログとは、ホームページの一種です。運営者はブログシステムに登録し、利用開始をすることで、ホームページ制作のプログラム技術を修得する必要なく、本文のみを投稿しつづければ、公開・表示はおろかページの整理や分類なども効率的に行えるシステムを言います。
- ページ
- 印刷物のカタログやパンフレットは、通常複数のページから成り立っています。インターネットのホームページもまったく同じで、テーマや内容ごとにそれぞれの画面が作られています。この画面のことを、インターネットでも「ページ」と呼んでいます。ホームページは、多くの場合、複数ページから成り立っています。
- アプリ
- アプリとは、アプリケーション・ソフトの略で、もとはパソコンの(エクセル・ワード等)作業に必要なソフトウェア全般を指す言葉でした。 スマートフォンの普及により、スマートフォン上に表示されているアイコン(メール・ゲーム・カレンダー等)のことをアプリと呼ぶことが主流になりました。
- URL
- URLとは、「Uniform Resource Locator」の略称です。情報がどこにあるのかを示すインターネット上の住所のようなものだと考えるとわかりやすいでしょう。各ページのURLは、インターネットブラウザの上部に文字列として表示されています。日本語では「統一資源位置指定子」という名称がついていますが、実際には日本でもURLという語が使われています。
- フォント
- フォントとは、同一の特徴を持った文字の形状を一揃いでデザインしたものです。
- フォント
- フォントとは、同一の特徴を持った文字の形状を一揃いでデザインしたものです。
- テキスト
- テキストとは、純粋に文字のみで構成されるデータのことをいいます。 太字や斜線などの修飾情報や、埋め込まれた画像などの文字以外のデータが表現することはできませんが、テキストのみで構成されたテキストファイルであれば、どのような機種のコンピューターでも共通して利用することができます。
- テキスト
- テキストとは、純粋に文字のみで構成されるデータのことをいいます。 太字や斜線などの修飾情報や、埋め込まれた画像などの文字以外のデータが表現することはできませんが、テキストのみで構成されたテキストファイルであれば、どのような機種のコンピューターでも共通して利用することができます。
- テキスト
- テキストとは、純粋に文字のみで構成されるデータのことをいいます。 太字や斜線などの修飾情報や、埋め込まれた画像などの文字以外のデータが表現することはできませんが、テキストのみで構成されたテキストファイルであれば、どのような機種のコンピューターでも共通して利用することができます。
おすすめ記事
おすすめエントリー
同じカテゴリから記事を探す
カテゴリから記事をさがす
●Webマーケティング手法
- SEO(検索エンジン最適化)
- Web広告・広告効果測定
- SNSマーケティング
- 動画マーケティング
- メールマーケティング
- コンテンツマーケティング
- BtoBマーケティング
- リサーチ・市場調査
- 広報・PR
- アフィリエイト広告・ASP
●ステップ
●ツール・素材
- CMS・サイト制作
- フォーム作成
- LP制作・LPO
- ABテスト・EFO・CRO
- Web接客・チャットボット
- 動画・映像制作
- アクセス解析
- マーケティングオートメーション(MA)
- メールマーケティング
- データ分析・BI
- CRM(顧客管理)
- SFA(商談管理)
- Web会議
- 営業支援
- EC・通販・ネットショップ
- 口コミ分析・ソーシャルリスニング
- フォント
- 素材サイト
●目的・施策
- Google広告
- Facebook広告
- Twitter広告
- Instagram広告
- LINE運用
- LINE広告
- YouTube運用
- YouTube広告
- TikTok広告
- テレビCM
- サイト制作・サイトリニューアル
- LP制作・LPO
- UI
- UX
- オウンドメディア運営
- 記事制作・ライティング
- コピーライティング
- ホワイトペーパー制作
- デザイン
- セミナー・展示会
- 動画・映像制作
- データ分析・BI
- EC・通販・ネットショップ
- 口コミ分析・ソーシャルリスニング
●課題
●その他










