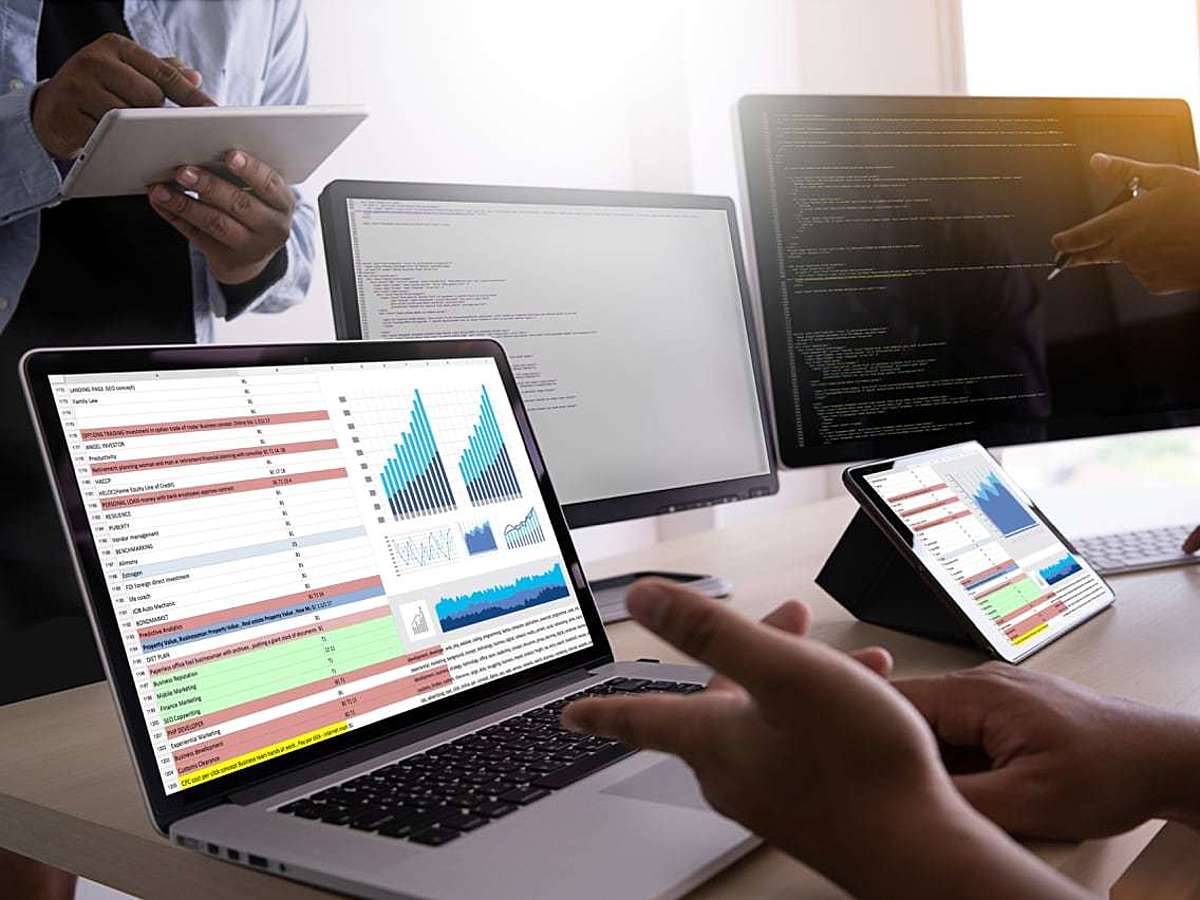
Google アナリティクスとGoogle スプレッドシートを連携する方法
ホームページやECサイトなどを運営している方にとって、無料でアクセス解析ができる「Google アナリティクス」は必須のツールです。ホームページのボトルネック発見と改善のため、毎日チェックしている方も多いのではないでしょうか。
デフォルトでも非常に便利なGoogle アナリティクスですが、同じくGoogleが提供しているサービス「Google スプレッドシート」と連携するとより便利に効率よく使用できます。
そこで今回は、Google スプレッドシートとGoogle アナリティクスを連携して効率よく解析するため、Google スプレッドシートのアドオン「Google Analytics」の基本的な使用方法を紹介します。
アドオン「Google Analytics」とは

Google Analytics - Google スプレッドシート アドオン
アドオン「Google Analytics」を使用すると、Google スプレッドシート上にGoogle アナリティクスのデータを収集してグラフ化したり、定期的にデータを収集して記録させたりできます。
日本語対応はしていないため英語での利用となりますが、Google アナリティクスの基本的な知識があれば問題なく使用できるでしょう。
Google アナリティクスに関する基礎知識は、ferretの以下のWebマーケティング講座で学習できます。ぜひ、活用してください。
参考:
Webマーケティング講座 Google Analyticsコース
Google Analyticsを導入する

アドオンをインストールし「続行」をクリックします。

使用するアカウントを選択してください。

アクセス権限についての確認画面が表示されますので「許可」をクリックしてください。これで導入完了です。
レポートを作成する

アドオンからGoogle Analyticsにカーソルを合わせ、「Create new report」をクリックします。

画面右側にレポート作成の設定画面が表示されます。
「1 Name youe report」では、レポートの名前を設定します。
「2 Select a view」では、レポートを作成する参照元(ホームページやECサイトなど)を選択します。Google アナリティクスのアクセス権がある参照元が、サジェストとして自動表示されます。複数ホームページのGoogle アナリティクスのアクセス権がある場合は、クリックすると候補が表示されますので、その中から選択してください。
「3 Choose configuration options」では、レポートを作る際の指標を選択します。一度作成して後から追加もできますので、空欄のまま作成しても構いません。軸や指標の種類については後のステップで説明します。
項目の設定が完了したら「Create Report」をクリックしてください。

設定を元に、データを抽出します。アドオンをクリックして「Google Analytics」にカーソルを合わせ「Run reports」をクリックしてください。

データの抽出が完了します。
データ収集する際に利用する指標は、候補から選択、またはデータの抽出完了後に直接入力します。軸の項目には日付、参照元/メディア、ページなど、指標の項目には、平均セッション時間やページビューなどの設定がおすすめです。
ECサイトでチェックしたい指標
企業によってどの指標をチェックするかは異なりますが、例えばECサイトを運営しているのであれば「eコマースレポート」で売れている商品の分析などができます。
eコマースレポートにおける主要指標は、以下の6つです。
・eコマースのコンバージョン率
購入まで至ったセッションの割合を示します。
・トランザクション数
購入数を示します。
例えば、複数の商品が一度に購入された場合も「トランザクションは1回」とカウントされます。
・収益
売上の合計金額を示します。
・平均値
トランザクションあたりの平均収益額を示します。
・固有の購入数
購入まで至った商品の種類を示します。
例えば、商品Aが1点、商品Bが3点、商品Cが2点購入されている場合は「3」とカウントされます。
・数量
購入まで至った商品点数を示します。
例えば、商品Aが1点、商品Bが3点、商品Cが2点購入されている場合は「6」とカウントされます。
自動レポーティングの設定
Google Analyticsでは、定期的に自動でデータ収集ができます。
毎度データを抽出する手間が省けますので、ぜひ設定しておきましょう。

「Report Configuration」のシートで、画面上部に表示されている「アドオン」をクリックします。
表示されたプルダウンメニューから「Google Analytics」→「Schedule reports」の順にクリックしてください。

「Enable reports to run automatically」にチェックを入れます。

データ収集をする日時の設定に移ります。任意の間隔を設定してください。
設定が完了したら「Save」をクリックしてください。
これで設定した日時になると、自動でスプレッドシート上にデータが集計されるようになります。
まとめ:アドオン導入でレポート作成の効率化を
Google スプレッドシート上に自動でレポーティングされるようになると、目視での入力作業よりも格段に効率よく、ミスなく管理できます。また、これまで入力・入力確認にかけていた時間を、数値分析、施策や改善案の検討などにあてられます。
数字管理業務を効率化して、分析に時間を使えるようにしましょう。
- ページ
- 印刷物のカタログやパンフレットは、通常複数のページから成り立っています。インターネットのホームページもまったく同じで、テーマや内容ごとにそれぞれの画面が作られています。この画面のことを、インターネットでも「ページ」と呼んでいます。ホームページは、多くの場合、複数ページから成り立っています。
- Googleとは、世界最大の検索エンジンであるGoogleを展開する米国の企業です。1998年に創業され急激に成長しました。その検索エンジンであるGoogleは、現在日本でも展開していて、日本のYahoo!Japanにも検索結果のデータを提供するなど、検索市場において圧倒的な地位を築いています。
- Googleとは、世界最大の検索エンジンであるGoogleを展開する米国の企業です。1998年に創業され急激に成長しました。その検索エンジンであるGoogleは、現在日本でも展開していて、日本のYahoo!Japanにも検索結果のデータを提供するなど、検索市場において圧倒的な地位を築いています。
- Googleとは、世界最大の検索エンジンであるGoogleを展開する米国の企業です。1998年に創業され急激に成長しました。その検索エンジンであるGoogleは、現在日本でも展開していて、日本のYahoo!Japanにも検索結果のデータを提供するなど、検索市場において圧倒的な地位を築いています。
- Googleとは、世界最大の検索エンジンであるGoogleを展開する米国の企業です。1998年に創業され急激に成長しました。その検索エンジンであるGoogleは、現在日本でも展開していて、日本のYahoo!Japanにも検索結果のデータを提供するなど、検索市場において圧倒的な地位を築いています。
- Googleとは、世界最大の検索エンジンであるGoogleを展開する米国の企業です。1998年に創業され急激に成長しました。その検索エンジンであるGoogleは、現在日本でも展開していて、日本のYahoo!Japanにも検索結果のデータを提供するなど、検索市場において圧倒的な地位を築いています。
- Googleとは、世界最大の検索エンジンであるGoogleを展開する米国の企業です。1998年に創業され急激に成長しました。その検索エンジンであるGoogleは、現在日本でも展開していて、日本のYahoo!Japanにも検索結果のデータを提供するなど、検索市場において圧倒的な地位を築いています。
- マーケティング
- マーケティングとは、ビジネスの仕組みや手法を駆使し商品展開や販売戦略などを展開することによって、売上が成立する市場を作ることです。駆使する媒体や技術、仕組みや規則性などと組み合わせて「XXマーケティング」などと使います。たとえば、電話を使った「テレマーケティング」やインターネットを使った「ネットマーケティング」などがあります。また、専門的でマニアックな市場でビジネス展開をしていくことを「ニッチマーケティング」と呼びます。
- アカウント
- アカウントとは、コンピューターやある会員システムなどサービスを使うときに、その人を認識する最低必要な情報として、パスワードと対をなして使う、任意で決めるつづりです。ユーザー、ID、などとも言います。
- Googleとは、世界最大の検索エンジンであるGoogleを展開する米国の企業です。1998年に創業され急激に成長しました。その検索エンジンであるGoogleは、現在日本でも展開していて、日本のYahoo!Japanにも検索結果のデータを提供するなど、検索市場において圧倒的な地位を築いています。
- ページ
- 印刷物のカタログやパンフレットは、通常複数のページから成り立っています。インターネットのホームページもまったく同じで、テーマや内容ごとにそれぞれの画面が作られています。この画面のことを、インターネットでも「ページ」と呼んでいます。ホームページは、多くの場合、複数ページから成り立っています。
- Googleとは、世界最大の検索エンジンであるGoogleを展開する米国の企業です。1998年に創業され急激に成長しました。その検索エンジンであるGoogleは、現在日本でも展開していて、日本のYahoo!Japanにも検索結果のデータを提供するなど、検索市場において圧倒的な地位を築いています。
- Googleとは、世界最大の検索エンジンであるGoogleを展開する米国の企業です。1998年に創業され急激に成長しました。その検索エンジンであるGoogleは、現在日本でも展開していて、日本のYahoo!Japanにも検索結果のデータを提供するなど、検索市場において圧倒的な地位を築いています。
- ページ
- 印刷物のカタログやパンフレットは、通常複数のページから成り立っています。インターネットのホームページもまったく同じで、テーマや内容ごとにそれぞれの画面が作られています。この画面のことを、インターネットでも「ページ」と呼んでいます。ホームページは、多くの場合、複数ページから成り立っています。
- セッション
- Googleアナリティクスは、ホームページに適切に組み込めばアクセス状況を把握できる便利なサービスです。Googleが無料で提供しており、日本でも大手企業や金融機関、政府など、その利用のシェアを広げています。そこで、もっとも基本的な単位がセッションです。
- セッション
- Googleアナリティクスは、ホームページに適切に組み込めばアクセス状況を把握できる便利なサービスです。Googleが無料で提供しており、日本でも大手企業や金融機関、政府など、その利用のシェアを広げています。そこで、もっとも基本的な単位がセッションです。
- Googleとは、世界最大の検索エンジンであるGoogleを展開する米国の企業です。1998年に創業され急激に成長しました。その検索エンジンであるGoogleは、現在日本でも展開していて、日本のYahoo!Japanにも検索結果のデータを提供するなど、検索市場において圧倒的な地位を築いています。
- Googleとは、世界最大の検索エンジンであるGoogleを展開する米国の企業です。1998年に創業され急激に成長しました。その検索エンジンであるGoogleは、現在日本でも展開していて、日本のYahoo!Japanにも検索結果のデータを提供するなど、検索市場において圧倒的な地位を築いています。
- Googleとは、世界最大の検索エンジンであるGoogleを展開する米国の企業です。1998年に創業され急激に成長しました。その検索エンジンであるGoogleは、現在日本でも展開していて、日本のYahoo!Japanにも検索結果のデータを提供するなど、検索市場において圧倒的な地位を築いています。
おすすめ記事
関連ツール・サービス
おすすめエントリー
同じカテゴリから記事を探す
カテゴリから記事をさがす
●Webマーケティング手法
- SEO(検索エンジン最適化)
- Web広告・広告効果測定
- SNSマーケティング
- 動画マーケティング
- メールマーケティング
- コンテンツマーケティング
- BtoBマーケティング
- リサーチ・市場調査
- 広報・PR
- アフィリエイト広告・ASP
●ステップ
●ツール・素材
- CMS・サイト制作
- フォーム作成
- LP制作・LPO
- ABテスト・EFO・CRO
- Web接客・チャットボット
- 動画・映像制作
- アクセス解析
- マーケティングオートメーション(MA)
- メールマーケティング
- データ分析・BI
- CRM(顧客管理)
- SFA(商談管理)
- Web会議
- 営業支援
- EC・通販・ネットショップ
- 口コミ分析・ソーシャルリスニング
- フォント
- 素材サイト
●目的・施策
- Google広告
- Facebook広告
- Twitter広告
- Instagram広告
- LINE運用
- LINE広告
- YouTube運用
- YouTube広告
- TikTok広告
- テレビCM
- サイト制作・サイトリニューアル
- LP制作・LPO
- UI
- UX
- オウンドメディア運営
- 記事制作・ライティング
- コピーライティング
- ホワイトペーパー制作
- デザイン
- セミナー・展示会
- 動画・映像制作
- データ分析・BI
- EC・通販・ネットショップ
- 口コミ分析・ソーシャルリスニング
●課題
●その他













