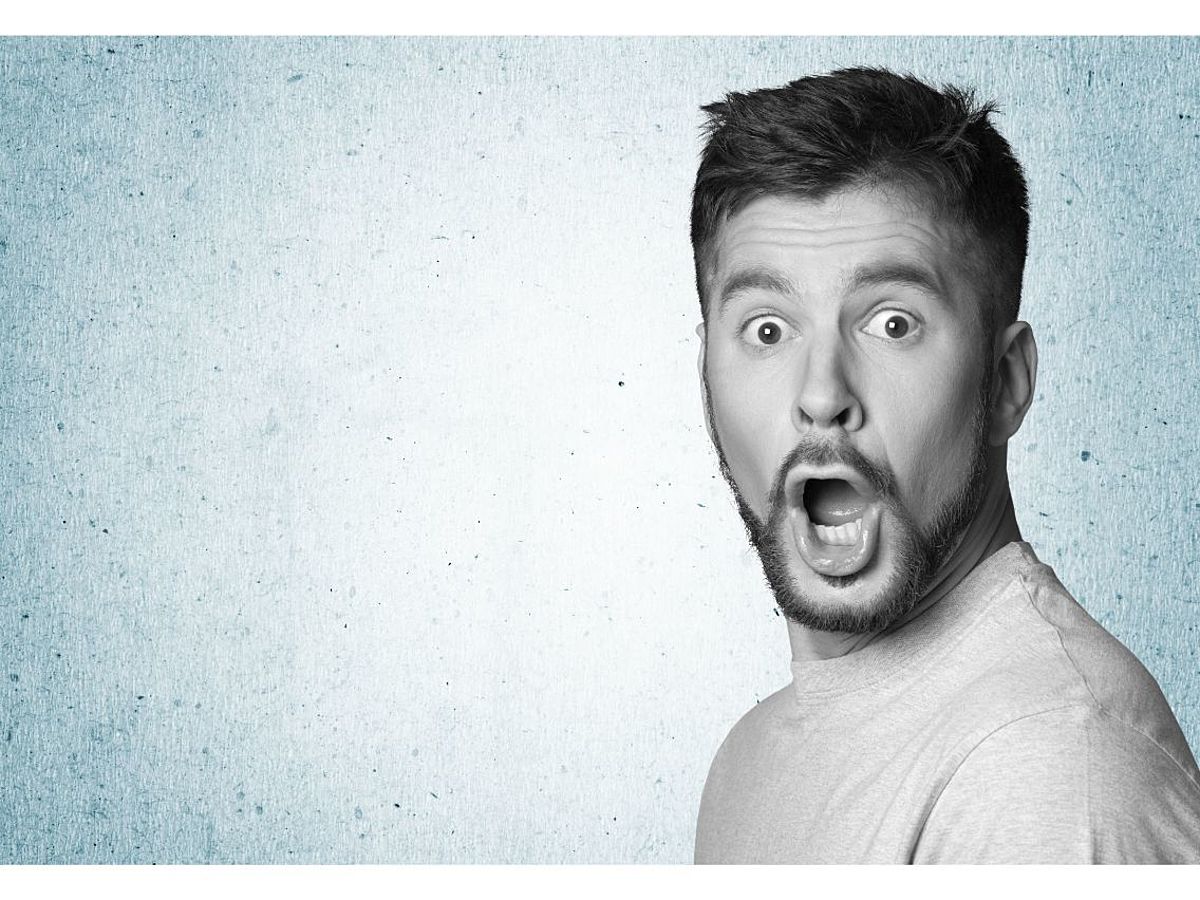
知ってるだけで地味に使える!Photoshopの小技5選
ferret編集部:2015年7月9日に公開された記事を再編集しています。
写真加工でよく使うソフトの定番といえばPhotoshopですが、機能が備わりすぎていてプロの方でもなかなか使いこなせていないという声をよく耳にします。
あらゆる処理がおこなえるPhotoshopでは1つの作業でも何パターンものやり方があり、一度決まったやり方になってしまうとあまり見直すことがなくなってしまいます。
作業中にもう少し簡単にできたら、もっと時間をかけずにできたら、とおもうことがどなたでもあるのではないでしょうか。
そんな時は、一度普段のやり方を見直してみることをオススメします。
今回は、普段のデザイン作業で積極的に使えるPhotoshopのちょっとした小技的使い方を5つご紹介します。
どれもとても簡単ですので、普段これらの作業で手間取っているという方はぜひ一度試してみてください。
1.PSDファイルのファイルサイズを簡単に軽くする方法
<レイヤーを1枚追加してファイルサイズを軽くする>
PSDファイルのサイズを軽くしたいと思った時、レイヤーの一番上に「白いレイヤー」を置くだけで、簡単にファイルサイズを軽くすることができます。
例えば、画像のような状態があったとして、作っていたレイヤー群の一番上に新規レイヤーを作成し白く塗りつぶすだけです。

実際に作ってみてサイズを比較すると、同じ設定のJPEG画像で601K→113Kまでファイルサイズを抑えることができました。(当然画像次第でファイルサイズも異なります)
環境次第ではサムネイルが白くなってしまうのが少々気になることもありますが、少しでもサイズを抑えたいという時にとても簡単に実行できるので覚えておいて損はありません。
<レイヤーを追加しないでファイルサイズを軽くする>
先の方法では白いレイヤーを最上部に追加しましたが、レイヤーなしでも同じようにファイルサイズを抑える方法があります。
それが「ファイルの互換性」の設定を変えるというものです。
「環境設定」→「ファイルの互換性」→PSDおよびPSBファイルの互換性を優先の項目を「常にオフ」に設定を変更します。
これだけで先程の方法と同様の効果が得られます。
但し、「互換性を優先 」をオフにすると当然他バージョンでファイルを開けなくなる恐れがあります。
データの受け渡しがあまりない方にはこちらの方法がオススメです。

2.グラデーションを使って集中線を引く方法
漫画でよくみかける集中線は通常のデザインで使わない方も多く、あまり定番の作成方法がないという方も多いものです。
また、いざ作ってみようと思うとフィルター機能、極座標変形といった機能を使う手間がかかる方法が一般的でとても面倒です。
しかし、グラデーションツールを使えば驚くほど簡単に集中線を引くことができます。
ステップ1:グラデーションを作成する
①グラデーションエディタを開きます。
②プリセット内のいずれかのグラデーションを選択し、「グラデーションタイプ」を「ノイズ」に変更します。
これをもとに集中線を作成していきます。

ステップ2:グラデーションを集中線用に設定していく
①グラデーションタイプ下にある「粗さ」を既定の50%から100%に変更します。
②「カラーモデル」のRGB各色のスライダーを全て左まで寄せます。
③オプションにある「色を制限」「透明部分を追加」の両方にチェックを入れます。
これでグラデーションの設定は完了です。
ちなみに「新規グラデーション」ボタンを押して保存しておくとプリセットに保存することができるので、あらめて使いたいと思った時すぐに使えて便利です。

ステップ3:集中線を作成する
①グラデーションのタイプを「円錐形グラデーション」に変更します。
②正方形のキャンバスを用意します。
※この時あまり小さいサイズだとデジタル画像特有のギザギザ線が目立ちますので、大きめのキャンバスを用意してください。
③キャンバスの中心辺りにグラデーションを適用します。
④描画色を「白」、プリセットを「描画色から透明に」に変更し円形グラデーションで中央を白抜きします。
⑤外周をグラデーションで黒くしていきます。
これで基本的な集中線を作成することができました。
用途に合わせて調整、加工することでイメージが異なる集中線を作成することが可能です。

3.指定のレイヤー以外を結合する方法
特定のレイヤーだけを除いてその他のレイヤーを結合したいと思った時、沢山のレイヤーがあると案外手間がかかってしまい面倒です。
そんな時にこの方法を使えば特定レイヤー以外を一気に結合することが出来ます。
とても簡単で単純ですが、意外に知らない方も多い方法です。
①結合させたくないレイヤーを選択し、レイヤーのサムネイル横にある目のアイコン(非表示・表示)をクリックします。
②表示しているレイヤーを選択し、右クリック→「表示レイヤーを結合」をクリックします。
③先程非表示した、結合したくないレイヤー以外を結合します。
簡単ですがこれだけで指定レイヤー以外を結合することができます。

4.よく使うブラシ、ドロップシャドウを直感的に設定する方法
ドロップシャドウ、ブラシを設定する時にもうちょっと直感的に変更ができたらいいのにと思った経験が誰しもあるのではないでしょうか。
そんな時、これらの方法を使えば設定画面からいじるよりも簡単にイメージどおりの設定をすることが可能です。
<シャドウは動かせる>
案外知らない方が多いのですが、設定したシャドウは手動でも動かすことができます。
手動で動かすことで、用途にぴったりの設定をすることができます。

<ブラシのサイズ、硬さを簡単に設定する>
ブラシは画面から設定することももちろん可能ですが、ショートカットキーを使えば視覚的に確認しながら設定できるので便利です。
描画ツール選択時
■Mac control + option + 左クリックしてドラッグ
■Win Alt + 右クリックしてドラッグ
左右ドラッグ・・サイズ変更 上下ドラッグ・・硬さ変更
上記のショートカットキーをクリックしながら左右上下にドラッグすると直感的に好みのサイズ、硬さに変えることができます。

5.斜めに写った写真を簡単に水平にする方法
撮影した写真がなんとなく斜めになっているという場合に、水平に修正する方法がいくつかありますが「ものさしツール」を使った方法が特に簡単でオススメです。
ちょっと斜めになって見栄えが悪いと思ったときに、すぐに修正することができますので便利です。
①修正したい画像をPhotoshopで開きます。
②「ものさしツール」を選択します。
③画像内で一直線になっている箇所を探します。
④一直線のラインに沿ってものさしツールでラインを引いていきます。
水平な直線がある写真であれば何でも問題ありません。

⑤メニューから「イメージ」→「カンバスの回転」→「角度入力」とクリックすると、ものさしツールで自動計算した角度が入力してあるのでそのまま画像に適用します。
⑥斜めに傾いていた画像が一瞬にして水平になります。

まとめ
以上、Photoshopのちょっとした小技的使い方を5つご紹介しました。
このようなちょっとした小技を覚えて毎日の作業に取り入れると、デザイン力が上がるだけでなく作業スピードを上げることができます。
デザイン作業で時間がかかっているとお感じの方は、特に覚えて積極的に使ってみることをオススメします。
今回、ご紹介したものはすぐに日常の作業で取り入れられるものばかりですし、一度やってみると慣れてしまうような簡単なものばかりですので、今まで使ってこなかったという方は是非使ってみてください。
このニュースを読んだあなたにおすすめ
Photoshop初心者必見!Photoshopを使いこなすために知っておくべき情報まとめ
【2015年版】商用無料の人気フリーフォント35選
コミカルなデザインで活用したいマンガ風フォントまとめ
- ファイルサイズ
- ファイルサイズとは、コンピューターで扱うファイルの容量のことをいいます。 ハードディスクなどにファイルを転送する際などは、この容量をしっかりチェックしておく必要があります。その数値に応じてデータをコンピューターに保存することができます。
- ファイルサイズ
- ファイルサイズとは、コンピューターで扱うファイルの容量のことをいいます。 ハードディスクなどにファイルを転送する際などは、この容量をしっかりチェックしておく必要があります。その数値に応じてデータをコンピューターに保存することができます。
- サムネイル
- サムネイルとは、多数の画像や動画など、読み込みに時間のかかる情報の概要をおおまかに把握するために作られた縮小画像のことです。 一般的にはサイズ・画質が落とされた画像が採用され、該当の画像や動画を読み込むかどうかを判断するための「見本」として使われます。 元々は親指の爪(thumb nail)という意味を持つ言葉で「サムネ」と略して呼ばれることもあります。
- ファイルサイズ
- ファイルサイズとは、コンピューターで扱うファイルの容量のことをいいます。 ハードディスクなどにファイルを転送する際などは、この容量をしっかりチェックしておく必要があります。その数値に応じてデータをコンピューターに保存することができます。
おすすめ記事
おすすめエントリー
同じカテゴリから記事を探す
カテゴリから記事をさがす
●Webマーケティング手法
- SEO(検索エンジン最適化)
- Web広告・広告効果測定
- SNSマーケティング
- 動画マーケティング
- メールマーケティング
- コンテンツマーケティング
- BtoBマーケティング
- リサーチ・市場調査
- 広報・PR
- アフィリエイト広告・ASP
●ステップ
●ツール・素材
- CMS・サイト制作
- フォーム作成
- LP制作・LPO
- ABテスト・EFO・CRO
- Web接客・チャットボット
- 動画・映像制作
- アクセス解析
- マーケティングオートメーション(MA)
- メールマーケティング
- データ分析・BI
- CRM(顧客管理)
- SFA(商談管理)
- Web会議
- 営業支援
- EC・通販・ネットショップ
- 口コミ分析・ソーシャルリスニング
- フォント
- 素材サイト
●目的・施策
- Google広告
- Facebook広告
- Twitter広告
- Instagram広告
- LINE運用
- LINE広告
- YouTube運用
- YouTube広告
- TikTok広告
- テレビCM
- サイト制作・サイトリニューアル
- LP制作・LPO
- UI
- UX
- オウンドメディア運営
- 記事制作・ライティング
- コピーライティング
- ホワイトペーパー制作
- デザイン
- セミナー・展示会
- 動画・映像制作
- データ分析・BI
- EC・通販・ネットショップ
- 口コミ分析・ソーシャルリスニング
●課題
●その他










