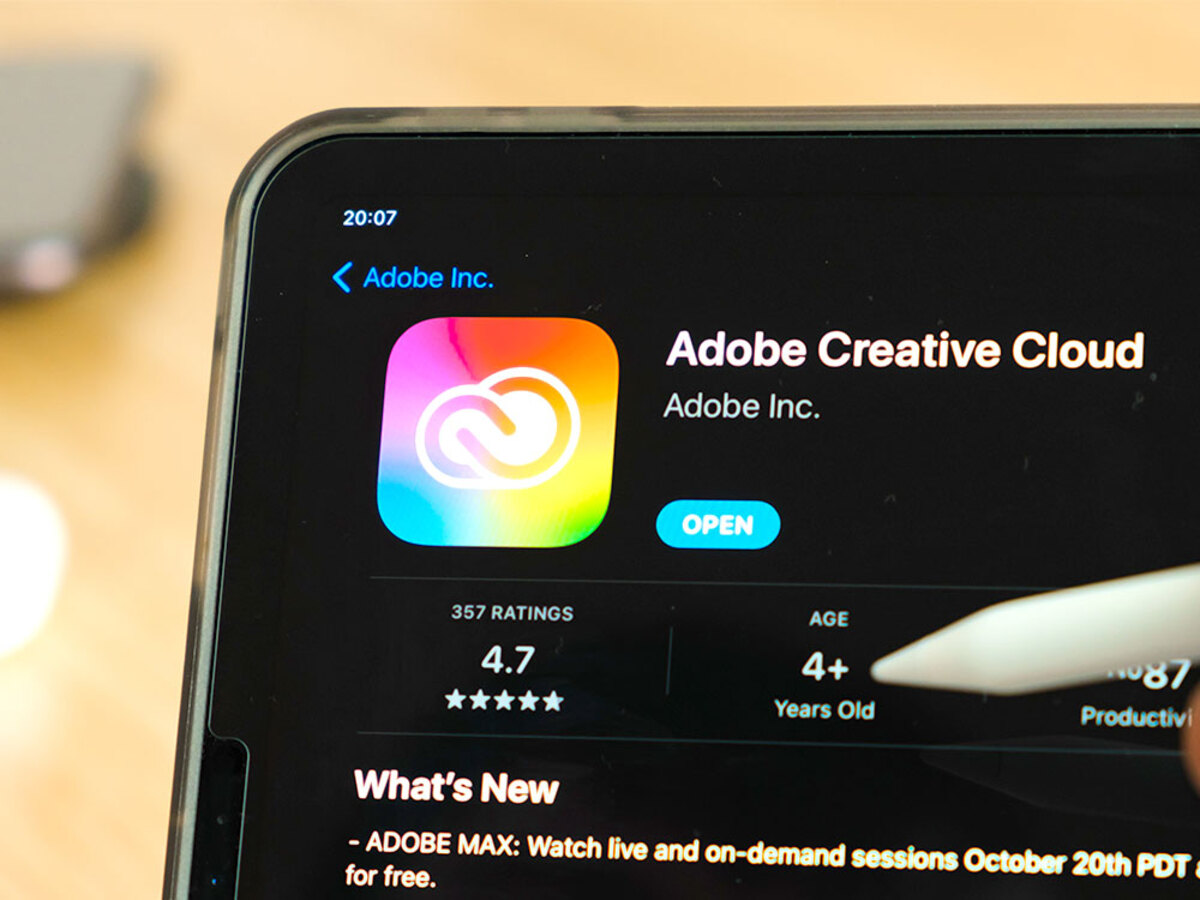
知らなきゃ損!Adobe CCでの作業が格段に効率よくなるCreative Cloud Librariesとは
デザインをする際、PhotoshopやIllustratorを駆使して構築していく場面は多々あります。
例えばPhotoshopで制作したデータをIllustratorで使用する際、その都度、書き出し保存するという工程を踏んでいる方も少なくないのではないでしょうか。
書き出し保存は時間がかかるので、手間に感じてしまいます。
今回は、書き出しの手間を省略できるAdobe CCのツール「Creative Cloud Libraries」をご紹介します。
「Creative Cloud Libraries」を使いこなせば、Adobe上でもGoogleドライブのようにデータの共有や保存が可能ですので、作業効率が格段に上がるでしょう。
Creative Cloud Librariesとは
使用料金:無料
Creative Cloud Librariesとは、Adobe CCのアカウント全体で使用できるデータの保存ツールです。
PhotoshopやIllustrator、Premiere Proなど各アプリで作業中に使用している素材や画像、パス、テキスト、レイヤーなど、様々なデータを保存しておくことができます。
Creative Cloud Librariesに保存したデータは、例えばPhotoshopで作成したデータでもIllustrator上で呼び出してペーストすることができるなどAdobe CC上で横断して使用することができますので、様々なアプリを駆使してデザインをする方には非常にオススメです。
また、作成したライブラリは他のユーザーと共有することも可能です。
共有したい相手がAdobe CCのアカウントを持っていれば、メールアドレスで招待できます。
チームで制作をしている場合に、素材をライブラリにまとめておけばデザインが食い違ってしまったり重要な要素が抜けてしまうなどのミスを防ぐことができますので、組織やチームでの作業にも役立ちます。
Creative Cloud Librariesの使用方法
step1.

まず、PhotoshopやIllustratorなど、どのアプリでも構いませんので起動します。
ここでは、Photoshopを起動したものとして使用方法を解説します。
なお、アプリ上ですでにデザインを行っている場合は、念のため、一度保存してからツールを使用してください。画面上部のメニューに「ウィンドウ」という項目がありますので、クリックします。
step2.

プルダウンでメニューが表示され、「ライブラリ」という項目がありますので、クリックしてください。
step3.

アプリの画面右横に「ライブラリ」のボックスが表示されます。
ここに作業中の素材やパス、レイヤー、テキストなどをドラッグ&ドロップで入れ込みます。
これでデータの保存は完了です。
保存したデータを削除したい場合は、ボックスの右下に表示されているゴミ箱アイコンへ、削除したいデータをドラッグ&ドロップしてください。
なお、ライブラリを使用する際は、あらかじめCreative Cloudへサインインしておく必要がありますので、注意してください。ボックスの右下のアイコン(画像赤枠部分)が回転している間はデータを保存しています。
また、この間にインターネット接続を切断したり、Creative Cloudをサインアウトしてしまうと正しくデータが保存されません。
step4.

続いて、Illustratorで保存したデータを確認するとします。
Illustratorを起動し、step1・2と同様にウィンドウから「ライブラリ」をクリックしてください。
Creative Cloudにサインインしておけば、Photoshop側で保存したデータをIllustratorでもライブラリ上で確認・使用できます。
step5.

データは、使用開始時は「マイライブラリ」に保存されます。
チームや組織で利用したい場合、マイライブラリとは別に新しいライブラリを作成することも可能です。
新しいライブラリを作成する場合は「マイライブラリ」をクリックしてください。すると「新規ライブラリ」という項目が表示されます。この項目をクリックすれば、新規ライブラリの作成は完了です。
ライブラリをチームで共有する方法
step1.

チームや組織で一つのデザインを仕上げる際、ライブラリを共有することで作業効率が格段にアップします。Photoshop、Illustratorなどどのアプリでも操作方法は同じです。ここでは、Photoshopから共有をするとします。
ライブラリボックスの右上に表示されているアイコン(画像赤枠部分)をクリックしてください。
step2.

するとメニューが表示されます。
この中から「共同利用」をクリックします。
step3.

Webブラウザが自動的に立ち上がり、共有画面が表示されます。
なお、この場合も、あらかじめCreative Cloudへサインインしておく必要がありますので、注意してください。
画面が表示されたら、共有したい相手のメールアドレスを入力してください。
「カスタムメッセージ」のボックスには、任意のメッセージを入力することができます。
入力後「招待」ボタンをクリックすれば完了です。
なお、冒頭でもご紹介しましたが、共有する相手がAdobe CCのアカウントを持っていなければ利用することができません。また、ライブラリを共有して使用する際は、共有したライブラリを複製して個人用ライブラリを作成しておくことをオススメします。
万が一共有相手がデータを削除してしまった場合でも、こちら側で複製保存をしておけば慌てる心配がありません。
step4.

メールアドレスを入力するボックスの横に、青文字で「編集可能」と表示されています。
ここをクリックすると、共有相手の権限を変更することが可能です。
「編集可能」権限の場合は、ライブラリ内のデータを編集、削除することができます。
「閲覧のみ」権限の場合は、ライブラリ内のデータを閲覧することはできますが編集はできません。
まとめ
デザインを行う際は、PhotoshopとIllustratorを横断して使用する場面が多くあります。
その都度データを保存してアプリを起動するのは非効率ででしょう。
「Creative Cloud Libraries」を使いこなせれば、スムーズにデータの管理ができるだけではなく、一度使用した素材の保存やチーム内での共有も可能です。また、スマートフォンやタブレットなどモバイルアプリのPhotoshopやIllustrator等でも同じように保存したデータを使用することができます。
ぜひ、「Creative Cloud Libraries」を使いこなして作業効率改善を図ってはいかがでしょうか。
- Googleとは、世界最大の検索エンジンであるGoogleを展開する米国の企業です。1998年に創業され急激に成長しました。その検索エンジンであるGoogleは、現在日本でも展開していて、日本のYahoo!Japanにも検索結果のデータを提供するなど、検索市場において圧倒的な地位を築いています。
- アカウント
- アカウントとは、コンピューターやある会員システムなどサービスを使うときに、その人を認識する最低必要な情報として、パスワードと対をなして使う、任意で決めるつづりです。ユーザー、ID、などとも言います。
- アプリ
- アプリとは、アプリケーション・ソフトの略で、もとはパソコンの(エクセル・ワード等)作業に必要なソフトウェア全般を指す言葉でした。 スマートフォンの普及により、スマートフォン上に表示されているアイコン(メール・ゲーム・カレンダー等)のことをアプリと呼ぶことが主流になりました。
- テキスト
- テキストとは、純粋に文字のみで構成されるデータのことをいいます。 太字や斜線などの修飾情報や、埋め込まれた画像などの文字以外のデータが表現することはできませんが、テキストのみで構成されたテキストファイルであれば、どのような機種のコンピューターでも共通して利用することができます。
- アプリ
- アプリとは、アプリケーション・ソフトの略で、もとはパソコンの(エクセル・ワード等)作業に必要なソフトウェア全般を指す言葉でした。 スマートフォンの普及により、スマートフォン上に表示されているアイコン(メール・ゲーム・カレンダー等)のことをアプリと呼ぶことが主流になりました。
- アカウント
- アカウントとは、コンピューターやある会員システムなどサービスを使うときに、その人を認識する最低必要な情報として、パスワードと対をなして使う、任意で決めるつづりです。ユーザー、ID、などとも言います。
- アプリ
- アプリとは、アプリケーション・ソフトの略で、もとはパソコンの(エクセル・ワード等)作業に必要なソフトウェア全般を指す言葉でした。 スマートフォンの普及により、スマートフォン上に表示されているアイコン(メール・ゲーム・カレンダー等)のことをアプリと呼ぶことが主流になりました。
- アプリ
- アプリとは、アプリケーション・ソフトの略で、もとはパソコンの(エクセル・ワード等)作業に必要なソフトウェア全般を指す言葉でした。 スマートフォンの普及により、スマートフォン上に表示されているアイコン(メール・ゲーム・カレンダー等)のことをアプリと呼ぶことが主流になりました。
- アプリ
- アプリとは、アプリケーション・ソフトの略で、もとはパソコンの(エクセル・ワード等)作業に必要なソフトウェア全般を指す言葉でした。 スマートフォンの普及により、スマートフォン上に表示されているアイコン(メール・ゲーム・カレンダー等)のことをアプリと呼ぶことが主流になりました。
- テキスト
- テキストとは、純粋に文字のみで構成されるデータのことをいいます。 太字や斜線などの修飾情報や、埋め込まれた画像などの文字以外のデータが表現することはできませんが、テキストのみで構成されたテキストファイルであれば、どのような機種のコンピューターでも共通して利用することができます。
- インターネット
- インターネットとは、通信プロトコル(規約、手順)TCP/IPを用いて、全世界のネットワークを相互につなぎ、世界中の無数のコンピュータが接続した巨大なコンピュータネットワークです。インターネットの起源は、米国防総省が始めた分散型コンピュータネットワークの研究プロジェクトARPAnetです。現在、インターネット上で様々なサービスが利用できます。
- アプリ
- アプリとは、アプリケーション・ソフトの略で、もとはパソコンの(エクセル・ワード等)作業に必要なソフトウェア全般を指す言葉でした。 スマートフォンの普及により、スマートフォン上に表示されているアイコン(メール・ゲーム・カレンダー等)のことをアプリと呼ぶことが主流になりました。
- アカウント
- アカウントとは、コンピューターやある会員システムなどサービスを使うときに、その人を認識する最低必要な情報として、パスワードと対をなして使う、任意で決めるつづりです。ユーザー、ID、などとも言います。
- アプリ
- アプリとは、アプリケーション・ソフトの略で、もとはパソコンの(エクセル・ワード等)作業に必要なソフトウェア全般を指す言葉でした。 スマートフォンの普及により、スマートフォン上に表示されているアイコン(メール・ゲーム・カレンダー等)のことをアプリと呼ぶことが主流になりました。
- タブレット
- タブレットとは、元々「板状のもの」「銘板」といった意味の単語です。パソコンの分野で単にタブレットといえば、「ペンタブレット」や「タブレット型端末」などの板状のデバイス全般を指します。ここでは主にタブレット型端末について説明していきます。
- アプリ
- アプリとは、アプリケーション・ソフトの略で、もとはパソコンの(エクセル・ワード等)作業に必要なソフトウェア全般を指す言葉でした。 スマートフォンの普及により、スマートフォン上に表示されているアイコン(メール・ゲーム・カレンダー等)のことをアプリと呼ぶことが主流になりました。
おすすめ記事
おすすめエントリー
同じカテゴリから記事を探す
カテゴリから記事をさがす
●Webマーケティング手法
- SEO(検索エンジン最適化)
- Web広告・広告効果測定
- SNSマーケティング
- 動画マーケティング
- メールマーケティング
- コンテンツマーケティング
- BtoBマーケティング
- リサーチ・市場調査
- 広報・PR
- アフィリエイト広告・ASP
●ステップ
●ツール・素材
- CMS・サイト制作
- フォーム作成
- LP制作・LPO
- ABテスト・EFO・CRO
- Web接客・チャットボット
- 動画・映像制作
- アクセス解析
- マーケティングオートメーション(MA)
- メールマーケティング
- データ分析・BI
- CRM(顧客管理)
- SFA(商談管理)
- Web会議
- 営業支援
- EC・通販・ネットショップ
- 口コミ分析・ソーシャルリスニング
- フォント
- 素材サイト
●目的・施策
- Google広告
- Facebook広告
- Twitter広告
- Instagram広告
- LINE運用
- LINE広告
- YouTube運用
- YouTube広告
- TikTok広告
- テレビCM
- サイト制作・サイトリニューアル
- LP制作・LPO
- UI
- UX
- オウンドメディア運営
- 記事制作・ライティング
- コピーライティング
- ホワイトペーパー制作
- デザイン
- セミナー・展示会
- 動画・映像制作
- データ分析・BI
- EC・通販・ネットショップ
- 口コミ分析・ソーシャルリスニング
●課題
●その他










