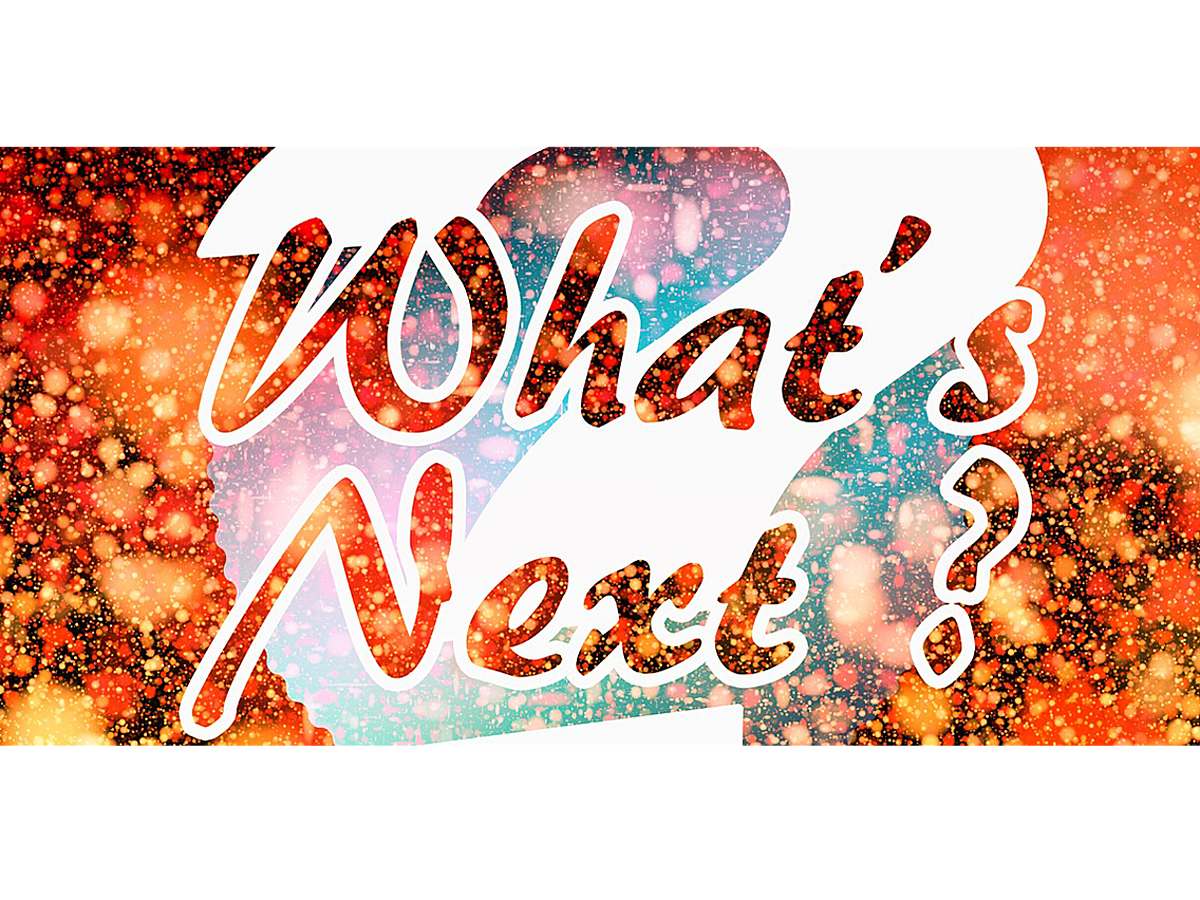
新機能が追加!インスタグラムで提供開始されている便利な機能5つ
日々ユーザーが少しでも使用しやすいようにアップデートが重ねられているインスタグラム。
年々順調にユーザー数を伸ばしており、今では誰もが一度は目にしたことがあるSNSと言っても過言ではないほどの大きなサービスへと成長しています。
今回は、2017年4月〜5月にかけて追加された新機能のうち、特にこれからのインスタグラムの使い方を変化させるような機能5つとその使用方法をご紹介します。
もはやただ写真や動画を投稿するだけのSNSではなくなってきているインスタグラム。
新機能の使用方法をいち早くマスターして、インスタグラムをより使いこなせるようにしましょう。
最近追加されたインスタグラムの新機能5つ
1.複数のストーリーを自動でまとめて表示
この機能は、ストーリー撮影・投稿を行った際に、撮影した場所や使用したハッシュタグなどでストーリーをまとめて表示してくれる機能です。
ストーリーを投稿したアカウントは関係なく、横断的にインスタグラム内で自動でまとめられます。
特に、撮影場所でストーリーをまとめた「ロケーションストーリー」を活用すれば実店舗を運営されている場合にはよりよいプロモーション素材になります。
なお、非公開アカウントから投稿されたストーリーについては、使用されませんので注意してください。
使用シーンとしては主に、ユーザーが自分のいる場所や行きたい場所に合わせて「ロケーションストーリー」を表示し、投稿されたストーリーを見つけ出す、というものです。
「ロケーションストーリー」が検索された際に自分のアカウントが投稿したストーリーも表示されると、アカウントはもちろん、店舗の知名度向上につながります。
ストーリー内検索を行う方法
ストーリー内検索を行う方法は、非常に簡単です。
ここでは「ロケーションストーリー」を表示するものとして解説しますが「ハッシュタグストーリー」についても同様の手順で検索可能です。
・step1

インスタグラムアプリを開き、画面下部のアイコンのうち「検索」アイコンをタップします。
・step2

検索画面が表示されますので、画面上部の検索ボックスに検索したい場所(例えば「渋谷」「新宿」「那覇」)などを入力します。
ロケーションストーリーを検索しますので「スポット」をタップした状態で地名を入力するようにしてください。
ハッシュタグストーリーを検索する場合は「タグ」をタップして入力します。
すると検索キーワードに適したスポット一覧が表示されますので、任意のスポットをタップします。
・step3

検索キーワードの位置情報スタンプが使用されたストーリーがあれば、画面上部に表示されます。
上画像赤枠部分をタップすれば、自動でまとめられたストーリーの閲覧が可能です。
位置情報スタンプの付け方
ロケーションストーリーに自分の投稿したストーリーを表示させるためには、ストーリーに位置情報スタンプをつける必要があります。
以下の手順で位置情報スタンプをつけて、自分のストーリーが少しでも多くのユーザーに閲覧されるようにしましょう。
・step1.

まず、ストーリーを撮影します。
画面上部にメニューが表示されますので、上画像の赤枠部分のスタンプアイコンをタップしてください。
・step2.

スタンプ一覧が表示されますので「位置情報」のスタンプをタップします。
・step3.

「位置情報」の画面が表示されますので、該当するものを選択するか検索ボックスに位置を入れて検索を行って、使用したい位置情報をタップしてください。
・step4.

ストーリー上に位置情報スタンプがペーストされれば完了です。
スタンプは、ドラッグすれば画面上のどこでも移動可能です。
また、スタンプを長押しすれば固定することもできます。
スタンプの固定については、本記事内「2.ピン固定機能」を参照してください。
ロケーションストーリーに表示したくない場合
万が一「位置情報スタンプを使用したいけれどロケーションストーリーには表示されたくない」という場合は、以下の手順でロケーションストーリーから自分の投稿したストーリーを削除することができます。

位置情報スタンプをつけた、自分の投稿したストーリーを表示します。
画面を下から上にスワイプして、投稿したストーリーを誰が見たのか確認できる画面を表示してください。
上画像では表示されていませんが(画像に使用しているアカウントが非公開アカウントなのでロケーションストーリーにまとめらないため)、この画面の閲覧者一覧のトップに、使用した位置情報スタンプ(上画像の場合は「NAHAのストーリー」)のストーリーが表示されます。
その横に表示されている☓アイコンをタップすると、ロケーションストーリーから削除することが可能です。
2.ピン固定機能
「ピン固定機能」とは、ストーリーを撮影・投稿する際に使用できるスタンプやテキストを、動画の動きに合わせて自動で動かすことができる機能です。
例えば、顔を撮影したストーリーにメガネのスタンプを使用していた場合、顔の動きに合わせてメガネのスタンプも動いてくれます。
本記事内の「1.複数のストーリーを自動でまとめて表示」でご紹介した位置情報スタンプの固定についても、以下と同様の手順で行うことができます。
step1.

ストーリーを撮影し、スタンプやテキストなどを配置します。
配置したら、ピン固定をしたいスタンプやテキストを長押ししてください。
長押しする際は、少し強めに画面を押すことがコツです。
step2.

長押しをすると「スタンプを好きな場所に追加」というメッセージが画面上部に、左右にスワイプできるバーが画面下部にそれぞれ表示されます。
バーを左右にスワイプすると撮影した動画を進める/巻き戻すことが可能です。
スタンプやテキストをピン固定したい場所にドラッグで移動させたら「固定する」をタップします。
これでピン固定の完了です。
実際にスタンプをピン固定した動画を撮影しましたので、以下のYouTube動画で確認してください。
画面の動きに合わせてコーヒーの上にペーストしたスタンプも一緒に動いている様子を確認することができます。
3.スタンプの作成
ストーリーで使用できるスタンプは、デフォルトで提供されているもの以外に自分で作成することも可能です。
作成できるスタンプは2種類で「ジオスタンプ」または「自撮りスタンプ」または。
「ジオスタンプ」については、執筆時現在(2017年6月1日)は東京・シカゴ・マドリード・ロンドンの4都市限定で使用可能です。
対応都市にいる際にインスタグラムのいち情報機能をオンにしておくと、スタンプ一覧に各都市をモチーフとしたスタンプが表示されます。
「自撮りスタンプ」の作成については、以下の手順に従ってください。
step1.

ストーリーを撮影してスタンプアイコンをタップします。
step2.

スタンプ一覧が表示されますので、この中からカメラアイコンをタップしてください。
step3.

画面上に撮影ボタンと「セルフィーを撮影」というメッセージが表示されます。
インカメラで自撮り撮影することができますので、撮影ボタンをタップして撮影してください。
カメラによりすぎるとピンとが合わず、ぼやけた写真になってしまいがちですので、カメラを少し離して撮影するとはっきりと写りやすくなります。
step4.

自撮り写真を撮影すると、上画像のようにスタンプが自動生成されてストーリー上で使用できるようになります。
4.フェイスフィルター機能
フェイスフィルター機能とは、顔写真を撮影した際に顔の周りに動物の耳や鼻などのフィルター加工を行うことができる機能です。
「SNOW」をはじめとした、各種写真撮影・加工アプリですでに提供されている機能が、インスタグラムでも実装されました。
step1.

ストーリーの撮影画面を表示します。
撮影ボタン横に顔のアイコンが表示されていますので、タップしてください。
step2.

フィルターを選択する画面が表示されますので、好みのフィルターを選択してください。
選択したら、再度顔のアイコンをタップします。
step3.

撮影画面にもどります。
このとき、step2で選択したフィルターが適用された撮影画面が表示されますので、そのまま撮影ボタンをタップしてください。
上画像はferretのマスコット、フェレットくんにフェイスフィルター加工を施した写真ですが、実際は顔写真を撮影する際に非常に有効なフィルターですので、顔を認識して鼻やメガネなどが装着されます。
5.巻き戻し撮影

巻き戻し撮影は、ストーリーを撮影する際に使用できる「ブーメラン」「ハンズフリー撮影」に続く撮影モードで、撮影した動画の逆再生を行うことができます。
ストーリーの撮影画面の下部に表示されているメニューを左にスワイプすると確認できる「巻き戻し」をタップします。
そのまま撮影ボタンを長押しして動画を撮影するだけで、逆再生の動画を撮影することが可能です。
まとめ
今回ご紹介した最近の新機能5つは、どれもストーリーに関連した機能のアップデートばかりです。
最近は、検索をする際に検索エンジンを使用するのではなく、インスタグラムを使用する、というユーザーも多くなってきています。
参考:Yahoo!、Google検索はもう古い? 若者はツイッターやインスタグラムでなにを検索しているのか|ネット通販情報満載の無料Webマガジン「ECzine(イーシージン)」
今回ご紹介した5つの機能の中でも、特にロケーションストーリーに関しては企業のプロモーションに適していると言えます。
まだ実装されたばかりの機能ですので、競合他社よりも一足早く機能の活用ができるよう、本記事を参考にまずは一度利用してみてはいかがでしょうか。
- タグ
- タグとは、原義では「モノを分類するために付ける小さな札」のことです。英語の「tag」を意味するものであり、荷札、付箋といった意味を持っています。特にインターネットに関する用語としてのタグは、本文以外の情報を付与するときに用いられます。
- タグ
- タグとは、原義では「モノを分類するために付ける小さな札」のことです。英語の「tag」を意味するものであり、荷札、付箋といった意味を持っています。特にインターネットに関する用語としてのタグは、本文以外の情報を付与するときに用いられます。
- タグ
- タグとは、原義では「モノを分類するために付ける小さな札」のことです。英語の「tag」を意味するものであり、荷札、付箋といった意味を持っています。特にインターネットに関する用語としてのタグは、本文以外の情報を付与するときに用いられます。
- タグ
- タグとは、原義では「モノを分類するために付ける小さな札」のことです。英語の「tag」を意味するものであり、荷札、付箋といった意味を持っています。特にインターネットに関する用語としてのタグは、本文以外の情報を付与するときに用いられます。
- タグ
- タグとは、原義では「モノを分類するために付ける小さな札」のことです。英語の「tag」を意味するものであり、荷札、付箋といった意味を持っています。特にインターネットに関する用語としてのタグは、本文以外の情報を付与するときに用いられます。
- アカウント
- アカウントとは、コンピューターやある会員システムなどサービスを使うときに、その人を認識する最低必要な情報として、パスワードと対をなして使う、任意で決めるつづりです。ユーザー、ID、などとも言います。
- タグ
- タグとは、原義では「モノを分類するために付ける小さな札」のことです。英語の「tag」を意味するものであり、荷札、付箋といった意味を持っています。特にインターネットに関する用語としてのタグは、本文以外の情報を付与するときに用いられます。
- アカウント
- アカウントとは、コンピューターやある会員システムなどサービスを使うときに、その人を認識する最低必要な情報として、パスワードと対をなして使う、任意で決めるつづりです。ユーザー、ID、などとも言います。
- アカウント
- アカウントとは、コンピューターやある会員システムなどサービスを使うときに、その人を認識する最低必要な情報として、パスワードと対をなして使う、任意で決めるつづりです。ユーザー、ID、などとも言います。
- タグ
- タグとは、原義では「モノを分類するために付ける小さな札」のことです。英語の「tag」を意味するものであり、荷札、付箋といった意味を持っています。特にインターネットに関する用語としてのタグは、本文以外の情報を付与するときに用いられます。
- タグ
- タグとは、原義では「モノを分類するために付ける小さな札」のことです。英語の「tag」を意味するものであり、荷札、付箋といった意味を持っています。特にインターネットに関する用語としてのタグは、本文以外の情報を付与するときに用いられます。
- アプリ
- アプリとは、アプリケーション・ソフトの略で、もとはパソコンの(エクセル・ワード等)作業に必要なソフトウェア全般を指す言葉でした。 スマートフォンの普及により、スマートフォン上に表示されているアイコン(メール・ゲーム・カレンダー等)のことをアプリと呼ぶことが主流になりました。
- タグ
- タグとは、原義では「モノを分類するために付ける小さな札」のことです。英語の「tag」を意味するものであり、荷札、付箋といった意味を持っています。特にインターネットに関する用語としてのタグは、本文以外の情報を付与するときに用いられます。
- アカウント
- アカウントとは、コンピューターやある会員システムなどサービスを使うときに、その人を認識する最低必要な情報として、パスワードと対をなして使う、任意で決めるつづりです。ユーザー、ID、などとも言います。
- テキスト
- テキストとは、純粋に文字のみで構成されるデータのことをいいます。 太字や斜線などの修飾情報や、埋め込まれた画像などの文字以外のデータが表現することはできませんが、テキストのみで構成されたテキストファイルであれば、どのような機種のコンピューターでも共通して利用することができます。
- テキスト
- テキストとは、純粋に文字のみで構成されるデータのことをいいます。 太字や斜線などの修飾情報や、埋め込まれた画像などの文字以外のデータが表現することはできませんが、テキストのみで構成されたテキストファイルであれば、どのような機種のコンピューターでも共通して利用することができます。
- テキスト
- テキストとは、純粋に文字のみで構成されるデータのことをいいます。 太字や斜線などの修飾情報や、埋め込まれた画像などの文字以外のデータが表現することはできませんが、テキストのみで構成されたテキストファイルであれば、どのような機種のコンピューターでも共通して利用することができます。
- テキスト
- テキストとは、純粋に文字のみで構成されるデータのことをいいます。 太字や斜線などの修飾情報や、埋め込まれた画像などの文字以外のデータが表現することはできませんが、テキストのみで構成されたテキストファイルであれば、どのような機種のコンピューターでも共通して利用することができます。
- タグ
- タグとは、原義では「モノを分類するために付ける小さな札」のことです。英語の「tag」を意味するものであり、荷札、付箋といった意味を持っています。特にインターネットに関する用語としてのタグは、本文以外の情報を付与するときに用いられます。
- アプリ
- アプリとは、アプリケーション・ソフトの略で、もとはパソコンの(エクセル・ワード等)作業に必要なソフトウェア全般を指す言葉でした。 スマートフォンの普及により、スマートフォン上に表示されているアイコン(メール・ゲーム・カレンダー等)のことをアプリと呼ぶことが主流になりました。
- タグ
- タグとは、原義では「モノを分類するために付ける小さな札」のことです。英語の「tag」を意味するものであり、荷札、付箋といった意味を持っています。特にインターネットに関する用語としてのタグは、本文以外の情報を付与するときに用いられます。
- 検索エンジン
- 検索エンジンとは、インターネット上に無数に存在するホームページのデータを集め、ユーザーにそれらを探しやすくしてくれるサービスのことです。「検索サイト」とも呼ばれます。代表的な検索エンジンとしては、Yahoo! JAPANやGoogleなどがあります。また、大手検索エンジンは、スマートフォン向けのアプリも提供しており、これらは「検索アプリ」と呼ばれています。
- タグ
- タグとは、原義では「モノを分類するために付ける小さな札」のことです。英語の「tag」を意味するものであり、荷札、付箋といった意味を持っています。特にインターネットに関する用語としてのタグは、本文以外の情報を付与するときに用いられます。
おすすめ記事
関連ツール・サービス
おすすめエントリー
同じカテゴリから記事を探す
カテゴリから記事をさがす
●Webマーケティング手法
- SEO(検索エンジン最適化)
- Web広告・広告効果測定
- SNSマーケティング
- 動画マーケティング
- メールマーケティング
- コンテンツマーケティング
- BtoBマーケティング
- リサーチ・市場調査
- 広報・PR
- アフィリエイト広告・ASP
●ステップ
●ツール・素材
- CMS・サイト制作
- フォーム作成
- LP制作・LPO
- ABテスト・EFO・CRO
- Web接客・チャットボット
- 動画・映像制作
- アクセス解析
- マーケティングオートメーション(MA)
- メールマーケティング
- データ分析・BI
- CRM(顧客管理)
- SFA(商談管理)
- Web会議
- 営業支援
- EC・通販・ネットショップ
- 口コミ分析・ソーシャルリスニング
- フォント
- 素材サイト
●目的・施策
- Google広告
- Facebook広告
- Twitter広告
- Instagram広告
- LINE運用
- LINE広告
- YouTube運用
- YouTube広告
- TikTok広告
- テレビCM
- サイト制作・サイトリニューアル
- LP制作・LPO
- UI
- UX
- オウンドメディア運営
- 記事制作・ライティング
- コピーライティング
- ホワイトペーパー制作
- デザイン
- セミナー・展示会
- 動画・映像制作
- データ分析・BI
- EC・通販・ネットショップ
- 口コミ分析・ソーシャルリスニング
●課題
●その他














