
Mac(マック)標準の「写真」アプリでPhotoshop(フォトショップ)いらずの画像編集をしよう
自社のホームページや、ネットショップを更新するにあたり、写真は必須です。商品写真やインタビュー写真など、様々な写真を掲載することでしょう。Web担当者であれば、非デザイナーでも簡単な写真加工スキルは必須ですが、簡単な写真加工であればMacに標準搭載されている「写真」アプリがオススメ。「写真」は、Macにプリインストールされている標準アプリなので、既に写真の保管場所として利用している方も多いのではないでしょうか。今回は、この「写真」アプリを使った写真加工の事例と加工方法を紹介します。
Mac(マック)の「写真」アプリを使った写真加工の2つの事例
1. 暗くなった写真を自然に補整
商業写真の加工・編集を行うとき最も調整する頻度が高いのが「明るさ」です。暗すぎるとネガティブな印象を与えてしまうため、補整する必要があります。「写真」アプリで暗めの写真を自然な明るさに補整する方法を紹介します。

例としてこちらの写真素材を使用します。
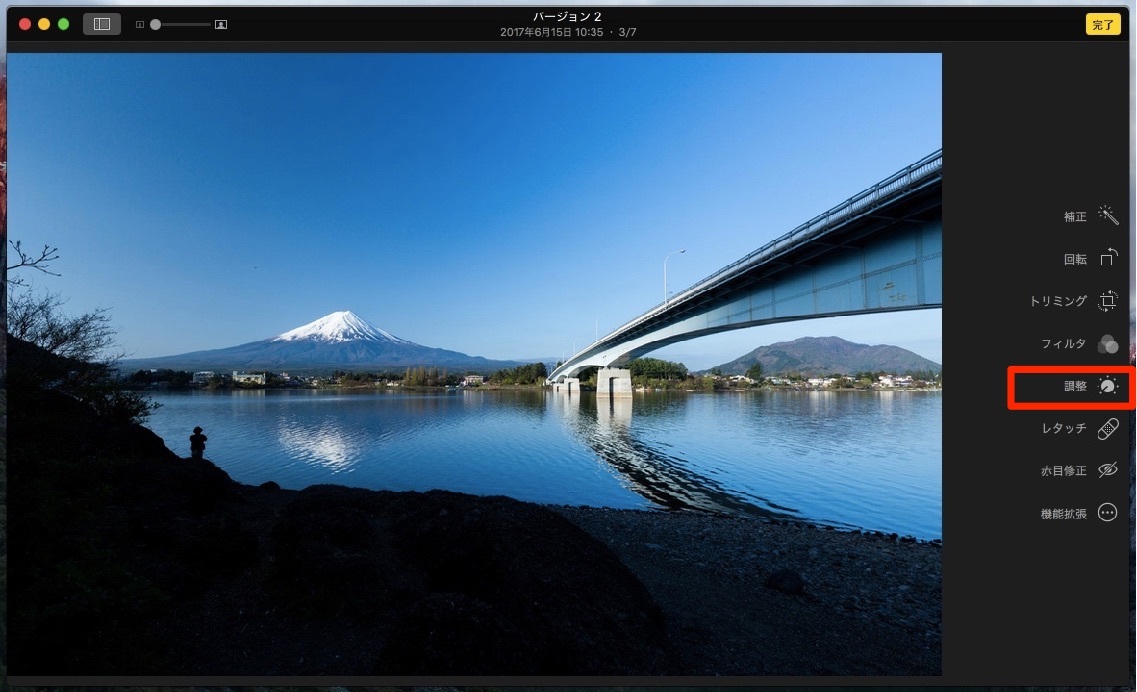
全体的な明るさは問題ないのですが、岸に影が強く出ています。陰影も表現方法の1つですが、影だけを明るくしたい場合もあるでしょう。そこで、画面右上にある「編集」から「調整」というメニューを選びましょう。

「調整」の中にある「ライト」という項目があります。これは、「明るさ」に関わるパラメータです。
今回は、影だけを明るくしたいので「シャドウ」というパラメータを調整します。“影の箇所だけ”が明るくなり、黒くなっていた岩場がくっきりと現れました。
2. 部分的に明るすぎる箇所を自然に補整
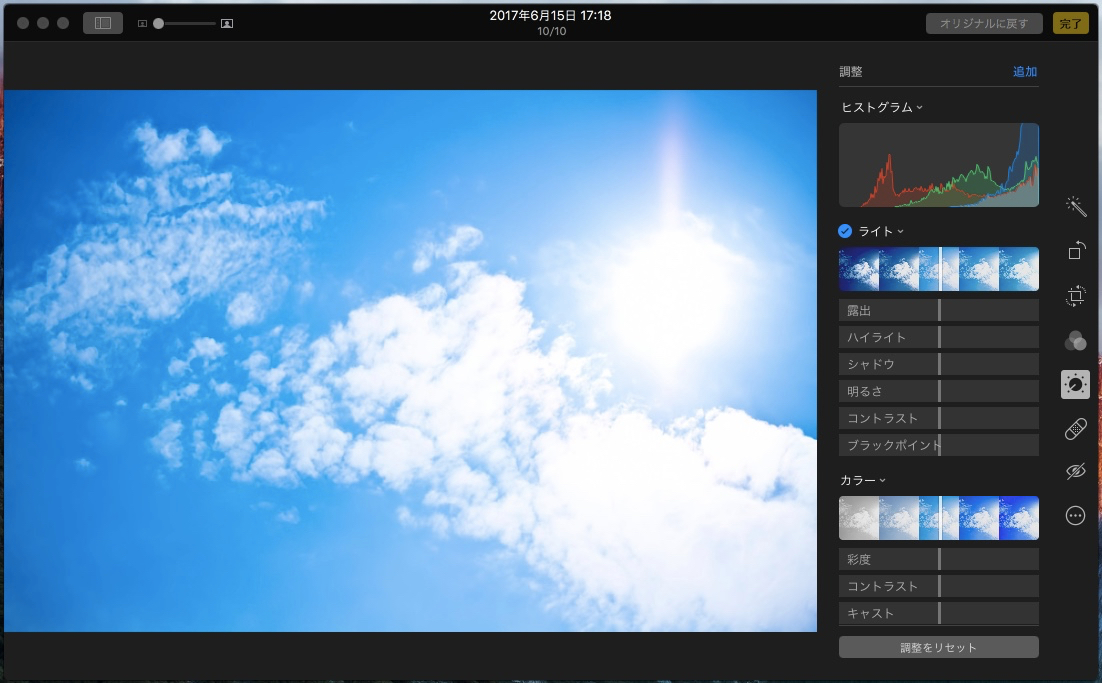
上記と反対の事例として、太陽光や電球を撮影するような場合、光源周辺だけが明るくなりすぎてしまうことがあります。

全体の雰囲気はそのままに、部分的な明るさ調整する場合は、「ハイライト」というパラメータを調整します。すると、光源周り明るさが落ち着き、空の色がくっきりと出てきました。
「シャドウ」と「ハイライト」で明るさの微調整ができるようになるので、ぜひお試しください。
3. 人物やモノなど不要な要素を消せるレタッチ機能

商品写真やバナー素材の写真など、構図を決めて撮影するときに、不要な要素が写り込んでしまった経験はありませんか?
写真の隅に写り込んだ人物や、レンズに写り込んだホコリなどです。こういった些細な写り込みは撮影中に気づきにくいものです。そういった、不要な要素も「写真」アプリを使えば消すことができます。
上記の写真の左側に写っている人物を消してみます。

先程と同じように、「写真」アプリの編集メニューから「レタッチ」という項目を選びます。
レタッチは写真の修正や加工を意味する言葉です。この「写真」アプリの場合、部分的にぼかしたり、「コピースタンプ」のように他の箇所から重ねて消す効果があります。

レタッチの方法は非常に簡単で、該当箇所にマウスを合わせ、左クリックでドラッグするだけです。滲んでしまう場合は、Optionキーでソース(ここでは、水面)を選択してからドラッグします。
写真の管理と共有に活用する方法
アルバムで写真の整理

次に、写真の整理方法をご紹介します。大量の写真を撮った場合、仕事で使うかどうかは別として名前を振り当てて分類するのが便利です。そこで、「アルバム」を作ってみましょう。アルバムは写真を選択し、[ファイル]→[新規アルバム作成]で作成できます。一度アルバムを作成すれば、ドラッグ&ドロップで写真の追加が行えます。
アルバムを作っておくと、写真をジャンル別に確認できるのはもちろん、写真の取捨選択を行うときにも便利です。
写真の一括ナンバリングが簡単

ホームページやネットショップに写真を掲載する際、ページごと商品ごとにファイル名をナンバリングすると更新が便利になります。「写真」アプリではバラバラのファイル名の写真でも、書き出しを行うとき任意の順番に一括でナンバリングできます。
アルバムを表示し、写真をドラッグしながら順番を整えます。そして、全てを選択して「書き出し」を行います。その際、ファイル名に「連続」を選び、連続時のプレフィックスに「任意のファイル名」を入力して書き出しましょう。

すると、このようにすべての写真に番号が付与されます。
iPhoneなどその他のApple(アップル)製品への共有が簡単

Mac標準搭載のアプリということもあり、Apple製品への共有がとても簡単です。写真を選択し、右上の共有ボタンをクリックすると「iCloud 写真共有」や「AirDrop」が表示されます。
一眼レフで撮影した写真をMacに読み込めば、いつでもiPhoneやiPadに送信できるため、知人にシェアしたいときなどにオススメです。
便利な「写真」アプリを活用しよう
Macの「写真」は、標準搭載とは思えないほど便利なアプリです。写真の明るさを調整できるだけでなく、写っている人やモノを消す加工もできます。加工の精度や、追い込んだ微調整は「Adobe Photoshop」のようなプロ向けソフトにはかないませんが、十分すぎるほどの実力を持っています。
また、iPhoneをはじめApple製品との連携も簡単にできるのが、標準アプリならではの魅力です。加工だけでなく、写真の整理や共有といった用途でも活用できるので、ぜひ参考にしてみてください。
この記事を読んだ方におすすめ
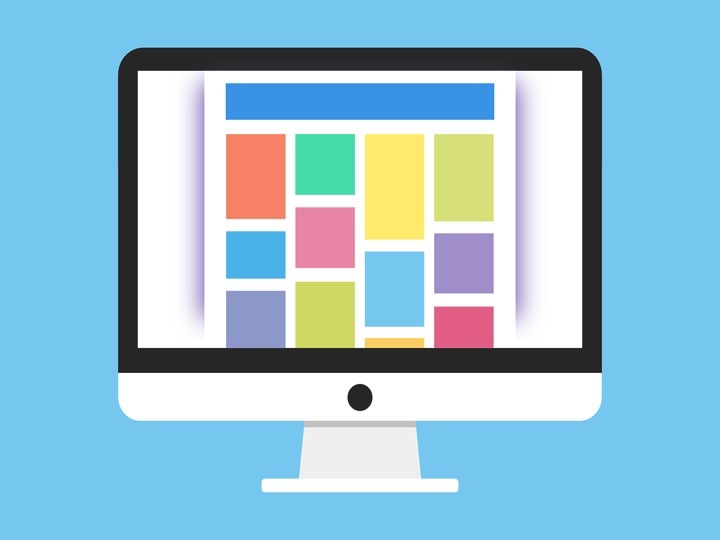
Mac(マック)で使える無料の画像編集・加工アプリとツール11選
Macで使えて、無料かつ簡単に画像編集・加工ができるアプリを紹介します。クオリティの高い画像に仕上げられるものばかりなので、お気に入りの画像編集・加工アプリとツールを見つけてください。

初心者でも簡単!無料で動画編集・作成ができるスマホアプリ11選!
無料で使用できるおすすめの動画作成・編集スマホアプリを紹介します。パソコンで本格的な動画編集ソフトを用意しなくても、スマホひとつで十分ハイクオリティな動画が作成できますよ!ぜひ試してみてください。

無料の画像編集・加工ソフトまとめ。Photoshop(フォトショップ)の代わりにも!
画像編集ソフトとして代表的なものはPhotoshopです。しかし、無料でもPhotoshopに近いことができるツールやアプリケーションは増えています。この記事では、使いやすい画像編集ソフトをピックアップして紹介します。
- ページ
- 印刷物のカタログやパンフレットは、通常複数のページから成り立っています。インターネットのホームページもまったく同じで、テーマや内容ごとにそれぞれの画面が作られています。この画面のことを、インターネットでも「ページ」と呼んでいます。ホームページは、多くの場合、複数ページから成り立っています。
- アプリ
- アプリとは、アプリケーション・ソフトの略で、もとはパソコンの(エクセル・ワード等)作業に必要なソフトウェア全般を指す言葉でした。 スマートフォンの普及により、スマートフォン上に表示されているアイコン(メール・ゲーム・カレンダー等)のことをアプリと呼ぶことが主流になりました。
- アプリ
- アプリとは、アプリケーション・ソフトの略で、もとはパソコンの(エクセル・ワード等)作業に必要なソフトウェア全般を指す言葉でした。 スマートフォンの普及により、スマートフォン上に表示されているアイコン(メール・ゲーム・カレンダー等)のことをアプリと呼ぶことが主流になりました。
- バナー
- バナーとは、ホームページ上で他のホームページを紹介する役割を持つ画像ファイルです。画像にリンクを貼り、クリックするとジャンプできるような仕組みになっています。画像サイズの規定はありませんが、88×31ピクセルや234×60ピクセルが一般的です。また、静止画像だけでなく、アニメーションを用いたバナーもあります。
- アプリ
- アプリとは、アプリケーション・ソフトの略で、もとはパソコンの(エクセル・ワード等)作業に必要なソフトウェア全般を指す言葉でした。 スマートフォンの普及により、スマートフォン上に表示されているアイコン(メール・ゲーム・カレンダー等)のことをアプリと呼ぶことが主流になりました。
- アプリ
- アプリとは、アプリケーション・ソフトの略で、もとはパソコンの(エクセル・ワード等)作業に必要なソフトウェア全般を指す言葉でした。 スマートフォンの普及により、スマートフォン上に表示されているアイコン(メール・ゲーム・カレンダー等)のことをアプリと呼ぶことが主流になりました。
- アプリ
- アプリとは、アプリケーション・ソフトの略で、もとはパソコンの(エクセル・ワード等)作業に必要なソフトウェア全般を指す言葉でした。 スマートフォンの普及により、スマートフォン上に表示されているアイコン(メール・ゲーム・カレンダー等)のことをアプリと呼ぶことが主流になりました。
- ページ
- 印刷物のカタログやパンフレットは、通常複数のページから成り立っています。インターネットのホームページもまったく同じで、テーマや内容ごとにそれぞれの画面が作られています。この画面のことを、インターネットでも「ページ」と呼んでいます。ホームページは、多くの場合、複数ページから成り立っています。
- アプリ
- アプリとは、アプリケーション・ソフトの略で、もとはパソコンの(エクセル・ワード等)作業に必要なソフトウェア全般を指す言葉でした。 スマートフォンの普及により、スマートフォン上に表示されているアイコン(メール・ゲーム・カレンダー等)のことをアプリと呼ぶことが主流になりました。
- アプリ
- アプリとは、アプリケーション・ソフトの略で、もとはパソコンの(エクセル・ワード等)作業に必要なソフトウェア全般を指す言葉でした。 スマートフォンの普及により、スマートフォン上に表示されているアイコン(メール・ゲーム・カレンダー等)のことをアプリと呼ぶことが主流になりました。
- シェア
- シェアとは、インターネット上で自分が見つけて気に入ったホームページやブログ、あるいは、Facebookなど自分自身が会員登録しているSNSで自分以外の友達が投稿した写真、動画、リンクなどのコンテンツを自分の友達にも共有して広めたいという目的をもって、SNSで自分自身の投稿としてコンテンツを引用し、拡散していくことをいいます。
- アプリ
- アプリとは、アプリケーション・ソフトの略で、もとはパソコンの(エクセル・ワード等)作業に必要なソフトウェア全般を指す言葉でした。 スマートフォンの普及により、スマートフォン上に表示されているアイコン(メール・ゲーム・カレンダー等)のことをアプリと呼ぶことが主流になりました。
- アプリ
- アプリとは、アプリケーション・ソフトの略で、もとはパソコンの(エクセル・ワード等)作業に必要なソフトウェア全般を指す言葉でした。 スマートフォンの普及により、スマートフォン上に表示されているアイコン(メール・ゲーム・カレンダー等)のことをアプリと呼ぶことが主流になりました。
おすすめ記事
おすすめエントリー
同じカテゴリから記事を探す
カテゴリから記事をさがす
●Webマーケティング手法
- SEO(検索エンジン最適化)
- Web広告・広告効果測定
- SNSマーケティング
- 動画マーケティング
- メールマーケティング
- コンテンツマーケティング
- BtoBマーケティング
- リサーチ・市場調査
- 広報・PR
- アフィリエイト広告・ASP
●ステップ
●ツール・素材
- CMS・サイト制作
- フォーム作成
- LP制作・LPO
- ABテスト・EFO・CRO
- Web接客・チャットボット
- 動画・映像制作
- アクセス解析
- マーケティングオートメーション(MA)
- メールマーケティング
- データ分析・BI
- CRM(顧客管理)
- SFA(商談管理)
- Web会議
- 営業支援
- EC・通販・ネットショップ
- 口コミ分析・ソーシャルリスニング
- フォント
- 素材サイト
●目的・施策
- Google広告
- Facebook広告
- Twitter広告
- Instagram広告
- LINE運用
- LINE広告
- YouTube運用
- YouTube広告
- TikTok広告
- テレビCM
- サイト制作・サイトリニューアル
- LP制作・LPO
- UI
- UX
- オウンドメディア運営
- 記事制作・ライティング
- コピーライティング
- ホワイトペーパー制作
- デザイン
- セミナー・展示会
- 動画・映像制作
- データ分析・BI
- EC・通販・ネットショップ
- 口コミ分析・ソーシャルリスニング
●課題
●その他










