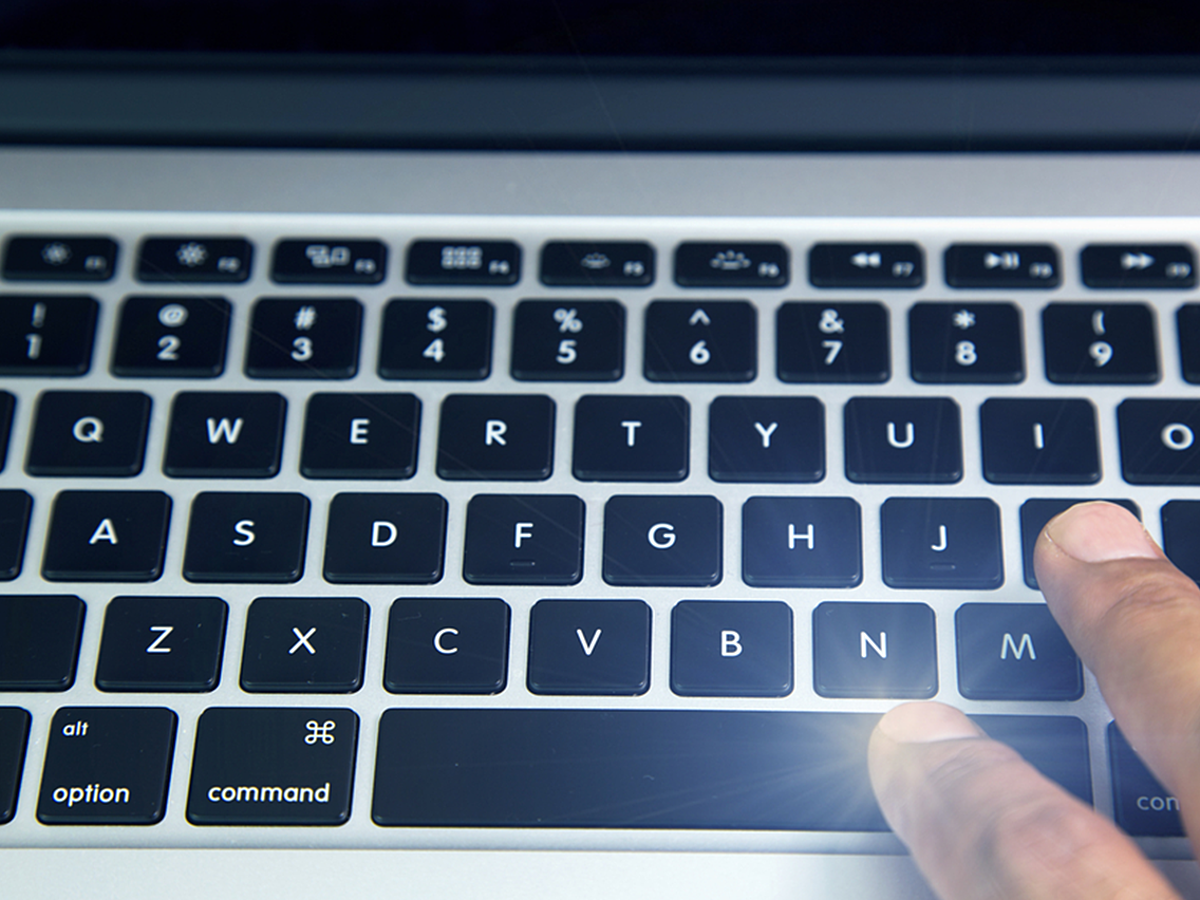
「Lightroom」を使うなら必ず覚えたいショートカット22選
写真の管理や現像、レタッチに便利なソフト「Adobe Lightroom」。大量の写真を一括管理できたり、現像作業を効率的に行える設計になっているのが特徴です。
写真素材を扱うWeb担当者であれば、Lightroomを利用している方も多いのではないでしょうか。
Lightroomは「写真」に特化しているため、同社の画像全般の編集ソフト「Adobe Photoshop」と比べシンプルで、マウス操作だけでも十分使うことができます。しかし、効率的に業務を進めるならショートカットを覚えると良いでしょう。
今回は、写真を「開く」「書き出す」といった基本操作と、現像時のブラシ選択など「現像」に使えるショートカットを厳選してご紹介します。
絶対に覚えるべき、使用頻度の高いショートカット9選
1.ライブラリモジュール:グリッド表示
G
Lightroomに読み込んだ写真を確認するのが「ライブラリ」モジュールです。写真を一覧で確認したいとき「グリッド表示」にします。写真の選定や現像前の段階で必ず行う表示方法です。
2.ライブラリモジュール:ルーペ表示
E または Space
写真を一覧で表示する「グリッド表示」に対して、1枚を拡大して表示するのが「ルーペ表示」です。写真を細かくチェックする場合や、現像前に使用することが多い表示形式です。
3.現像モジュール表示
D
現像モジュールは、ライブラリから写真の現像を行う際に使用します。
ライブラリモジュールと現像モジュールの切り替えは頻繁に行いますので、マウスよりもショートカットを覚えるほうが格段に作業スピードが上がるでしょう。
4.ライブラリ内 写真の比較表示
C
「写真A」と「写真B」2枚の写真は、どちらの写りが良いかといった比較を行う際に使用します。写真の枚数が多いほど利用する機能なので、こちらもショートカットを覚えることで作業スピード上げられます。
5.クイックコレクションへ追加
B
クイックコレクションは、写真の一時保管場所と考えましょう。撮影した直後に「アリorナシ」等、大まかな基準で写真を分類するときに使います。
本格的に現像する前の「読み込み」段階で使うことが多いので、覚えておくと便利です。
6.新規コレクションの作成
Win:
Ctrl + N
Mac:
Command + N
コレクションとは、写真を分類して保管するフォルダのようなスペースです。
テーマ別に名前を付けて分類できるので、商品名や企画名などを付けて分類すると便利に使うことができます。写真の枚数が多いほど、使う機会も増えます。
7.カタログを開く
Win:
Ctrl + O
Mac:
Command + Shift + O
カタログとは、Lightroom独自の概念で画像のメタデータなどが保管されているデータベースです。通常は1つのカタログで完結しますが、複数カタログを使う場合に覚えておきたいショートカットです。
8.レーティングとラベル付け
レーティング:1~5
レーティング削除:0
付与したい写真を選択し、1~5キーでレーティング、5~9キーでラベルを付与できます。
赤ラベル:6
黄ラベル:7
緑ラベル:8
青ラベル:9
レーティング(星マーク)やラベルを付与することで、写真の検索が簡単になります。コレクション作成時や現像前の取捨選択に役立つでしょう。
9.選択した写真を書き出し
Win:
Ctrl + Shift + E
Mac:
Command + Shift + E
写真の順番整理やRAWデータの現像を終えた後、書き出しを行うショートカットです。作業の終盤に必ず行う作業なので、ぜひショートカットを覚えましょう。
書き出し時にデータのフォーマット、ナンバリングや画像品質などを設定することができます。
覚えると便利な「現像」時のショートカット13選
1.サイドパネルの表示・非表示
下パネル:F6
左パネル:F7
右パネル:F8
Lightroomはデフォルト表示では左右や下部にパネルが表示されています。それぞれコレクションや現像パラメータのメニューで、必要に応じて表示・非表示を選べます。
ノートパソコンなど小さなモニター環境で現像する際に使ってみましょう。
2.補整前後の比較
Y
現像で適用させた露出設定のビフォー・アフターを確認するための機能です。
下パネル付近の「Y|Y」ロゴをクリックすることで同じ動作をしますが、現像中に細かく変化を確認するために覚えておくと便利なショートカットです。
3.自動階調設定
Win:
Ctrl + U
Mac:
Command + U
写真の露出調整などを自動で行ってくれる機能が「自動階調設定」です。精度が高く、バランスの良い明るさに補整してくれるため、仕事で写真加工する際に使用頻度が高いショートカットでしょう。
4.自動ホワイトバランス設定
Win:
Ctrl + Shift + U
Mac:
Command + Shift + U
撮影時に忠実な色温度へ自動で調整してくれる機能です。自動階調設定と合わせて使うことの多いショートカットです。
5.露出等設定をコピー
Win
Ctrl + Shift + C
Mac
Command + Shift + C
基準となる写真の現像を終えたら、他の写真へそのまま露出設定をコピーするときに使うショートカットです。テキストエディタで「コピー」する時と同じショートカットなので覚えやすいでしょう。
6.露出設定等のペースト
Win
Ctrl + Shift + V
Mac
Command + Shift + C
先に紹介した、露出設定のコピーをペーストするときに利用するショートカットです。こちらも、テキストエディタの「ペースト」する時のショートカットと同じです。
7.トリミング
R
現像メニューから「トリミング」を選択するショートカットです。現像時に写真のリサイズやカットを行う際に使用します。
8.スポット修正
P
不要な被写体を削除する際のスポット修正ツールを表示するショートカットです。レンズのホコリや、写り込んだ人物や物を消したい時に確実に使うツールです。
9.補整ブラシツール選択
K
部分的な露出や色彩補整をする際に使う「ブラシツール」を選択するショートカットです。
快晴時のポートレートなど、影ができやすいシーンで使用することが多い機能です。
10.ズームの切り替え
Z
被写体の部分的なレタッチを行う際に使用するズーム機能の簡易ショートカットです。
あらかじめズーム領域を設定しておくと、「Zキー」ワンタップで目的の距離までズームできます。
11.写真を右に回転(時計回り)
Win:
Ctrl + ]
Mac:
Command + ]
縦位置・横位置の変更を行う際のショートカットです。キーを押すたび時計回りに写真が回転します。
12.写真を左に回転(反時計回り)
Win:
Ctrl + [
Mac:
Command + [
こちらも写真の位置を変更するショートカットです。反時計回りに回転します。
13.「Adobe Photoshop」で編集
Win
Ctrl + E
Mac
Command + E
写真の現像やレタッチを終え、さらに細かい加工をPhotoshopで行う際に使用するショートカットです。商品写真の切り抜きなどを行う際などに高頻度で使用します。
まとめ
Lightroomのショートカットは、英字キー1つだけといったシンプルなものが多いです。
また、「現像=Developing」など英単語の頭文字がそのまま適用されているので覚えやすいのではないでしょうか。
Lightroomを利用しているWeb担当者であれば、ぜひ参考にしてみてください。
- データベース
- データベースとは、複数のアプリケーションまたはユーザーによって共有されるデータの集合体のことです。特定のテーマに沿ったデータを集めて管理され、検索や抽出が簡単にできるようになっているものを指します。
- テキスト
- テキストとは、純粋に文字のみで構成されるデータのことをいいます。 太字や斜線などの修飾情報や、埋め込まれた画像などの文字以外のデータが表現することはできませんが、テキストのみで構成されたテキストファイルであれば、どのような機種のコンピューターでも共通して利用することができます。
- テキスト
- テキストとは、純粋に文字のみで構成されるデータのことをいいます。 太字や斜線などの修飾情報や、埋め込まれた画像などの文字以外のデータが表現することはできませんが、テキストのみで構成されたテキストファイルであれば、どのような機種のコンピューターでも共通して利用することができます。
おすすめ記事
おすすめエントリー
同じカテゴリから記事を探す
カテゴリから記事をさがす
●Webマーケティング手法
- SEO(検索エンジン最適化)
- Web広告・広告効果測定
- SNSマーケティング
- 動画マーケティング
- メールマーケティング
- コンテンツマーケティング
- BtoBマーケティング
- リサーチ・市場調査
- 広報・PR
- アフィリエイト広告・ASP
●ステップ
●ツール・素材
- CMS・サイト制作
- フォーム作成
- LP制作・LPO
- ABテスト・EFO・CRO
- Web接客・チャットボット
- 動画・映像制作
- アクセス解析
- マーケティングオートメーション(MA)
- メールマーケティング
- データ分析・BI
- CRM(顧客管理)
- SFA(商談管理)
- Web会議
- 営業支援
- EC・通販・ネットショップ
- 口コミ分析・ソーシャルリスニング
- フォント
- 素材サイト
●目的・施策
- Google広告
- Facebook広告
- Twitter広告
- Instagram広告
- LINE運用
- LINE広告
- YouTube運用
- YouTube広告
- TikTok広告
- テレビCM
- サイト制作・サイトリニューアル
- LP制作・LPO
- UI
- UX
- オウンドメディア運営
- 記事制作・ライティング
- コピーライティング
- ホワイトペーパー制作
- デザイン
- セミナー・展示会
- 動画・映像制作
- データ分析・BI
- EC・通販・ネットショップ
- 口コミ分析・ソーシャルリスニング
●課題
●その他










