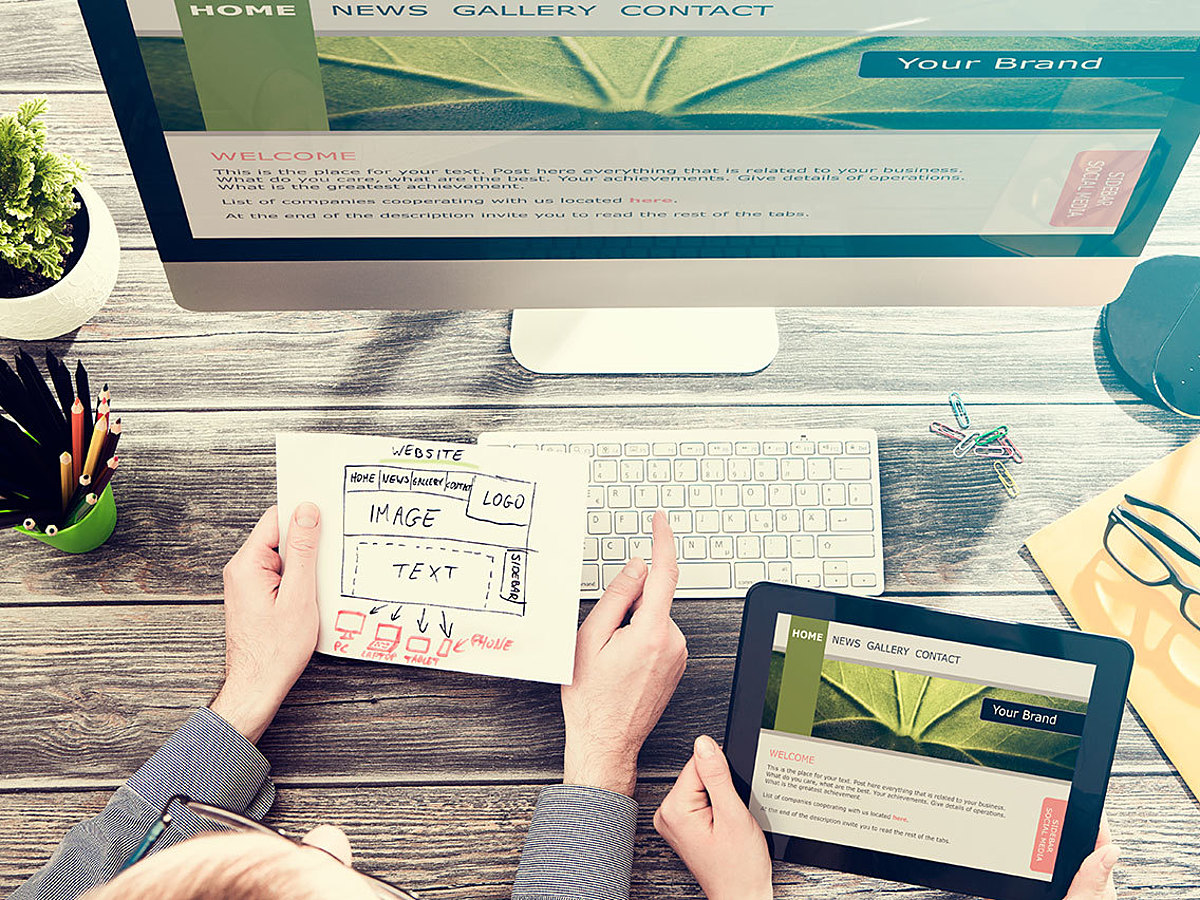
初心者向け!XAMPPの基礎知識とインストール方法
XAMPP(ザンプ)は、インストールすることで完全無償で利用できるApacheディストリビューションです。Apache + MariaDB + PHP + Perlを一度にインストールすることができるとあって、大変人気があります。
難しいイメージのあるApache Webサーバーのインストール、MySQL・PHP ・ Perlの追加が、XAMPPを使えば初心者でも簡単に可能です。
今回は、XAMPPをこれから使いたい初心者の方に向け、基礎知識とインストール方法をご紹介します。
"XAMPPを使ってみたいけど、どのようなものなの?" "XAMPPのインストール方法は?" と感じている方は、ぜひ本記事を参考にしていただき、XAMPPを始めてみてください。
1. XAMPPとは

https://www.apachefriends.org/jp/index.html
XAMPPは、apachefriends.orgが提供するWebアプリケーションに必要なソフトウェアをパッケージ化したものです。
本来、Webアプリケーションを作ろうと思ったら、必要なソフトウェアを別々にインストールし用意する必要があります。できないことはもちろんありませんが、作業が面倒な上に初心者には理解しづらく、開発する前に挫折してしまうことも少なくないでしょう。しかし、XAMPPを使うことで開発には欠かせないソフトウェアを、無料で一気にインストールすることができます。
具体的なソフトウェア内容として、Webサーバソフトウェアの「Apache」、Webプログラミング言語の「PHP」などを含んでいます。Webアプリケーションを作成するには最低限必要な環境を、すぐに準備できるのが便利な点です。
ちなみに、XAMPPという名前は以下の頭文字からきています。
「XAMPP」の名称由来
・「X」←クロスプラットフォーム対応(Windows、Linux、Mac)
・「A」←Apache
・「M」←MySQL/MariaDB
・「P」←PHP
・「P」←Perl
例えば、PHPのテストをしたい方、WordPressを使っている方、プログラミングの学習をしたい方などが利用しています。なお、XAMPPはパッケージ化してあるために、場合によってはソフトウェアが最新バージョンではないこともありますので注意が必要です。
※Macの場合、MAMPという開発環境もありますのでこちらもオススメ
XAMPPにはマニュアルはないものの、FAQ形式での使用説明書があります。使用説明書にない質問は、フォーラム・Stack Overflowを見ることで解決することが可能です。
2. XAMPPをインストールする方法
ここからは、XAMPPをインストールする方法を画像付きでご紹介します。
XAMPPは、公式ホームページでWindows向け/Linux向け/OS X向けを提供していますので、ご自身のPCに合わせてインストールしてください。
※今回はMacを使ってインストール手順をご紹介
STEP.1 公式ホームページ(Apache Friends)でXAMPPをダウンロードする

はじめに、公式ホームページへアクセスしXAMPPをダウンロードします。
下記URLにアクセスしてください。
https://www.apachefriends.org/jp/index.html
今回は、Windows環境ですので「Windows向け XAMPP」ボタンを押し、ダウンロードを開始します。各OS毎にダウンロードボタンは異なりますので気を付けましょう。
※Macの場合は「OS X向けXAMPP」をクリック
ボタンを押すと、ファイルのダウンロードが始まります。ダウンロードが完了するまで数分かかりますので、少し待ちましょう。
STEP.2 XAMPPをインストールする

1のファイルのダウンロードが完了したら「xampp-win32-7.1.9-0-VC14-installer.exe」ファイルをダブルクリックしましょう。

画像のセットアップ画面が立ち上がりますので「Next」をクリックしてください。

続いて、インストールするソフトの選択画面を表示します。今回は、全てのソフトにチェックを入れてインストールを進めていきます。項目のチェックが完了したら「Next」をクリックしてください。XAMPPのインストールを開始します。
※すでにPCに入っているソフトはインストールすることができません

インストールフォルダを選択します。通常は「C:¥xampp」となっています。今回は、そのまま進めていきますので「Next」をクリックしてください。

インストール開始していいかを問う画面を表示しますので「Next」をクリックしてください。
ここまで進めるとXAMPPのインストールが始まります。インストール完了まで数分かかりますので、少し待ちましょう。

完了画面を表示したら、無事にインストール終了です。選択するのはインストール先、ソフトくらいで、基本的に流れに沿うだけでインストールが完了しますので簡単です。
参考:
XAMPPの使い方と設定 - PC設定のカルマ
XAMPPのダウンロード及びインストール|Adminweb初心者の方でも分かりやすい学習サイト
3. XAMPPの使い方
XAMPPのインストール方法は以上で完了です。
ここでは、XAMPPの起動方法と簡単な使い方をご紹介しますので、インストールが完了したら早速試してみてください。

XAMPPを使用する際は、スタートボタン/すべてのプログラム/XAMPP/XAMPP Control Panelから起動することができます。

起動後のコントロールパネルでは、Moduleの設定や停止・起動が可能です。
例えば、Module:Apacheを起動したい場合には項目横にあるActions:「Start」ボタンをクリックします。停止したい場合には「Stop」ボタンをクリックしましょう。これだけで各Moduleの実行ができます。問題なくModuleが起動できれば、PID(s)、Port(s)の部分に数字を表示します。
管理ページへのアクセスは、Startの横にある「Admin」ボタンからです。

なお、XAMPPでApacheを立ち上げようとした際に、他のソフトウェアのポート番号が被るなどしてエラーが生じることがあります。
例えば、PCにSkypeをインストールしていると「Apache」を起動できないケースがあるとのことです。もし起動ができない時には、次の手順でSkypeの接続設定を変更してみてください。
Skype「ツール」→「設定」→「接続」→「追加の受信接続にポート80と443を使用」のチェックボックスを外す→保存
設定が完了したらSkypeを再起動した後、あらためてXAMPP・Apacheを起動してみてください。
参考:
XAMPPのダウンロード及びインストール|AdminWeb
まとめ
以上、XAMPPの基礎知識からインストール方法までをご紹介しました。
XAMPPは、初心者でもインストールから利用までを簡単にできるように設定してあります。「開発環境の用意は難しそう」「何となく面倒くさい」と思う方も多いかと存じますが、XAMPPならサクッとインストールが完了します。
Webアプリケーションの開発には必要不可欠な存在ですので、ぜひ気になる方はインストールしてみてください。
- アプリ
- アプリとは、アプリケーション・ソフトの略で、もとはパソコンの(エクセル・ワード等)作業に必要なソフトウェア全般を指す言葉でした。 スマートフォンの普及により、スマートフォン上に表示されているアイコン(メール・ゲーム・カレンダー等)のことをアプリと呼ぶことが主流になりました。
- アプリ
- アプリとは、アプリケーション・ソフトの略で、もとはパソコンの(エクセル・ワード等)作業に必要なソフトウェア全般を指す言葉でした。 スマートフォンの普及により、スマートフォン上に表示されているアイコン(メール・ゲーム・カレンダー等)のことをアプリと呼ぶことが主流になりました。
- アプリ
- アプリとは、アプリケーション・ソフトの略で、もとはパソコンの(エクセル・ワード等)作業に必要なソフトウェア全般を指す言葉でした。 スマートフォンの普及により、スマートフォン上に表示されているアイコン(メール・ゲーム・カレンダー等)のことをアプリと呼ぶことが主流になりました。
- フォーム
- フォームとは、もともと「形」「書式」「伝票」などの意味を持つ英単語です。インターネットの分野では、パソコンの操作画面におけるユーザーからの入力を受け付ける部分を指します。企業のホームページでは、入力フォームが設置されていることが多いようです。
- WordPress
- WordPressとは、CMS(コンテンツマネジメントシステム)の1種で、ホームページ管理システムのことです。ブログ感覚で記事の修正・追加が行えるうえ、通常のホームページ並みのデザインを作成することができます。
- ページ
- 印刷物のカタログやパンフレットは、通常複数のページから成り立っています。インターネットのホームページもまったく同じで、テーマや内容ごとにそれぞれの画面が作られています。この画面のことを、インターネットでも「ページ」と呼んでいます。ホームページは、多くの場合、複数ページから成り立っています。
- OS
- OSとはOperation Systemの略称です。パソコンやスマートフォンで操作した内容をアプリケーションに伝える役目を担っています。パソコン用ではwindowsやMac OS、スマートフォンではiOSやAndroidが有名です。
- ページ
- 印刷物のカタログやパンフレットは、通常複数のページから成り立っています。インターネットのホームページもまったく同じで、テーマや内容ごとにそれぞれの画面が作られています。この画面のことを、インターネットでも「ページ」と呼んでいます。ホームページは、多くの場合、複数ページから成り立っています。
- URL
- URLとは、「Uniform Resource Locator」の略称です。情報がどこにあるのかを示すインターネット上の住所のようなものだと考えるとわかりやすいでしょう。各ページのURLは、インターネットブラウザの上部に文字列として表示されています。日本語では「統一資源位置指定子」という名称がついていますが、実際には日本でもURLという語が使われています。
- OS
- OSとはOperation Systemの略称です。パソコンやスマートフォンで操作した内容をアプリケーションに伝える役目を担っています。パソコン用ではwindowsやMac OS、スマートフォンではiOSやAndroidが有名です。
- OS
- OSとはOperation Systemの略称です。パソコンやスマートフォンで操作した内容をアプリケーションに伝える役目を担っています。パソコン用ではwindowsやMac OS、スマートフォンではiOSやAndroidが有名です。
- ページ
- 印刷物のカタログやパンフレットは、通常複数のページから成り立っています。インターネットのホームページもまったく同じで、テーマや内容ごとにそれぞれの画面が作られています。この画面のことを、インターネットでも「ページ」と呼んでいます。ホームページは、多くの場合、複数ページから成り立っています。
- アプリ
- アプリとは、アプリケーション・ソフトの略で、もとはパソコンの(エクセル・ワード等)作業に必要なソフトウェア全般を指す言葉でした。 スマートフォンの普及により、スマートフォン上に表示されているアイコン(メール・ゲーム・カレンダー等)のことをアプリと呼ぶことが主流になりました。
おすすめ記事
おすすめエントリー
同じカテゴリから記事を探す
カテゴリから記事をさがす
●Webマーケティング手法
- SEO(検索エンジン最適化)
- Web広告・広告効果測定
- SNSマーケティング
- 動画マーケティング
- メールマーケティング
- コンテンツマーケティング
- BtoBマーケティング
- リサーチ・市場調査
- 広報・PR
- アフィリエイト広告・ASP
●ステップ
●ツール・素材
- CMS・サイト制作
- フォーム作成
- LP制作・LPO
- ABテスト・EFO・CRO
- Web接客・チャットボット
- 動画・映像制作
- アクセス解析
- マーケティングオートメーション(MA)
- メールマーケティング
- データ分析・BI
- CRM(顧客管理)
- SFA(商談管理)
- Web会議
- 営業支援
- EC・通販・ネットショップ
- 口コミ分析・ソーシャルリスニング
- フォント
- 素材サイト
●目的・施策
- Google広告
- Facebook広告
- Twitter広告
- Instagram広告
- LINE運用
- LINE広告
- YouTube運用
- YouTube広告
- TikTok広告
- テレビCM
- サイト制作・サイトリニューアル
- LP制作・LPO
- UI
- UX
- オウンドメディア運営
- 記事制作・ライティング
- コピーライティング
- ホワイトペーパー制作
- デザイン
- セミナー・展示会
- 動画・映像制作
- データ分析・BI
- EC・通販・ネットショップ
- 口コミ分析・ソーシャルリスニング
●課題
●その他










