
Excel(エクセル)ファイルのパスワード設定と解除方法を注意点とともに解説
顧客の情報や社外秘の営業データをメールでやり取りするのは情報流出のリスクを高めます。
特にパスワードもつけないままだと、異なる宛先にメールを送信してしまっただけでファイルの内容を他の人に見られてしまいかねません。そんなミスを防ぐために、Excelのファイルにパスワードを設定してみてはいかがでしょうか。
今回は、Excelのファイルにパスワードを設定する方法を紹介します。社内規定でパスワードの設定が義務付けられている企業だけでなく、自身のセキュリティ対策の1つとして活用できるようになりましょう。
※本文中ではMac版のExcel2016を使って解説します。Windows版や他のバージョンとは操作画面が異なる可能性があるのでご了承ください。
Excel(エクセル)のファイルにパスワードを設定する方法
Excelでは、ファイルに対して「読み取りパスワード」「書き込みパスワード」という2つのパスワードを設定できます。送信する相手や内容に合わせてパスワードの設定内容は変えるようにしましょう。
1.「ファイル」から「名前をつけて保存」を選択する

パスワードを付けたいExcelのファイルを開き、「ファイル」から「名前を付けて保存」を選択します。
2.保存先を選択する

通常のファイルと同様に、ファイルの名前を入力し、保存先を選択してください。
3.「オプション」を選択する

画面下に表示される「オプション」をクリックしてください。Windows版の場合、「ツール」と書かれたボタンをクリックし「全般オプション」を選択します。
4.パスワードとして設定したい文字列を入力する

表示されるボックスに、パスワードとして設定したい文字列を入力して「OK」をクリックします。なお、ファイルに対して行える操作権限によって2種類のパスワードを設定できます。
- 読み取りパスワード:ファイルの閲覧のために必要となるパスワード
- 書き込みパスワード:ファイルの編集のために必要となるパスワード
どちらか片方を設定したい場合は、設定したい方にのみパスワードを入力してください。
また、パスワードの長さ・文字・数について制限はありません。大文字と小文字は区別されるので注意してください。パスワードを忘れてしまった場合、*Excelの開発元であるMicrosoftでもファイルは復元できません。*パスワードを設定した際は、自分でも忘れないようにしておきましょう。
参考:Excel ファイルを保護する|Microsoft Office サポート
「読み取り専用(推奨)」を設定した場合

パスワード設定画面には、「読み取り専用(推奨)」というチェックボックスがあります。こちらにチェックを入れると、設定したパスワードに関わらずファイルを開く際に以下のメッセージが表示されます。

できるだけ編集を行なってほしくないファイルの場合、チェックしておくといいでしょう。
5.パスワードの再入力を行う

設定したパスワードごとにパスワードの再入力が求められます。先ほど入力したパスワードを入力して「OK」をクリックしてください。
6.ファイル名をつけて保存する

上記のように、保存画面に戻ったら「保存」をクリックしてください。これでファイルにパスワードを設定する作業は終了です。
パスワードが設定されたファイルを開く方法
1.パスワードが設定されたファイルを開く
パスワードが設定されたファイルをクリックして開きます。メールで送られてきた場合でも、操作方法は変わりません。
2.パスワードを入力する

上記のように、パスワードの入力画面が表示されます。パスワードを入力して「OK」をクリックしてください。
また、書き込みパスワードがわかる場合でも「読み取り専用」をクリックすれば、読み取り専用でファイルを開けます。
ただし、読み取り専用で開いた場合、ファイル名の横に「読み取り専用」と表示されます。編集を行って上書きしようとしても下記のように、警告が出て保存できないので注意してください。

パスワードを解除する方法
1.「名前を付けて保存」から「オプション」を選択する
一度設定したパスワードを解除したい場合、パスワードを設定する手順に合わせて「オプション」まで表示します。
ファイル>名前を付けて保存>オプション(Windowsの場合「ツール」>「全般オプション」)

上記のように、現在設定されているパスワードが伏せ字の状態で表示されます。
2.パスワードを空欄にして「OK」をクリックする

パスワードの入力欄を空欄にして「OK」をクリックします。どちらかのパスワードだけ残したい場合は、残したい方をそのままにして「OK」をクリックしてください。
3.ファイル名は変えずに、置き換える
ファイル名をそのままにしたまま「保存」をクリックすると下記のように警告が表示されます。

「置き換え」をクリックすると、新しく設定したパスワードの内容で上書きされます。パスワードを解除したら、通常のファイル同様に開けるようになります。
参考:Excel 2016で、ファイルにパスワードを設定する方法について教えてください。|NEC LAVIE公式サイト
[エクセル]ファイル(ブック)にパスワードを設定して保護したい |FMVサポート
セキュリティ対策の1つとしてExcel(エクセル)のパスワード設定をしよう
Excelでは、読み取り専用のパスワードと書き込みもできるパスワードの2つのパスワードを使ってファイルを保護できます。個人情報など重要な情報を含んだファイルをやりとりする際には活用してみてください。ただし、パスワードを付けたからといって必ずしも、ファイルが安全な状態になるだけではありません。
ファイルを添付したメールとは別にパスワードを記載したメールを送信すると言った工夫をするのはもちろん、クレジットカード情報や個人情報などの重要な情報のやり取りは最低限におさえるようにしましょう。
Excel(エクセル)の便利な使い方を見てみる

Excelをマスターして他の人と差をつけよう!Excelに関する記事15選
Excelと言えば、WordやPowerPointなどに代表されるマイクロソフトが提供するビジネスツールです。 これらを使いこなすことは新入社員であっても当然求められます。 しかし、新入社員の中でもExcelを使いこなせる方は案外少ないものです。また、Excelは多機能ゆえに使うのに少しハードルが高いと感じる方もいるでしょう。 そこで今回は、新入社員が知っておくべきExcel術を学べるferretの記事を紹介していきます。
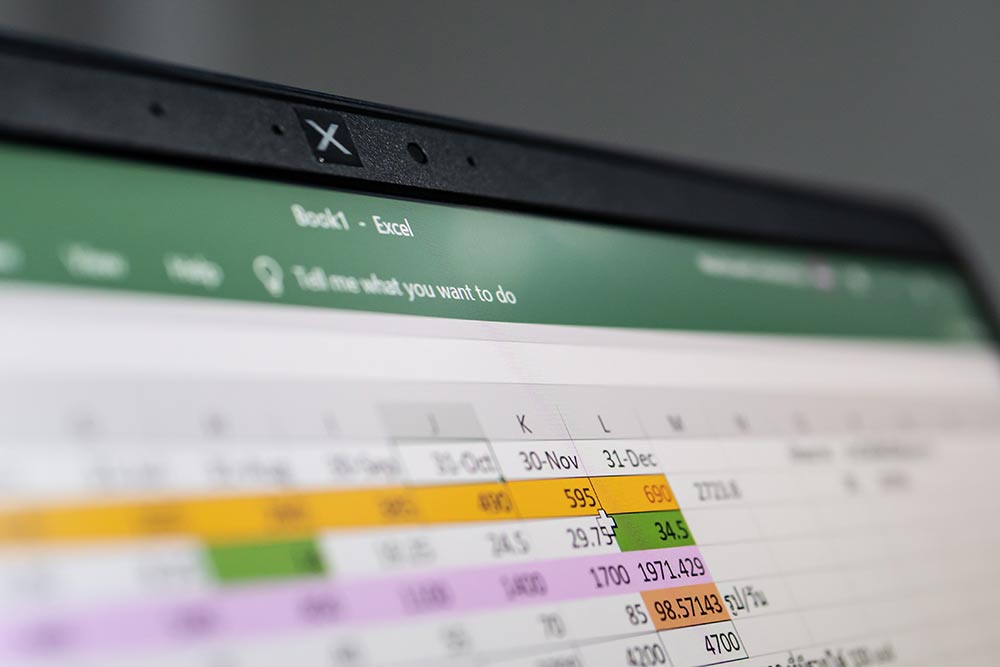
Excelを使用するなら知っておきたい!便利な小技8選
今回は、Excelを使用する際に知っておくとより便利になる小技8選をご紹介します。 どの技も難しい操作はないので、まずは手順に従って試してみることをオススメします。

Excel(エクセル)の基礎と基本関数8種類
今回は、LOOKUP、IF、COUNTIFなどExcelの基本的な8種類の関数の使用方法をご紹介します。ここでご紹介する関数は、使用頻度が高いものばかり。少し難易度の高い関数もありますが、ぜひ使い慣れて業務を効率化しましょう。
おすすめ記事
おすすめエントリー
同じカテゴリから記事を探す
カテゴリから記事をさがす
●Webマーケティング手法
- SEO(検索エンジン最適化)
- Web広告・広告効果測定
- SNSマーケティング
- 動画マーケティング
- メールマーケティング
- コンテンツマーケティング
- BtoBマーケティング
- リサーチ・市場調査
- 広報・PR
- アフィリエイト広告・ASP
●ステップ
●ツール・素材
- CMS・サイト制作
- フォーム作成
- LP制作・LPO
- ABテスト・EFO・CRO
- Web接客・チャットボット
- 動画・映像制作
- アクセス解析
- マーケティングオートメーション(MA)
- メールマーケティング
- データ分析・BI
- CRM(顧客管理)
- SFA(商談管理)
- Web会議
- 営業支援
- EC・通販・ネットショップ
- 口コミ分析・ソーシャルリスニング
- フォント
- 素材サイト
●目的・施策
- Google広告
- Facebook広告
- Twitter広告
- Instagram広告
- LINE運用
- LINE広告
- YouTube運用
- YouTube広告
- TikTok広告
- テレビCM
- サイト制作・サイトリニューアル
- LP制作・LPO
- UI
- UX
- オウンドメディア運営
- 記事制作・ライティング
- コピーライティング
- ホワイトペーパー制作
- デザイン
- セミナー・展示会
- 動画・映像制作
- データ分析・BI
- EC・通販・ネットショップ
- 口コミ分析・ソーシャルリスニング
●課題
●その他










