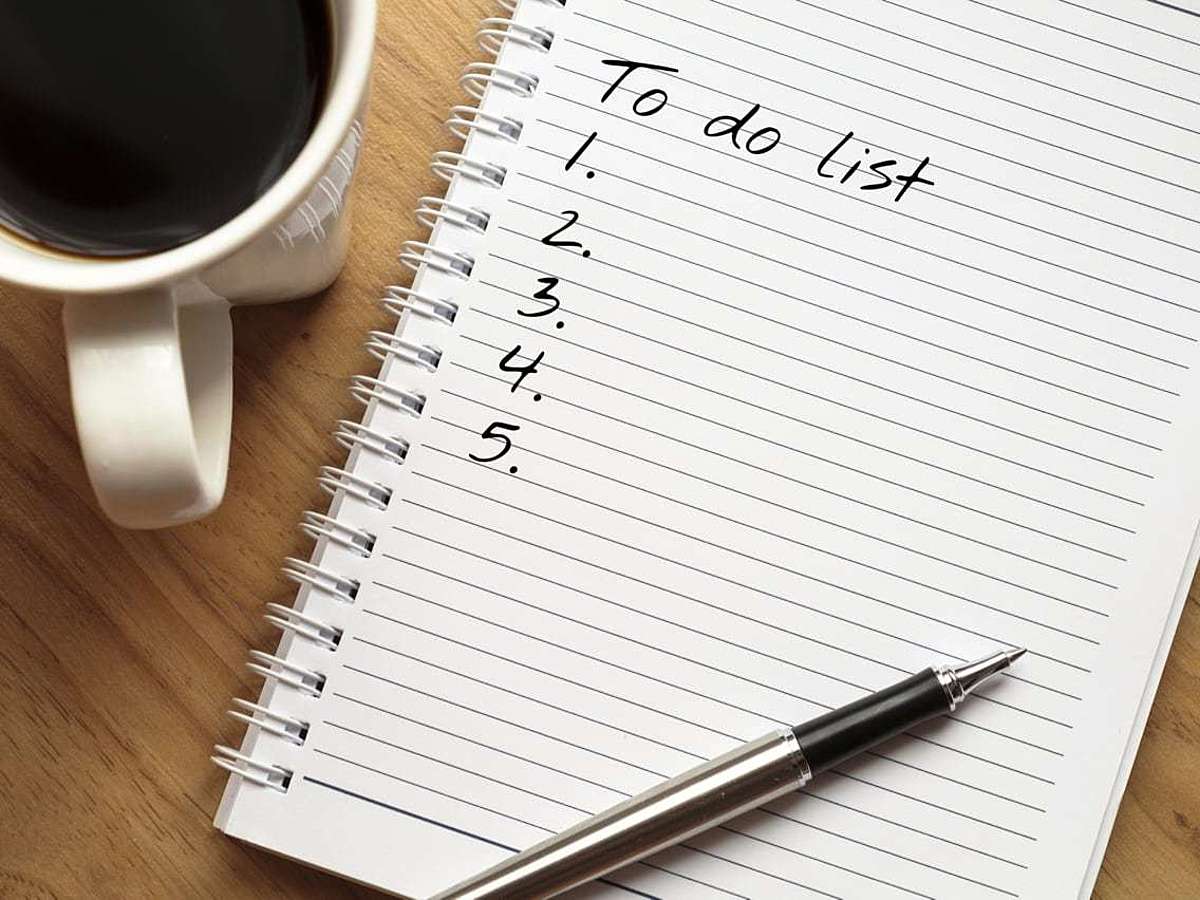
シンプルで便利!タスク管理ツール「Google ToDoリスト」の使用方法
多くの業務をこなしているマーケターには、自分が抱えているタスクを把握し、優先度を決めて締め日を守る「タスク管理スキル」が求められます。
しかし並行して様々な仕事をしていると、「どれが優先なのか」「いつまでが締め切りなのか」など、抱えているタスクを把握できなくなってしまうこともあるでしょう。タスクの抜け漏れや優先度の間違いを起こさないためには、タスク管理アプリの使用がおすすめです。
2018年4月に、Googleの公式アプリ「Google ToDoリスト」が発表されました。このアプリは、各種Googleアプリだけではなく、office、Facebookなど様々な他アプリとも互換性のあるToDoリストアプリです。
今回は「Google ToDoリスト」の機能と使用方法を紹介します。
Google ToDoリストとは
Google ToDoリストとは、Googleが提供しているToDo管理アプリです。
App storeでは「Google ToDo リスト」、Google playでは「ToDo リスト」と表示されます。
Google ToDoリストでは、タスクの作成と完了の登録、リストによるグループ分け、サブタスクの追加といった基本的な機能はすべて搭載されており、シンプルで誰でも簡単に使いこなせます。
もちろん、GmailやGoogleカレンダーなどのその他Google関連ツールと連携して使用も可能です。
タスクをリストに分けて管理すれば、プライベートも仕事もひとつのアプリ内で把握できて便利です。
Google ToDoリストの使用方法
1.アカウントの確認
step1.

アプリの利用には、Googleアカウントが必要となります。
まずアプリをインストールして起動し「使ってみる」をタップしてください。
step2.

「マイタスク」の画面が表示されますので、画面右下のメニューアイコン(画像赤枠部分)をタップします。
step3.

現在ログインしているGoogleアカウントが表示されます。
変更したい場合は、表示されているメールアドレスをタップしてください。
step4.

メールアドレスをタップすると候補となるGoogleアカウントが表示されます。使用するGoogleアカウントを選択します。
新しいGoogleアカウントを追加したい場合は「別のアカウントを追加」をタップして追加してください。
step5.

step4.で「この端末のアカウントを管理」をタップすると、スマートフォンで利用している他アプリのアカウントと連携できます。
step6.

それぞれのアプリごとに同期できる項目は異なります。必要に応じて同期するものとしないものを選びましょう。
2.リストの作成
Google ToDoリストでは、タスクをグループごとに分ける「リスト」を作成できます。仕事、プライベートなど、種類ごとにタスクを振り分けると、より効率的にToDo管理ができるでしょう。
step1.

ホーム画面左下のメニューアイコンをタップし、「新しいリストを作成」をタップします。
step2.

リストのタイトルを入力し右上の「完了」をタップしてください。
step3.

リストを作成すると、メニューアイコンをタップした際に表示されるリストが増えます。
任意のリストをタップすることで、デフォルトで保存されるリストの変更も可能です。
3.ToDo(タスク)の作成
step1.

まず画面下の「新しいタスクを作成」をタップします。
step2.

タスクの名前を入力します。
テキストの下部に表示されているプラスアイコンをタップすると、タスクの追加情報を編集できます。
step3.

三本線のアイコンをタップすると新しくテキストボックスが表示されます。
「詳細を追加」をタップして、詳細メモを入力してください。
step4.

カレンダーのアイコンをタップすると別ウィンドウでカレンダーが表示されます。期限として設定したい日付をタップしてください。
step5.

詳細メモと期限を設定したら「保存」をタップします。
step6.

タスク追加後のホーム画面を見ると、登録したタスクが表示されます。
タスク左にある丸いアイコンをタップするとタスク完了となり、完了したタスクに振り分けられます。
なお、作成したタスクをタップするとタスクの再編集が可能です。
4.サブタスクの追加

サブタスクを追加する際は、タスク作成後にタスクをタップし、再編集画面を開きます。すると画面中央に「サブタスクを追加」というメニューが表示されますので、タップしてください。
タップするとサブタスクのタイトルを入力できます。
さらにサブタスクを追加したい場合は、テキストボックス下の「サブタスクの追加」をタップしましょう。
なお、サブタスクの追加は、タスク作成後の再編集画面からのみ可能です。
5.リストの切り替え
step1.

リストの切り替えをする場合は、タスクタイトルの上にあるリスト名をタップします。
step2.

するとタスクの移動先が表示されますので、任意のリストを選択してください。
6.完了したタスクを取り消す
step1.

タスクを完了状態にすると「完了したタスク」というリストが新たに表示されます。
「完了したタスク」をタップすると、完了したタスクの一覧を確認できます。
step2.

完了を取り消したい場合は、タスクの左側についているチェックマークをタップしてください。
- アプリ
- アプリとは、アプリケーション・ソフトの略で、もとはパソコンの(エクセル・ワード等)作業に必要なソフトウェア全般を指す言葉でした。 スマートフォンの普及により、スマートフォン上に表示されているアイコン(メール・ゲーム・カレンダー等)のことをアプリと呼ぶことが主流になりました。
- Googleとは、世界最大の検索エンジンであるGoogleを展開する米国の企業です。1998年に創業され急激に成長しました。その検索エンジンであるGoogleは、現在日本でも展開していて、日本のYahoo!Japanにも検索結果のデータを提供するなど、検索市場において圧倒的な地位を築いています。
- アプリ
- アプリとは、アプリケーション・ソフトの略で、もとはパソコンの(エクセル・ワード等)作業に必要なソフトウェア全般を指す言葉でした。 スマートフォンの普及により、スマートフォン上に表示されているアイコン(メール・ゲーム・カレンダー等)のことをアプリと呼ぶことが主流になりました。
- Googleとは、世界最大の検索エンジンであるGoogleを展開する米国の企業です。1998年に創業され急激に成長しました。その検索エンジンであるGoogleは、現在日本でも展開していて、日本のYahoo!Japanにも検索結果のデータを提供するなど、検索市場において圧倒的な地位を築いています。
- Googleとは、世界最大の検索エンジンであるGoogleを展開する米国の企業です。1998年に創業され急激に成長しました。その検索エンジンであるGoogleは、現在日本でも展開していて、日本のYahoo!Japanにも検索結果のデータを提供するなど、検索市場において圧倒的な地位を築いています。
- アプリ
- アプリとは、アプリケーション・ソフトの略で、もとはパソコンの(エクセル・ワード等)作業に必要なソフトウェア全般を指す言葉でした。 スマートフォンの普及により、スマートフォン上に表示されているアイコン(メール・ゲーム・カレンダー等)のことをアプリと呼ぶことが主流になりました。
- Googleとは、世界最大の検索エンジンであるGoogleを展開する米国の企業です。1998年に創業され急激に成長しました。その検索エンジンであるGoogleは、現在日本でも展開していて、日本のYahoo!Japanにも検索結果のデータを提供するなど、検索市場において圧倒的な地位を築いています。
- Googleとは、世界最大の検索エンジンであるGoogleを展開する米国の企業です。1998年に創業され急激に成長しました。その検索エンジンであるGoogleは、現在日本でも展開していて、日本のYahoo!Japanにも検索結果のデータを提供するなど、検索市場において圧倒的な地位を築いています。
- Googleとは、世界最大の検索エンジンであるGoogleを展開する米国の企業です。1998年に創業され急激に成長しました。その検索エンジンであるGoogleは、現在日本でも展開していて、日本のYahoo!Japanにも検索結果のデータを提供するなど、検索市場において圧倒的な地位を築いています。
- アプリ
- アプリとは、アプリケーション・ソフトの略で、もとはパソコンの(エクセル・ワード等)作業に必要なソフトウェア全般を指す言葉でした。 スマートフォンの普及により、スマートフォン上に表示されているアイコン(メール・ゲーム・カレンダー等)のことをアプリと呼ぶことが主流になりました。
- アプリ
- アプリとは、アプリケーション・ソフトの略で、もとはパソコンの(エクセル・ワード等)作業に必要なソフトウェア全般を指す言葉でした。 スマートフォンの普及により、スマートフォン上に表示されているアイコン(メール・ゲーム・カレンダー等)のことをアプリと呼ぶことが主流になりました。
- Googleとは、世界最大の検索エンジンであるGoogleを展開する米国の企業です。1998年に創業され急激に成長しました。その検索エンジンであるGoogleは、現在日本でも展開していて、日本のYahoo!Japanにも検索結果のデータを提供するなど、検索市場において圧倒的な地位を築いています。
- アカウント
- アカウントとは、コンピューターやある会員システムなどサービスを使うときに、その人を認識する最低必要な情報として、パスワードと対をなして使う、任意で決めるつづりです。ユーザー、ID、などとも言います。
- アプリ
- アプリとは、アプリケーション・ソフトの略で、もとはパソコンの(エクセル・ワード等)作業に必要なソフトウェア全般を指す言葉でした。 スマートフォンの普及により、スマートフォン上に表示されているアイコン(メール・ゲーム・カレンダー等)のことをアプリと呼ぶことが主流になりました。
- Googleとは、世界最大の検索エンジンであるGoogleを展開する米国の企業です。1998年に創業され急激に成長しました。その検索エンジンであるGoogleは、現在日本でも展開していて、日本のYahoo!Japanにも検索結果のデータを提供するなど、検索市場において圧倒的な地位を築いています。
- アカウント
- アカウントとは、コンピューターやある会員システムなどサービスを使うときに、その人を認識する最低必要な情報として、パスワードと対をなして使う、任意で決めるつづりです。ユーザー、ID、などとも言います。
- Googleとは、世界最大の検索エンジンであるGoogleを展開する米国の企業です。1998年に創業され急激に成長しました。その検索エンジンであるGoogleは、現在日本でも展開していて、日本のYahoo!Japanにも検索結果のデータを提供するなど、検索市場において圧倒的な地位を築いています。
- アカウント
- アカウントとは、コンピューターやある会員システムなどサービスを使うときに、その人を認識する最低必要な情報として、パスワードと対をなして使う、任意で決めるつづりです。ユーザー、ID、などとも言います。
- Googleとは、世界最大の検索エンジンであるGoogleを展開する米国の企業です。1998年に創業され急激に成長しました。その検索エンジンであるGoogleは、現在日本でも展開していて、日本のYahoo!Japanにも検索結果のデータを提供するなど、検索市場において圧倒的な地位を築いています。
- アカウント
- アカウントとは、コンピューターやある会員システムなどサービスを使うときに、その人を認識する最低必要な情報として、パスワードと対をなして使う、任意で決めるつづりです。ユーザー、ID、などとも言います。
- アカウント
- アカウントとは、コンピューターやある会員システムなどサービスを使うときに、その人を認識する最低必要な情報として、パスワードと対をなして使う、任意で決めるつづりです。ユーザー、ID、などとも言います。
- アプリ
- アプリとは、アプリケーション・ソフトの略で、もとはパソコンの(エクセル・ワード等)作業に必要なソフトウェア全般を指す言葉でした。 スマートフォンの普及により、スマートフォン上に表示されているアイコン(メール・ゲーム・カレンダー等)のことをアプリと呼ぶことが主流になりました。
- アプリ
- アプリとは、アプリケーション・ソフトの略で、もとはパソコンの(エクセル・ワード等)作業に必要なソフトウェア全般を指す言葉でした。 スマートフォンの普及により、スマートフォン上に表示されているアイコン(メール・ゲーム・カレンダー等)のことをアプリと呼ぶことが主流になりました。
- Googleとは、世界最大の検索エンジンであるGoogleを展開する米国の企業です。1998年に創業され急激に成長しました。その検索エンジンであるGoogleは、現在日本でも展開していて、日本のYahoo!Japanにも検索結果のデータを提供するなど、検索市場において圧倒的な地位を築いています。
- タイトル
- ホームページのソースに設定するタイトル(title)とは、ユーザーと検索エンジンにホームページの内容を伝えるためのものです。これを検索エンジンが認識し検索結果ページで表示されたり、ユーザーがお気に入りに保存したときに名称として使われたりするため、非常に重要なものだと考えられています。「タイトルタグ」ともいわれます。
- テキスト
- テキストとは、純粋に文字のみで構成されるデータのことをいいます。 太字や斜線などの修飾情報や、埋め込まれた画像などの文字以外のデータが表現することはできませんが、テキストのみで構成されたテキストファイルであれば、どのような機種のコンピューターでも共通して利用することができます。
- テキスト
- テキストとは、純粋に文字のみで構成されるデータのことをいいます。 太字や斜線などの修飾情報や、埋め込まれた画像などの文字以外のデータが表現することはできませんが、テキストのみで構成されたテキストファイルであれば、どのような機種のコンピューターでも共通して利用することができます。
- タイトル
- ホームページのソースに設定するタイトル(title)とは、ユーザーと検索エンジンにホームページの内容を伝えるためのものです。これを検索エンジンが認識し検索結果ページで表示されたり、ユーザーがお気に入りに保存したときに名称として使われたりするため、非常に重要なものだと考えられています。「タイトルタグ」ともいわれます。
- テキスト
- テキストとは、純粋に文字のみで構成されるデータのことをいいます。 太字や斜線などの修飾情報や、埋め込まれた画像などの文字以外のデータが表現することはできませんが、テキストのみで構成されたテキストファイルであれば、どのような機種のコンピューターでも共通して利用することができます。
- タイトル
- ホームページのソースに設定するタイトル(title)とは、ユーザーと検索エンジンにホームページの内容を伝えるためのものです。これを検索エンジンが認識し検索結果ページで表示されたり、ユーザーがお気に入りに保存したときに名称として使われたりするため、非常に重要なものだと考えられています。「タイトルタグ」ともいわれます。
おすすめ記事
おすすめエントリー
同じカテゴリから記事を探す
カテゴリから記事をさがす
●Webマーケティング手法
- SEO(検索エンジン最適化)
- Web広告・広告効果測定
- SNSマーケティング
- 動画マーケティング
- メールマーケティング
- コンテンツマーケティング
- BtoBマーケティング
- リサーチ・市場調査
- 広報・PR
- アフィリエイト広告・ASP
●ステップ
●ツール・素材
- CMS・サイト制作
- フォーム作成
- LP制作・LPO
- ABテスト・EFO・CRO
- Web接客・チャットボット
- 動画・映像制作
- アクセス解析
- マーケティングオートメーション(MA)
- メールマーケティング
- データ分析・BI
- CRM(顧客管理)
- SFA(商談管理)
- Web会議
- 営業支援
- EC・通販・ネットショップ
- 口コミ分析・ソーシャルリスニング
- フォント
- 素材サイト
●目的・施策
- Google広告
- Facebook広告
- Twitter広告
- Instagram広告
- LINE運用
- LINE広告
- YouTube運用
- YouTube広告
- TikTok広告
- テレビCM
- サイト制作・サイトリニューアル
- LP制作・LPO
- UI
- UX
- オウンドメディア運営
- 記事制作・ライティング
- コピーライティング
- ホワイトペーパー制作
- デザイン
- セミナー・展示会
- 動画・映像制作
- データ分析・BI
- EC・通販・ネットショップ
- 口コミ分析・ソーシャルリスニング
●課題
●その他











