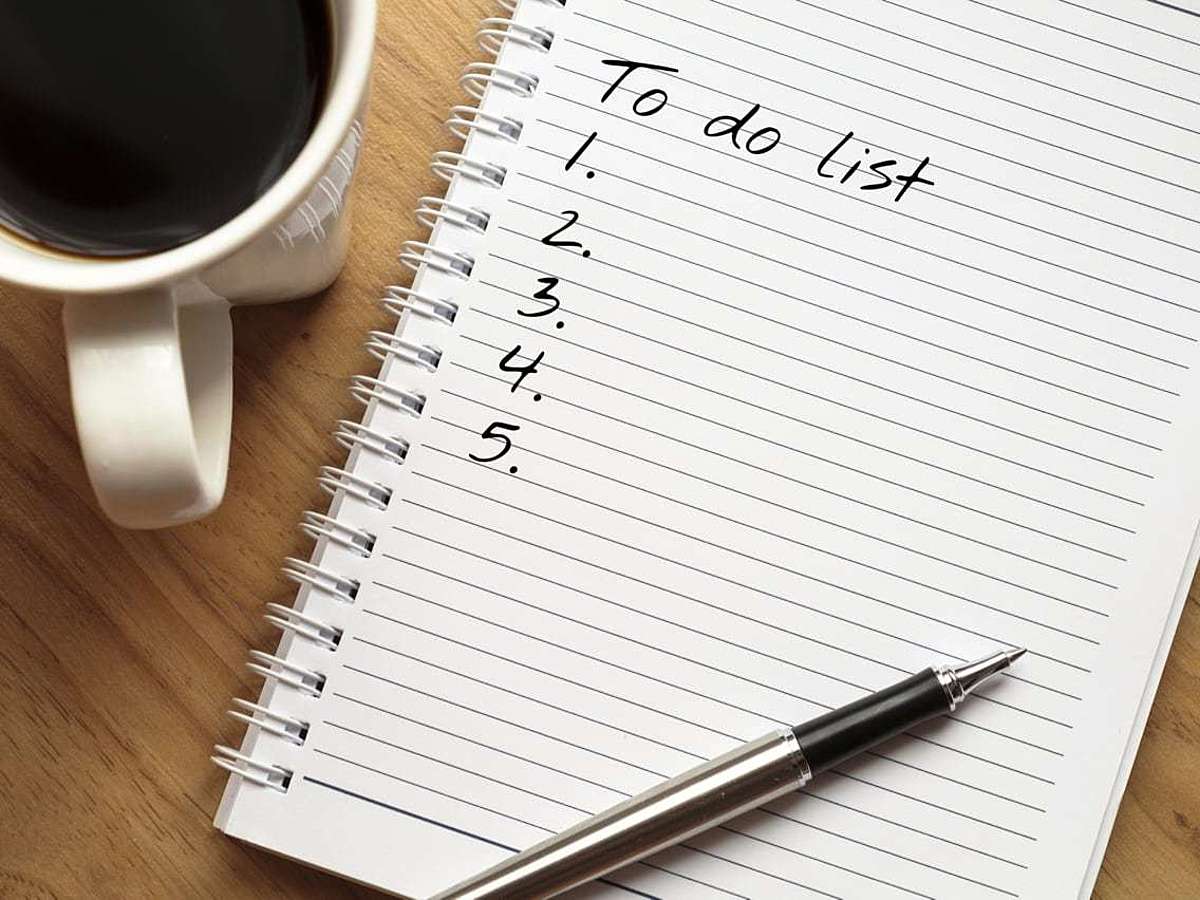無料なのに使いやすい!劇的にタスク管理を楽にしてくれる「Trello」の使い方を解説
この記事は、2017年6月5日に公開された記事を再編集しています。
忙しいビジネスマンにとって、苦労するのが「タスク管理」ではないでしょうか。
一つ一つメモに残しておく方法もありますが、メモが増えすぎると混同してかえってわかりにくくなってしまううえ、優先順位や期限も把握しづらいでしょう。
効率的にタスク管理をするのであれば、無料で利用できる「Trello」がオススメです。
今回は、タスク管理ツール「Trello」の使い方をご紹介します。
タスク管理ツール「Trello」とは
Trelloはタスク管理に特化したシンプルな機能のツールです。
インターネット上で付せんを使うような感覚で利用できるツールで、タスクの進捗、完了といった管理はもちろん、メモや備忘録といったユーザーに合った使い方ができるところが特徴です。
● Trelloの特徴
・付箋のようにタスクを1枚のカードとして管理する
・カードには担当者や期限、添付ファイルを付けられる
・進捗状況ごとに適切なボードに移動して現状把握できる
・スマートフォンと連携できる
Trelloの登録方法
Trelloはユーザー名、メールアドレス、パスワードを設定すれば簡単に無料でアカウントを作成できます。

Trelloのホームページにアクセスして、右上または中央の「アカウントを作成」をクリックします。

Trelloアカウントを作成するページが表示されます。名前、メールアドレス、パスワードを入力し「アカウントを作成」のボタンをクリックすると登録は完了です。
Trelloの基本的な使い方
タスク管理ツールとしての基本的な機能や使い方をご紹介します。
プロジェクトごとにボード、リスト、カードを作成する
Trelloの基本的な機能として、ボード、リスト、カードの3つがあります。

ボードはプロジェクトや案件といったテーマ別に管理する場所です。
ボードの上で、ToDoリストや進行中、完了といったリストを作ります。
リストの中に、タスクを記入したカードを作成します。
例えば、記事執筆という名前でボードを作成します。記事を書くときにやるべきことをまとめるToDoリスト、進行中のリスト、タスク完了のリストを作成します。
ToDoリストの中に、記事ネタを4本あげるといった具体的なタスクを記入します。
カードにラベルをつける
タスクを記入するカードにラベルを付けてみましょう。
複数あるタスクの中から優先度の高いものを見分けるときなどに役立つ機能です。

リストの右下にある「… 」からオプションのラベルをクリックします。

ラベルの右側にある鉛筆のマークをクリックするとラベルの名前を編集できます。

ラベル名を入力して「保存」をクリックします。

使用したいラベルをクリックすれば、カードにラベルが付きます。
期日を設定する
作成したカードをクリックすると、説明の追加やコメント記入といったより細かい設定ができます。その中でタスク管理に役立つのが期限の設定です。

カードをクリックすると表示されるページの中から、右側にある「期限」をクリックします。

日付や時刻を設定して「保存」をクリックします。

カードにタスクの期日が表示されました。
タスクを完了させる上で、期日はとても重要です。締め切りを守ってタスクが完了できるよう、カードには忘れずに期日を設定しましょう。
ドラックアンドドロップでカードを移動させる
ToDoリストのタスクを進行中、または完了したら該当するリストに移動させましょう。
タスクを記入したカードは、クリックしたまま横に移動させるドラックアンドドロップで簡単にリストを変更できます。
ToDoリストを作成しても、どのタスクが進行中でどのタスクが完了済みなのかわからなければ意味がありません。タスクの進捗状況はこまめに更新しましょう。
より便利に使うために
基本的な機能にくわえて、Trelloをより便利に使いたいときの機能をご紹介します。
ショートカットキーを使う
Trello内で使用できるショートカット機能がまとめられています。

右上のユーザー名をクリックし、「ショートカット」を選択します。

すると利用できるショートカットが一覧で表示されます。
先ほどご紹介した期日の設定も、キーボードの「D」をクリックすると日付や日時を設定するポップアップがすぐに表示されます。
ショートカットキーはたくさんあるので全部覚えておく必要はありません。最初はショートカットキー一覧を確認しつつ作業するのもいいでしょう。よく使う設定や機能がショートカットできれば、より少ない作業でタスク管理が可能になります。
チームで共有する
Trelloは個人だけではなく、チームで共有するという使い方ができます。

ボードメニューの中から「メンバーを追加」をクリックします。

追加したいユーザーを氏名、ユーザー名、メールアドレスで検索します。
個人ではなくチームとしてのタスクを管理するときには、一つの場所で共有した方が全員が確認できます。完了していないタスクがあれば、担当者に確認してタスクの抜け漏れを防止できるでしょう。
カードを一気に作成する
すでにエクセルなどのシートでタスクを管理していて、それを一気にTrelloのカードで作成できます。

エクセルシートの中でカードを作成したい部分をコピーします。

カードにそのまま貼り付けて「作成」をクリックします。

「カードを12枚作成」をクリックします。

1行ごとにカードを作成できました。
検索する
上に設置されている検索窓で、カードを検索できます。
作成したカードが増えると、いくらリストで分類していても見つけづらくなります。キーワードを入力して検索すれば、確認したいカードをすぐに見つけられます。
Trelloのプラン
Trelloには3つのプランが用意されており、無料版のほかにもビジネス利用に対応した有料版が充実しています。
| ― | 無料 | Business Class | Enterprise |
|---|---|---|---|
| 月額料金(月契約) | 無料 | ― | ― |
| 月額料金(年間契約) | ― | $9.99 | $20.83 |
| 基本機能の利用 | 無制限 | 無制限 | 無制限 |
| 連携機能 | 4種類 | 無制限 | 無制限 |
| 添付ファイル容量 | 最大10MB | 最大250MB | 最大250MB |
| 他メンバー管理 | ― | 変更権限あり | 変更権限あり |
| カスタマイズ | ― | ○ | ○ |
| セキュリティ | ― | ― | 強固なセキュリティ |
| サポート | ― | 優先サポート | 専任担当者あり |
まとめ
TrelloにはiOSやAndroid対象のアプリもあるので、外出が多くPCが使えない方でも簡単にタスクを確認できます。
タスクを管理するツールとしてはもちろん、思いついたアイデアをためておく、ふと疑問に思ったことをメモする、ネットサーフィン中に見つけた記事をためておくといったいろいろな使い方が可能です。自分なりの使い方を試して、効率的に仕事をするために役立てましょう。
- インターネット
- インターネットとは、通信プロトコル(規約、手順)TCP/IPを用いて、全世界のネットワークを相互につなぎ、世界中の無数のコンピュータが接続した巨大なコンピュータネットワークです。インターネットの起源は、米国防総省が始めた分散型コンピュータネットワークの研究プロジェクトARPAnetです。現在、インターネット上で様々なサービスが利用できます。
- アカウント
- アカウントとは、コンピューターやある会員システムなどサービスを使うときに、その人を認識する最低必要な情報として、パスワードと対をなして使う、任意で決めるつづりです。ユーザー、ID、などとも言います。
- ページ
- 印刷物のカタログやパンフレットは、通常複数のページから成り立っています。インターネットのホームページもまったく同じで、テーマや内容ごとにそれぞれの画面が作られています。この画面のことを、インターネットでも「ページ」と呼んでいます。ホームページは、多くの場合、複数ページから成り立っています。
- アカウント
- アカウントとは、コンピューターやある会員システムなどサービスを使うときに、その人を認識する最低必要な情報として、パスワードと対をなして使う、任意で決めるつづりです。ユーザー、ID、などとも言います。
- アカウント
- アカウントとは、コンピューターやある会員システムなどサービスを使うときに、その人を認識する最低必要な情報として、パスワードと対をなして使う、任意で決めるつづりです。ユーザー、ID、などとも言います。
- ページ
- 印刷物のカタログやパンフレットは、通常複数のページから成り立っています。インターネットのホームページもまったく同じで、テーマや内容ごとにそれぞれの画面が作られています。この画面のことを、インターネットでも「ページ」と呼んでいます。ホームページは、多くの場合、複数ページから成り立っています。
- ページ
- 印刷物のカタログやパンフレットは、通常複数のページから成り立っています。インターネットのホームページもまったく同じで、テーマや内容ごとにそれぞれの画面が作られています。この画面のことを、インターネットでも「ページ」と呼んでいます。ホームページは、多くの場合、複数ページから成り立っています。
- ポップアップ
- ホームページにおいてポップアップとは、現在見ているホームページの上に、重なるような状態で、新たな画面が開き、その最前面面に表示されることを言います。より目立つ、注目を集めることが出来る反面、見ている画面を遮るように表示されるので、不快に受け取られる傾向があります。
- OS
- OSとはOperation Systemの略称です。パソコンやスマートフォンで操作した内容をアプリケーションに伝える役目を担っています。パソコン用ではwindowsやMac OS、スマートフォンではiOSやAndroidが有名です。
- Android
- Android OSとはスマートフォン用に開発された基本ソフト(OS)の一種です。米国Google社が中心となり開発されました。
- アプリ
- アプリとは、アプリケーション・ソフトの略で、もとはパソコンの(エクセル・ワード等)作業に必要なソフトウェア全般を指す言葉でした。 スマートフォンの普及により、スマートフォン上に表示されているアイコン(メール・ゲーム・カレンダー等)のことをアプリと呼ぶことが主流になりました。
おすすめ記事
おすすめエントリー
同じカテゴリから記事を探す
カテゴリから記事をさがす
●Webマーケティング手法
- SEO(検索エンジン最適化)
- Web広告・広告効果測定
- SNSマーケティング
- 動画マーケティング
- メールマーケティング
- コンテンツマーケティング
- BtoBマーケティング
- リサーチ・市場調査
- 広報・PR
- アフィリエイト広告・ASP
●ステップ
●ツール・素材
- CMS・サイト制作
- フォーム作成
- LP制作・LPO
- ABテスト・EFO・CRO
- Web接客・チャットボット
- 動画・映像制作
- アクセス解析
- マーケティングオートメーション(MA)
- メールマーケティング
- データ分析・BI
- CRM(顧客管理)
- SFA(商談管理)
- Web会議
- 営業支援
- EC・通販・ネットショップ
- 口コミ分析・ソーシャルリスニング
- フォント
- 素材サイト
●目的・施策
- Google広告
- Facebook広告
- Twitter広告
- Instagram広告
- LINE運用
- LINE広告
- YouTube運用
- YouTube広告
- TikTok広告
- テレビCM
- サイト制作・サイトリニューアル
- LP制作・LPO
- UI
- UX
- オウンドメディア運営
- 記事制作・ライティング
- コピーライティング
- ホワイトペーパー制作
- デザイン
- セミナー・展示会
- 動画・映像制作
- データ分析・BI
- EC・通販・ネットショップ
- 口コミ分析・ソーシャルリスニング
●課題
●その他