
Adobe Photoshop mix(アドビフォトショップミックス)の使い方~スマホで簡単加工
サムネイル画像や自社ホームページ、運用している各種SNSなど、写真を利用する機会は多々あります。撮り下ろした写真をそのまま載せてもよいですが、加工をした方が見栄えが良くなる場合もあるでしょう。
特に、人物や商品を目立たせたい場合、対象者・対象物を切り抜いて合成すると、ユーザーの目をより引きつけられます。
切り抜きや合成をするためには専用のツールが必要です。デザイナーならPhotoshopやIllustratorを使用すればよいですが、デザイナー以外の方はこれらのツールを持っていない場合も多いでしょう。
そこで、切り抜きや合成ができる無料アプリ「Adobe Photoshop mix」を紹介します。スマートフォンひとつあれば誰でも使えますので、使い方を覚えておくと便利です。
Adobe Photoshop mix(アドビフォトショップミックス)とは
Adobe Photoshop Mixとは、Adobe社が無料で提供している画像加工アプリです。
写真の切り抜きや合成、レイヤーの加工などを専門としており、Photoshopの知識がなくても簡単に使用できます。
使い慣れるとレイヤーごとに細かい編集をしたり、サムネイルを作成したりできるようになります。
Adobe Photoshop mix(アドビフォトショップミックス)の使い方
1.ログイン・チュートリアル

Adobe Photoshop mixを利用する際は、ログインが必要です。Adobe ID、Googleアカウント、Facebookアカウントのいずれかでログインできます。
どのアカウントも持っていない方は「無料で新規登録」をタップしてAdobe IDを作成してください。同じスマートフォンですでに別のAdobe社製のアプリを利用している場合は「ログイン」をタップするだけでログインできます。

ログインが完了すると「マイプロジェクト」という、これまで自分が編集した写真の一覧を確認できる画面が表示されます(初めて使用する場合は、チュートリアルのみ表示されています)。

チュートリアルをタップすると、チュートリアル画面が表示されます。
チュートリアルでは、写真の合成方法が学べます。初めて利用する時は、チュートリアルをやりながらアプリの使い方を覚えていきましょう。
チュートリアルは何度も操作することができます。分からないことや疑問が出てきたら、チュートリアルに戻り復習することが可能です。
2.写真の加工
Photoshop mixが得意とする分野は、写真の合成とレイヤーの調節です。
写真の読み込み・合成・細部の調節について、スクリーンショット画像を使用して紹介しますので、参考にしてください。

例として、記事内では上記2つの画像を合成します。
写真を読み込む

まずアプリ内に写真を読み込むために「マイプロジェクト」の画面右上の+アイコンをタップします。

「作業を開始」という画面が表示されます。
この画面からすでに撮影済みの写真を読み込む、またはアプリ内で写真を撮影できます。
「カスタムカンバス」では、カンバスサイズの指定が可能です。

画像を読み込んだあとにさらに画像を読み込む場合には、画面右側の+アイコンをタップしてください。読み込んだ画像は+アイコンの下に表示されていきます。画面右側に表示されている画像は、長押しすると指で上下を入れ替えられます。
画面下には該当画像の編集メニューが表示されます。
写真を合成するためには切り抜きの範囲を指定する必要がありますので、切り抜きする方の画像を表示した状態(画面右側の表示では一番上にくるように)で「選択して切り抜き」をタップしてください。
写真を切り抜く
切り抜きをする画面が表示されます。
切り抜きメニューは以下6つが用意されています。なお、操作を取り消したい場合は、画面上部の戻るアイコン(画像赤枠部分)をタップすると直前の動作を取り消せます。
切り抜き作業が完了したら、右下のチェックマークをタップしてください。
・自動

「自動」では、アプリが画像を解析して自動で写真の切り取りを行います。
例の画像のように、比較的はっきりした写真であれば、このメニューだけで綺麗に切り抜けます(上画像は自動メニューで切り抜いたものです)。
・スマート

「スマート」を選択すると、画面左側に「追加」「減算」というメニューが表示されます。
「追加」を選択した状態で画面上をなぞると、なぞった部分が切り抜かれます。
「減算」は消しゴムに類似した機能で、なぞった部分が消去されます。
・基本

「基本」では、ブラシを使った切り抜きが可能です。
画面左側の「サイズ」ではブラシの太さを、「硬さ」ではブラシの硬さを調節できます。
・なげなわ

なげなわツールを使用して切り抜く方法です。
ここで画面左側に表示されている「追加」「減算」の意味は、「スマート」メニュー時と同様です。
・シェイプ

「シェイプ」では、四角や丸などの形を指定して切り抜くことができます。
・調整

「ぼかし」では、選択した範囲の境界のぼかし具合を選択できます。
「ぼかし」をタップし、そのまま上に指を動かすとメモリ数が表示されます。指を上に動かすとぼかしの境界範囲が大きくなり、下に動かすとぼかしの境界範囲が小さくなります。
「エッジ」では、不明瞭な境界線の調節をします。タップして表示される5タイプから選ぶことが可能です。
「階調反転」では切り抜き範囲が反転します。デフォルトでは選択した範囲が残る設定になっていますが、階調反転をタップすると逆転します。
・リセット

「リセット」をタップすると、範囲選択に関する一連の操作や設定をリセットすることができます。
猫の写真の背景が削除されてもう1枚の写真と合成され、加工完了です。
・おすすめの機能
合成する際には、それぞれの写真の中の不要な部分を取り除く必要があります。
切り抜きができるようになると、写真編集の幅が大きく広がります。
選択範囲の切り抜き

編集する写真によっては、切り抜きたい部分が複雑な形をしていることがあるでしょう。
上の写真のスイーツは、いくつもあるため切り抜くのは至難の技と言えるでしょう。
しかし、「Adobe Photoshop Mix - 写真加工アプリ」ではこのような複雑な切り抜きを比較的簡単に行うことができます。
スマート選択

スマート選択を選び、切り抜きたいものに指が触れないよう、その周りを指でなぞっていきます。
すると、切り抜こうとしているものを自動的に判断し、手早く確実に切り抜きを実行することができます。
切り抜き完成

スイーツの周囲をなぞるだけで、瞬時に切り抜くことができました。
若干欠けている部分や切り抜きが足りない部分もありますが、なぞるだけで切り抜けるため、画像編集ソフトを使用したことがない方でも使いやすいでしょう。
他の写真編集アプリでは、「Adobe Photoshop Mix - 写真加工アプリ」のように簡単に切り抜きを行う機能はほぼありません。
そのほか、カンバスサイズや比率変更ができるので押さえておきましょう。
・カンバスサイズ変更

▲正方形に変更
カンバスサイズをさまざまな形に変更できます。
画面をピンチアウトして好みのサイズにすることも可能です。
・比率変更

16:9の比率に変更
カンバスサイズは、いくつものタイプに変更ができます。
- 正方形
- 5:4
- 4:3
- 7:5
- 3:2
- 16:9
1タップで簡単に変更することができる便利な機能です。
3.その他の加工
画像の合成が完了したら、その他の加工を行います。
なお他の加工アプリを使用して加工したい場合は、ここでCreative Cloudに保存して加工を行ってください。ここでは、Photoshop mix単体で行える合成以外の加工機能について解説します。
+アイコン下の画像一覧から加工したい画像を選択して、各加工項目に移ってください。
調整

調整では、「色温度」「露光量」「コントラスト」「ハイライト」「シャドウ」「明暗度」「彩度」の調節が可能です。
項目を編集したら、必ず右下のチェックマークをタップして保存してください。
効果

効果では、それぞれのシーンに合ったカラーフィルターとその強度を選択することができます。
取り消したい場合は「通常」を選択してください。
ブレンド

ブレンドでは、重ねている画像同士を比較しながらレイヤーの調節をすることができます。
画像加工の仕上げとして利用してください。
Upright

画像から歪んだ水平線と垂直線を検出して、自動で画像の歪みを補正してくれる機能です。
補正後の画像が数タイプ用意されますので、合成後の画像を見ながら使用する画像タイプを選択してください。
ぶれの軽減

手ブレ等の軽減を行う機能です。
ここでも補正後の画像が数タイプ用意されますので、合成後の画像を見ながら使用する画像タイプを選択してください。
塗り潰し

画像のうち広範囲で不要な部分を、簡単に削除する機能です。
細かい修正はPhotoshop mixでは難しいため、Photoshop Fixに切り替えたほうがよいでしょう。
その他のツール
「その他のツール」をタップすると、Photoshop Fixなどのその他のAdobe製品を使用して編集できます。
4.画像の保存・共有
画像の加工が完了したら、共有、もしくは保存を行い終了します。
保存先はギャラリーだけでなく、Creative Cloudなどにも保存できます。バックアップも安心です。

編集画面右上の共有アイコンをタップしてください。

保存先を選択してタップしてください。これで保存・共有が完了します。
スマートフォンで画像の切り抜き・合成をしてみよう
複数枚の写真を1枚の画像としてまとめる機能はほかの加工アプリでもよく見かけますが、精度の高い切り抜き機能合成、Upright機能、ぶれ補正などの機能はPhotoshopツールならではの機能です。
パソコン版のPhotoshopを使いこなすためにはまず学習の時間が必要不可欠ですが、アプリ版であれば無料で誰でも簡単に使いこなせます。普段から画像加工を行う機会のある方は、まずは記事を参考に合成や切り抜きをしてみましょう。
スマホで使える画像加工アプリを見てみる
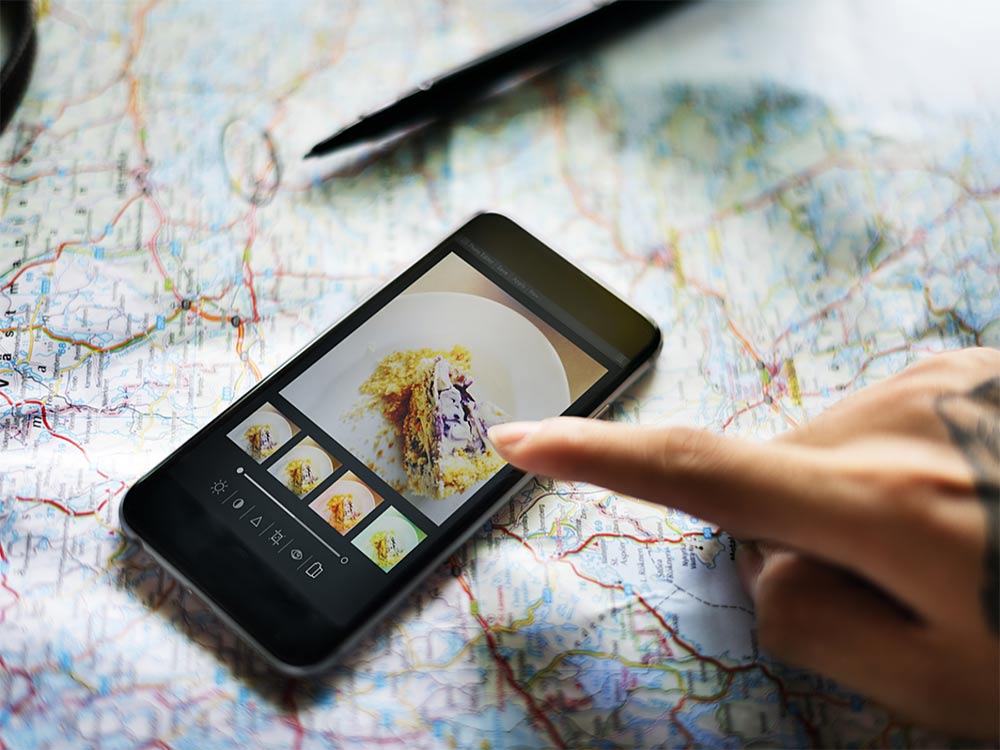
Androidユーザーならインストール必須!ビジネスマンも必見の無料写真加工アプリ10選
今回は、Androidユーザーの方にオススメの、無料で使用できる写真加工アプリ10選をご紹介します。 どれも難しい操作はありませんが、プライベートだけではなくビジネスシーンにおいても便利な機能が搭載されているものばかりです。 まずは本記事を参考に、普段のご自身の作業内容等から使いやすいアプリをインストールしてみてはいかがでしょうか。
- サムネイル
- サムネイルとは、多数の画像や動画など、読み込みに時間のかかる情報の概要をおおまかに把握するために作られた縮小画像のことです。 一般的にはサイズ・画質が落とされた画像が採用され、該当の画像や動画を読み込むかどうかを判断するための「見本」として使われます。 元々は親指の爪(thumb nail)という意味を持つ言葉で「サムネ」と略して呼ばれることもあります。
- ページ
- 印刷物のカタログやパンフレットは、通常複数のページから成り立っています。インターネットのホームページもまったく同じで、テーマや内容ごとにそれぞれの画面が作られています。この画面のことを、インターネットでも「ページ」と呼んでいます。ホームページは、多くの場合、複数ページから成り立っています。
- アプリ
- アプリとは、アプリケーション・ソフトの略で、もとはパソコンの(エクセル・ワード等)作業に必要なソフトウェア全般を指す言葉でした。 スマートフォンの普及により、スマートフォン上に表示されているアイコン(メール・ゲーム・カレンダー等)のことをアプリと呼ぶことが主流になりました。
- アプリ
- アプリとは、アプリケーション・ソフトの略で、もとはパソコンの(エクセル・ワード等)作業に必要なソフトウェア全般を指す言葉でした。 スマートフォンの普及により、スマートフォン上に表示されているアイコン(メール・ゲーム・カレンダー等)のことをアプリと呼ぶことが主流になりました。
- サムネイル
- サムネイルとは、多数の画像や動画など、読み込みに時間のかかる情報の概要をおおまかに把握するために作られた縮小画像のことです。 一般的にはサイズ・画質が落とされた画像が採用され、該当の画像や動画を読み込むかどうかを判断するための「見本」として使われます。 元々は親指の爪(thumb nail)という意味を持つ言葉で「サムネ」と略して呼ばれることもあります。
- Googleとは、世界最大の検索エンジンであるGoogleを展開する米国の企業です。1998年に創業され急激に成長しました。その検索エンジンであるGoogleは、現在日本でも展開していて、日本のYahoo!Japanにも検索結果のデータを提供するなど、検索市場において圧倒的な地位を築いています。
- アカウント
- アカウントとは、コンピューターやある会員システムなどサービスを使うときに、その人を認識する最低必要な情報として、パスワードと対をなして使う、任意で決めるつづりです。ユーザー、ID、などとも言います。
- アカウント
- アカウントとは、コンピューターやある会員システムなどサービスを使うときに、その人を認識する最低必要な情報として、パスワードと対をなして使う、任意で決めるつづりです。ユーザー、ID、などとも言います。
- アプリ
- アプリとは、アプリケーション・ソフトの略で、もとはパソコンの(エクセル・ワード等)作業に必要なソフトウェア全般を指す言葉でした。 スマートフォンの普及により、スマートフォン上に表示されているアイコン(メール・ゲーム・カレンダー等)のことをアプリと呼ぶことが主流になりました。
- アプリ
- アプリとは、アプリケーション・ソフトの略で、もとはパソコンの(エクセル・ワード等)作業に必要なソフトウェア全般を指す言葉でした。 スマートフォンの普及により、スマートフォン上に表示されているアイコン(メール・ゲーム・カレンダー等)のことをアプリと呼ぶことが主流になりました。
- アプリ
- アプリとは、アプリケーション・ソフトの略で、もとはパソコンの(エクセル・ワード等)作業に必要なソフトウェア全般を指す言葉でした。 スマートフォンの普及により、スマートフォン上に表示されているアイコン(メール・ゲーム・カレンダー等)のことをアプリと呼ぶことが主流になりました。
- アプリ
- アプリとは、アプリケーション・ソフトの略で、もとはパソコンの(エクセル・ワード等)作業に必要なソフトウェア全般を指す言葉でした。 スマートフォンの普及により、スマートフォン上に表示されているアイコン(メール・ゲーム・カレンダー等)のことをアプリと呼ぶことが主流になりました。
- アプリ
- アプリとは、アプリケーション・ソフトの略で、もとはパソコンの(エクセル・ワード等)作業に必要なソフトウェア全般を指す言葉でした。 スマートフォンの普及により、スマートフォン上に表示されているアイコン(メール・ゲーム・カレンダー等)のことをアプリと呼ぶことが主流になりました。
- アプリ
- アプリとは、アプリケーション・ソフトの略で、もとはパソコンの(エクセル・ワード等)作業に必要なソフトウェア全般を指す言葉でした。 スマートフォンの普及により、スマートフォン上に表示されているアイコン(メール・ゲーム・カレンダー等)のことをアプリと呼ぶことが主流になりました。
- アプリ
- アプリとは、アプリケーション・ソフトの略で、もとはパソコンの(エクセル・ワード等)作業に必要なソフトウェア全般を指す言葉でした。 スマートフォンの普及により、スマートフォン上に表示されているアイコン(メール・ゲーム・カレンダー等)のことをアプリと呼ぶことが主流になりました。
- アプリ
- アプリとは、アプリケーション・ソフトの略で、もとはパソコンの(エクセル・ワード等)作業に必要なソフトウェア全般を指す言葉でした。 スマートフォンの普及により、スマートフォン上に表示されているアイコン(メール・ゲーム・カレンダー等)のことをアプリと呼ぶことが主流になりました。
- アプリ
- アプリとは、アプリケーション・ソフトの略で、もとはパソコンの(エクセル・ワード等)作業に必要なソフトウェア全般を指す言葉でした。 スマートフォンの普及により、スマートフォン上に表示されているアイコン(メール・ゲーム・カレンダー等)のことをアプリと呼ぶことが主流になりました。
- アプリ
- アプリとは、アプリケーション・ソフトの略で、もとはパソコンの(エクセル・ワード等)作業に必要なソフトウェア全般を指す言葉でした。 スマートフォンの普及により、スマートフォン上に表示されているアイコン(メール・ゲーム・カレンダー等)のことをアプリと呼ぶことが主流になりました。
おすすめ記事
おすすめエントリー
同じカテゴリから記事を探す
カテゴリから記事をさがす
●Webマーケティング手法
- SEO(検索エンジン最適化)
- Web広告・広告効果測定
- SNSマーケティング
- 動画マーケティング
- メールマーケティング
- コンテンツマーケティング
- BtoBマーケティング
- リサーチ・市場調査
- 広報・PR
- アフィリエイト広告・ASP
●ステップ
●ツール・素材
- CMS・サイト制作
- フォーム作成
- LP制作・LPO
- ABテスト・EFO・CRO
- Web接客・チャットボット
- 動画・映像制作
- アクセス解析
- マーケティングオートメーション(MA)
- メールマーケティング
- データ分析・BI
- CRM(顧客管理)
- SFA(商談管理)
- Web会議
- 営業支援
- EC・通販・ネットショップ
- 口コミ分析・ソーシャルリスニング
- フォント
- 素材サイト
●目的・施策
- Google広告
- Facebook広告
- Twitter広告
- Instagram広告
- LINE運用
- LINE広告
- YouTube運用
- YouTube広告
- TikTok広告
- テレビCM
- サイト制作・サイトリニューアル
- LP制作・LPO
- UI
- UX
- オウンドメディア運営
- 記事制作・ライティング
- コピーライティング
- ホワイトペーパー制作
- デザイン
- セミナー・展示会
- 動画・映像制作
- データ分析・BI
- EC・通販・ネットショップ
- 口コミ分析・ソーシャルリスニング
●課題
●その他










