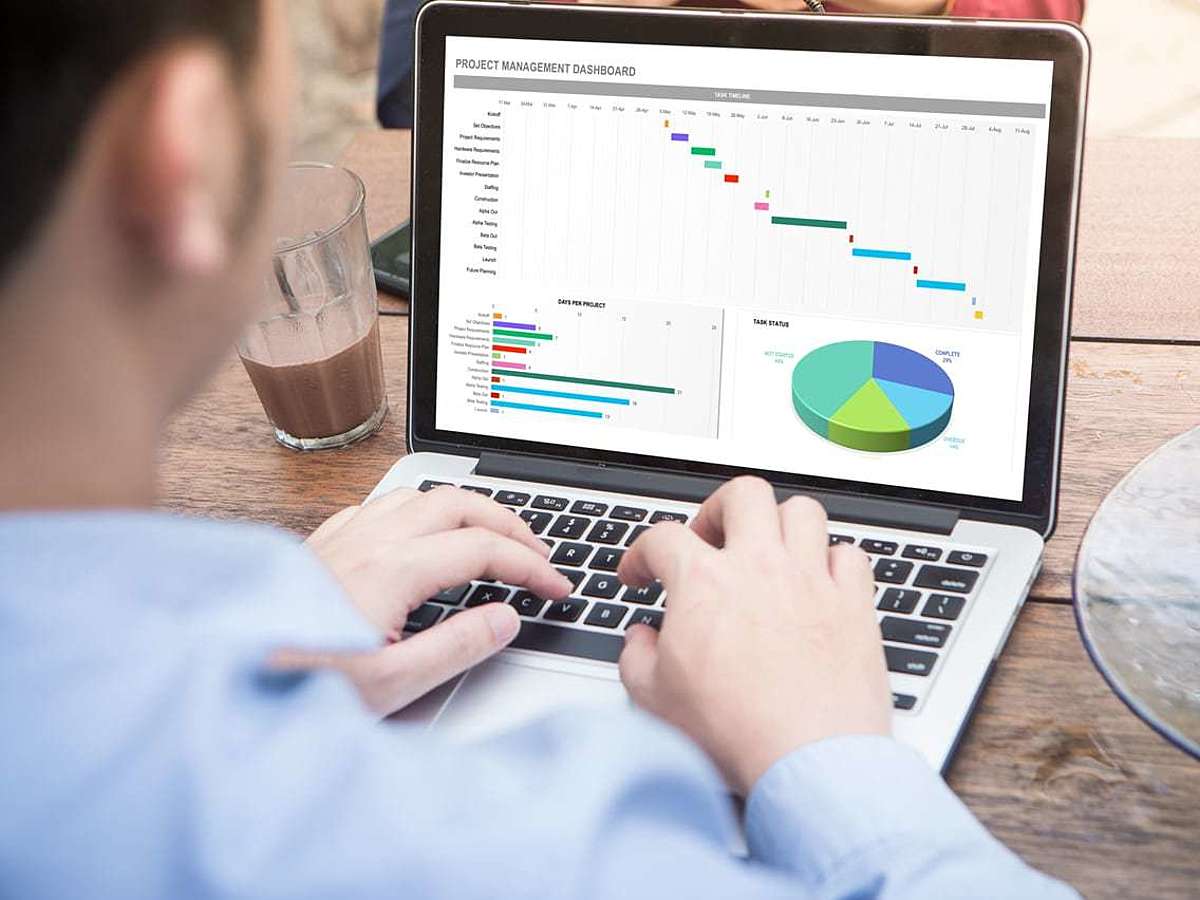
Excel(エクセル)のセル内改行のやり方・改行を削除する方法【Windows / Mac】
Excel(エクセル)は表やグラフを作成する定番のソフトとして、とても多くの方に利用されています。
その一方で、Excelの機能を十分に使いこなせていない、または使い方がよく分からないという悩みもよく聞かれます。特に、セル内で改行をしようとして「Enter」を押したのに、一つ下のセルにカーソルが移動して困った経験をした方は多いのではないでしょうか。
今回は、セル内で改行する方法・改行を削除する方法について解説していきます。
目次
- Excel(エクセル)のセル内で改行する方法
- Excel(エクセル)のセル内で改行を削除する方法
- 改行を置換してまとめて削除する方法
- 関数を使って改行を挿入・削除する方法
- 関数で改行する方法
- 関数で改行を削除する方法(1)
- 関数で改行を削除する方法(2)
Excel(エクセル)のセル内で改行する方法(Win/Mac)
Excelののセル内改行のやり方は、WindowsとMacで異なります。改行したいテキストの位置にカーソルを合わせて、それぞれ以下のキーを入力します。
【Win】Alt + Enter
【Mac】command(またはcontrol) + option + Enter
どちらの場合も、全てのキーを押しながら入力しましょう。
また、クラウド上で動作する「Office Online」からExcelを利用している場合、使用パソコンがMacであっても改行するキーはWindowsと同じになるので注意しましょう。
Excel(エクセル)のセル内で改行を削除する方法
次に、挿入した改行を削除する方法について解説します。改行したテキストの冒頭にカーソルを合わせ、以下のキーを入力します。
【Win】BackSpace
【Mac】delete
一つ一つ手打ちにはなりますが、これで改行を削除できます。もしも改行を大量に削除したい場合は、次に紹介する改行を置換する方法を活用してみましょう。
改行を置換してまとめて削除する方法
まずWindowsの場合、改行を削除したいセルを複数選択して、まとめて削除することができます。手順としては以下の通りです。
1 改行を削除したいセルを複数選択する
2 「Ctrl + H」を押して、「検索と置換」を立ち上げる
3 「検索する文字列」の欄に「Ctrl + J」を入力する
4 「すべて置換」をクリック
ここでの「Ctrl + J」は改行を意味する操作となり、置換後の欄に何も入力しないことで、改行を一括で削除できます。
Macでも「検索と置換」の機能はありますが、改行を意味する「Ctrl + J」に該当するキーがないため、この方法は基本的にWindows限定となります。
関数を使って改行を挿入・削除する方法
上記のような手打ち作業の他に、関数や文字コードを用いて改行を挿入・削除する方法もあります。関数の内容はWindowsとMacどちらも共通であり、作業を効率化したいときによく使われます。
関数で改行する方法
キャラクター関数とよばれる「=CHAR(文字コード)」を使うことで、効率的に改行ができます。文字コードにはさまざまな種類があり、ここでは改行を表す「10」という数値を入れましょう。
例えば以下のような場合に、C1のセルの内容を関数で表示させたいとします。
A1のセル:野球
B1のセル:サッカー
C1のセル:野球(改行)サッカー
通常であれば、「=A1&B1」と入力したいところですが、それでは「野球サッカー」のように文字がつながってしまいます。ですが「=A1&CHAR(10)&B1」のように、間に関数を入れることで「野球(改行)サッカー」として表示できます。
仮にA1やB1のセルの内容が変わっても、C1のセルの内容は自動で変換や改行が行われます。手入力でいちいち修正する必要がないので、大量のデータを扱う場合や変更が多い場合にはオススメの方法です。
注意点として、セルの書式設定である「折り返して全体を表示する」が有効になっていないと改行されません。実行の前に、「折り返して全体を表示する」が有効になっているか確認しましょう。
関数で改行を削除する方法(1)
次に、関数を使って改行を削除する方法を見ていきましょう。方法は主に2つあります。
まずは、CLEAN関数を使う方法です。
使い方は簡単で、例えばA1のセルの中の改行を削除したい場合、「=CLEAN(A1)」と入力すれば、入力したセルに「改行をすべて削除されたA1の内容」が表示されます。
関数で改行を削除する方法(2)
もう一つ改行を削除できる関数として、置換をするときに役立つ「SUBSTITUTE」を利用する方法があります。まず、基本的な関数の内容は下記の通りです。
=SUBSTITUTE(対象のセル,置換前の内容,置換後の内容,置換する位置)
これを改行の削除に使う場合は、下記のようになります。
=SUBSTITUTE(改行を削除したいセル,CHAR(10),"")
これでセルの中にある改行を、何もない状態("")に置換するという関数ができました。
すべての改行を削除する場合は、4つ目の「置換する位置」に何も入力しません。もしもセル内に改行が複数あって、1つ目の改行だけ削除したいという場合は「""」の後に「,1」を付け足すと、そのように表示されます。
セル内改行のやり方は覚えておこう
この記事では、Excelのセル内で改行をする方法・削除する方法をまとめました。今回紹介した方法を使えば、手入力はもちろん、関数を使って簡単に改行を挿入・削除できます。Excelを利用する上で、セル内改行はよく使う技です。やり方を覚えておきましょう。
また、関数を使えるようになれば、より効率的に仕事を進めることが可能です。Excelを使う機会は多いので、少しずつ操作をマスターしていきましょう。
Excel(エクセル)をもっとマスターする

今さら聞けない!Excelの知らなきゃ恥ずかしい基本の関数8種類
今回は、今さら聞けないExcelの関数8種類の使用方法をご紹介します。ここでご紹介する関数は、比較的使用頻度が高いものばかりです。少し難易度の高い関数もありますが、ぜひ使い慣れて一歩先を行くビジネスマンを目指しましょう。

Excelを使用するなら知っておきたい!便利な小技8選
今回は、Excelを使用する際に知っておくとより便利になる小技8選をご紹介します。 どの技も難しい操作はないので、まずは手順に従って試してみることをオススメします。
- テキスト
- テキストとは、純粋に文字のみで構成されるデータのことをいいます。 太字や斜線などの修飾情報や、埋め込まれた画像などの文字以外のデータが表現することはできませんが、テキストのみで構成されたテキストファイルであれば、どのような機種のコンピューターでも共通して利用することができます。
- テキスト
- テキストとは、純粋に文字のみで構成されるデータのことをいいます。 太字や斜線などの修飾情報や、埋め込まれた画像などの文字以外のデータが表現することはできませんが、テキストのみで構成されたテキストファイルであれば、どのような機種のコンピューターでも共通して利用することができます。
おすすめ記事
おすすめエントリー
同じカテゴリから記事を探す
カテゴリから記事をさがす
●Webマーケティング手法
- SEO(検索エンジン最適化)
- Web広告・広告効果測定
- SNSマーケティング
- 動画マーケティング
- メールマーケティング
- コンテンツマーケティング
- BtoBマーケティング
- リサーチ・市場調査
- 広報・PR
- アフィリエイト広告・ASP
●ステップ
●ツール・素材
- CMS・サイト制作
- フォーム作成
- LP制作・LPO
- ABテスト・EFO・CRO
- Web接客・チャットボット
- 動画・映像制作
- アクセス解析
- マーケティングオートメーション(MA)
- メールマーケティング
- データ分析・BI
- CRM(顧客管理)
- SFA(商談管理)
- Web会議
- 営業支援
- EC・通販・ネットショップ
- 口コミ分析・ソーシャルリスニング
- フォント
- 素材サイト
●目的・施策
- Google広告
- Facebook広告
- Twitter広告
- Instagram広告
- LINE運用
- LINE広告
- YouTube運用
- YouTube広告
- TikTok広告
- テレビCM
- サイト制作・サイトリニューアル
- LP制作・LPO
- UI
- UX
- オウンドメディア運営
- 記事制作・ライティング
- コピーライティング
- ホワイトペーパー制作
- デザイン
- セミナー・展示会
- 動画・映像制作
- データ分析・BI
- EC・通販・ネットショップ
- 口コミ分析・ソーシャルリスニング
●課題
●その他










