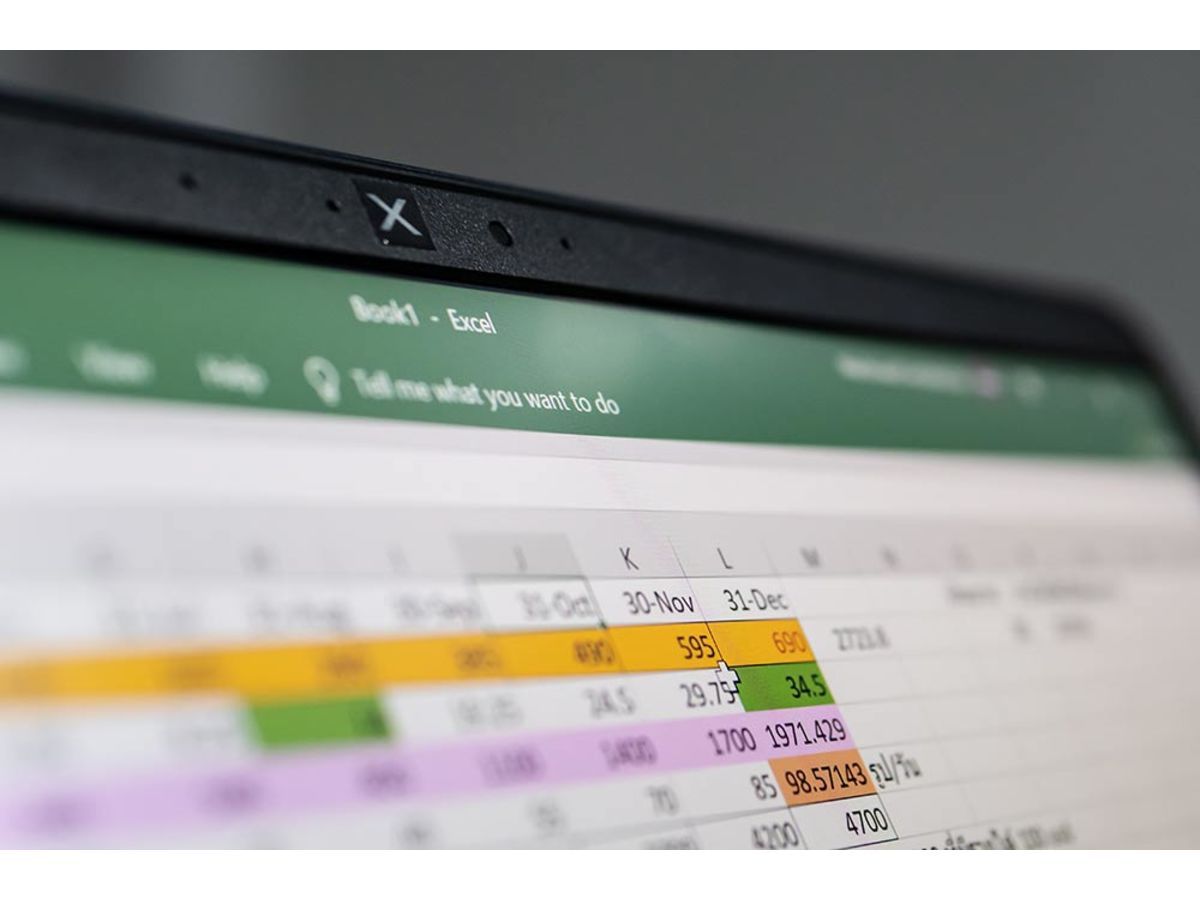
Excelを使用するなら知っておきたい!便利な小技8選
顧客データの管理や売上データの管理など、ビジネスの場ではExcelを使用する場面が多々あります。
数値やテキストをそのまま入力するだけでもExcelシートの作成は可能ですが、ちょっとした小技をマスターして、より作業スピードの向上を目指してみてはいかがでしょうか。
今回は、Excelを使用する際に知っておくとより便利になる小技8選をご紹介します。
どの技も難しい操作はないので、まずは手順に従って試してみることをオススメします。
Excelがより便利になる小技8選
1.ウィンドウ枠の固定
入力するデータ量が多ければ多いほど、表全体がパソコンの一画面に収まらなくなってしまい、例えば1列目を見ながら最終列を確認したい場合非常に不便です。
ウィンドウ枠を固定してしまえば、シートを左右に動かしても固定した行・列は動かないため、確認しやすくなります。
step1.

まず、固定したい行・列の1つ右下のセルを基準にします。
ここでは1行目(番号・名前・名前ふりがな・郵便番号・住所)と2列目(漢字表記されている名前)を固定するので、1つ右下のC2のセルを選択してください。
画面上部に表示されているメニューから「ウィンドウ」を選択し、表示されたメニューから「ウィンドウ枠の固定」をクリックします。
step2.

1行目と2列目を固定すると、表上のほかの線よりも少し太めの線が表示されます。
この線が表示されると、その後スクロールをしても1行目と2列目は画面上から見えなくなることはありません。
2.串刺し入力
串刺し入力とは、複数のシートをまたいで同じ番地のセルに同じ内容を入力する方法です。
同じフォーマットのシートを複数作成する際に、同じ内容を入力したい場合に便利です。
step1.

まずExcelを起動し、複数のシートを作成します。
シート作成後、同じ内容のデータを入力したい「Command」(Windowsでは「Control」)を押しながら任意のシートをクリックし、シートを複数選択します。
step2.

シートを選択すると、シート名の色が薄く変化します。
上画像では、Sheet1・Sheet2・Sheet3を選択しています。
step3.

選択したシートのいずれかにデータを入力すると、すべてのシートに同じ内容のデータが反映されます。
入力が完了したら、選択状態にしていないシートをどれでも構いませんのでクリックしてください。
すると複数選択が解除されます。
なお、選択状態を解除しないままデータを入力してしまうと入力する必要のないシートにもデータが自動入力されるので、注意してください。
3.区切り位置
区切り位置とは、1つのセルの中に入力されている情報を、特定のテキストや記号を使用して複数のセルに分離することができる機能です。
例えば、メンバーが作成した顧客データを見た時に、郵便番号と住所が同じセル内に表示されていたとします。
この時、郵便番号と住所をそれぞれ別のセルで分けて表示したい、というような場合に、区切り位置機能を使用すれば簡単に作業できます。
step1.

例えば、上画像ではひとつのセルに「1-A」「 2-B」「3-C」というように、ハイフンで数字とアルファベットが同じセル内に入力されています。
これをハイフンで区切り、隣の列(B列)に分離します。
まず、区切り位置を適用したい範囲を選択状態にします。
画面上部に表示されているメニューから「データ」を選択し「区切り位置」をクリックしてください。
step2.

「区切り位置指定ウィザード1/3」という画面が表示されますので「区切り記号付き」を選択し「次へ」をクリックします。
step3.

「区切り位置指定ウィザード2/3」の画面が表示され「区切り文字」の項目でどのテキストや記号で区切るのかを指定することができます。
今回のハイフンのように項目にないテキストを区切り位置に指定したい場合には「その他」にチェックを入れてすぐ横のボックス内に「-」を入力します。
指定が完了したら「次へ」をクリックしてください。
step4.

続いて「区切り位置指定ウィザード3/3」の画面が表示され、区切った後の文字やデータの形式を選択することができます。
デフォルトでは「標準」が選択されていますので、特に形式を変更しない場合は「完了」ボタンをクリックしてください。
step5.

これで区切りの完了です。
なお、区切り位置に指定したハイフンについては、分離後に消失してしまうので注意してください。
4.テーブル
シンプルな表を作成する場合は、テーブルを使用することで手軽に整った表を作成することができます。
例えば、作成したデータに今後さらにデータを追加していく場合、その都度罫線を追加するのはめんどうな作業です。
しかしテーブル機能を使用すれば簡単に追加することが可能です。
step1.

まず、Excelを起動してデータを入力します。
データを入力したら、テーブルに置き換えたい範囲を選択状態にしてください。
続いて画面上部に表示されているメニューから「テーブル」を選択します。
するとさまざまな色やデザインのテーブルが表示されますので、好みのものを選択してください。
step2.

指定した範囲に、テーブルが実装されます。
フィルター機能も自動で追加されますので、並び替えなどもそのまま行うことができます。
step3.

列や行を追加したい場合は、テーブルの右下に表示されているアイコン(画像赤枠部分)をドラッグすると、広げることができます。
5.重複の削除
データを入力している際、入力の数が多くなればなるほど、途中で同じ内容が重複してしまうことがあります。
このようなミスが起こりそうな場合は、データ入力が終了したあとに重複したデータのみ削除するようにしましょう。
step1.

まず、重複の可能性があるデータが記入されている範囲を選択状態にします。
画面上部に表示されているメニューから「データ」を選択し、表示されたメニューから「重複の削除」をクリックしてください。
step2.

重複をチェックするボックス内に「0個の重複が見つかりました」と表示されています。
これは、Excelは行全体を1つのデータとして認識することが原因です。
そのため「10 内藤 直子」「11 内藤 直子」「12 内藤 直子」「13 内藤 直子」は別データとして認識されています。
step3.

そこで重複をチェックするボックス内の「番号」のチェックを外します。
すると、「3個の重複が見つかり、指し示されています」と表示されましたので「重複の削除」をクリックします。
step4.

これで、重複しているデータが1つのみ残して削除されます。
6.グループ化
データを入力すればするほど、表が大きくなってしまうのは致し方ありません。
しかし表が大きくなってしまうと、データを確認したい際などに閲覧しにくくなってしまいます。
そのような場合に、ワンクリックで行や列を格納してデータを閲覧しやすくしてくれるのが、グループ化機能です。
step1.

上画像で、C列とD列を格納したいとします。
まず、C列をクリックした後に、D列をShiftキーを押しながらクリックして複数選択をします。
続いて、画面上部に表示されているメニューから「データ」を選択し「グループ化」をクリックします。
step2.

C列・D列上にグループ化の表示(画像赤枠部分)が出れば、グループ化の成功です。
step3.

グループ化したら「-」または「+」を押して表示/格納の切り替えを行ってください。
上画像はC列・D列を格納した状態の表です。
7.1行ごとに空白を挿入する
データの入力が完了した後に、より閲覧しやすくするために1行ずつ空白を入れる場合があります。
手動で行うと非常にめんどうな作業ですが、少し設定を行うだけで簡単に空白を挿入することができます。
step1.

まず、作成した表の右側の空いているスペースに、データが入力されている最後の行まで任意の数字を1行おきに2つ記入します。
上画像では「1」を記入しています。
step2.

続いて、記入した数字2つと空白のセル2つを含む4行分のセルを選択状態にし、オートフィルでデータが入力されている最後の行までドラッグします。
step3.

ドラッグすると、上画像のようになります。
step4.

続いて、任意の数字を記入したすぐ横の列に、行を1つ下げて再度同じように任意の数字を入力します。
step5.

step3・step4で入力した2列を選択状態にし、画面上部に表示されているメニューから「編集」を選択、表示されたプルダウンメニューから「ジャンプ」をクリックしてください。
step6.

「ジャンプ」の画面が表示されますので「セル選択」をクリックします。
step7.

「選択オプション」画面が表示されますので「空白セル」にチェックを入れて「OK」をクリックします。
step8.

するとstep5で選択状態にした2列のうち、空白のセルが選択状態になります。
画面上部に表示されているメニューから「挿入」を選択し「行の挿入」をクリックしてください。
8.テキスタイルボックスでログを作成する
入力するデータの量が多くなると、どの項目をいつ編集したのかわからなくなってしまう場合があります。
データの量が多いことが分かっている場合は、あらかじめログを作成しておくと、ひと目でいつどこを編集したのか把握することができます。
この方法でテキストボックスを表示すれば、ログに限らずメモを作成することも可能です。
step1.

まず、画面上部に表示されているメニューから「挿入」を選択し「テキストボックス」をクリックしてください。
横書きか縦書きかを選択できますので、どちらか見やすい方を選択します。
step2.

画面のどこでも構いませんので、クリックしてドラッグをすると、テキストボックスが表示されます。
ここにログやメモなどを記入しましょう。
テキストボックスはドラッグして自由に動かすことができますので、邪魔にならない場所に移動させてください。
まとめ
今回ご紹介した小技は、どれも簡単な操作ばかりです。
多機能がゆえに少し複雑な操作が多いExcelですが、このような小技を駆使することで作業効率を少しでもアップすることが可能です。
まずは一度試してみてはいかがでしょうか。
- テキスト
- テキストとは、純粋に文字のみで構成されるデータのことをいいます。 太字や斜線などの修飾情報や、埋め込まれた画像などの文字以外のデータが表現することはできませんが、テキストのみで構成されたテキストファイルであれば、どのような機種のコンピューターでも共通して利用することができます。
- クロール
- クロールとは、検索エンジン内のシステムであるクローラ(ロボット)が一つ一つのサイトを巡回し、サイトの情報を収集することを指します。
- テキスト
- テキストとは、純粋に文字のみで構成されるデータのことをいいます。 太字や斜線などの修飾情報や、埋め込まれた画像などの文字以外のデータが表現することはできませんが、テキストのみで構成されたテキストファイルであれば、どのような機種のコンピューターでも共通して利用することができます。
- テキスト
- テキストとは、純粋に文字のみで構成されるデータのことをいいます。 太字や斜線などの修飾情報や、埋め込まれた画像などの文字以外のデータが表現することはできませんが、テキストのみで構成されたテキストファイルであれば、どのような機種のコンピューターでも共通して利用することができます。
- テキスト
- テキストとは、純粋に文字のみで構成されるデータのことをいいます。 太字や斜線などの修飾情報や、埋め込まれた画像などの文字以外のデータが表現することはできませんが、テキストのみで構成されたテキストファイルであれば、どのような機種のコンピューターでも共通して利用することができます。
- テキスト
- テキストとは、純粋に文字のみで構成されるデータのことをいいます。 太字や斜線などの修飾情報や、埋め込まれた画像などの文字以外のデータが表現することはできませんが、テキストのみで構成されたテキストファイルであれば、どのような機種のコンピューターでも共通して利用することができます。
- テキスト
- テキストとは、純粋に文字のみで構成されるデータのことをいいます。 太字や斜線などの修飾情報や、埋め込まれた画像などの文字以外のデータが表現することはできませんが、テキストのみで構成されたテキストファイルであれば、どのような機種のコンピューターでも共通して利用することができます。
- テキスト
- テキストとは、純粋に文字のみで構成されるデータのことをいいます。 太字や斜線などの修飾情報や、埋め込まれた画像などの文字以外のデータが表現することはできませんが、テキストのみで構成されたテキストファイルであれば、どのような機種のコンピューターでも共通して利用することができます。
- テキスト
- テキストとは、純粋に文字のみで構成されるデータのことをいいます。 太字や斜線などの修飾情報や、埋め込まれた画像などの文字以外のデータが表現することはできませんが、テキストのみで構成されたテキストファイルであれば、どのような機種のコンピューターでも共通して利用することができます。
おすすめ記事
おすすめエントリー
同じカテゴリから記事を探す
カテゴリから記事をさがす
●Webマーケティング手法
- SEO(検索エンジン最適化)
- Web広告・広告効果測定
- SNSマーケティング
- 動画マーケティング
- メールマーケティング
- コンテンツマーケティング
- BtoBマーケティング
- リサーチ・市場調査
- 広報・PR
- アフィリエイト広告・ASP
●ステップ
●ツール・素材
- CMS・サイト制作
- フォーム作成
- LP制作・LPO
- ABテスト・EFO・CRO
- Web接客・チャットボット
- 動画・映像制作
- アクセス解析
- マーケティングオートメーション(MA)
- メールマーケティング
- データ分析・BI
- CRM(顧客管理)
- SFA(商談管理)
- Web会議
- 営業支援
- EC・通販・ネットショップ
- 口コミ分析・ソーシャルリスニング
- フォント
- 素材サイト
●目的・施策
- Google広告
- Facebook広告
- Twitter広告
- Instagram広告
- LINE運用
- LINE広告
- YouTube運用
- YouTube広告
- TikTok広告
- テレビCM
- サイト制作・サイトリニューアル
- LP制作・LPO
- UI
- UX
- オウンドメディア運営
- 記事制作・ライティング
- コピーライティング
- ホワイトペーパー制作
- デザイン
- セミナー・展示会
- 動画・映像制作
- データ分析・BI
- EC・通販・ネットショップ
- 口コミ分析・ソーシャルリスニング
●課題
●その他










