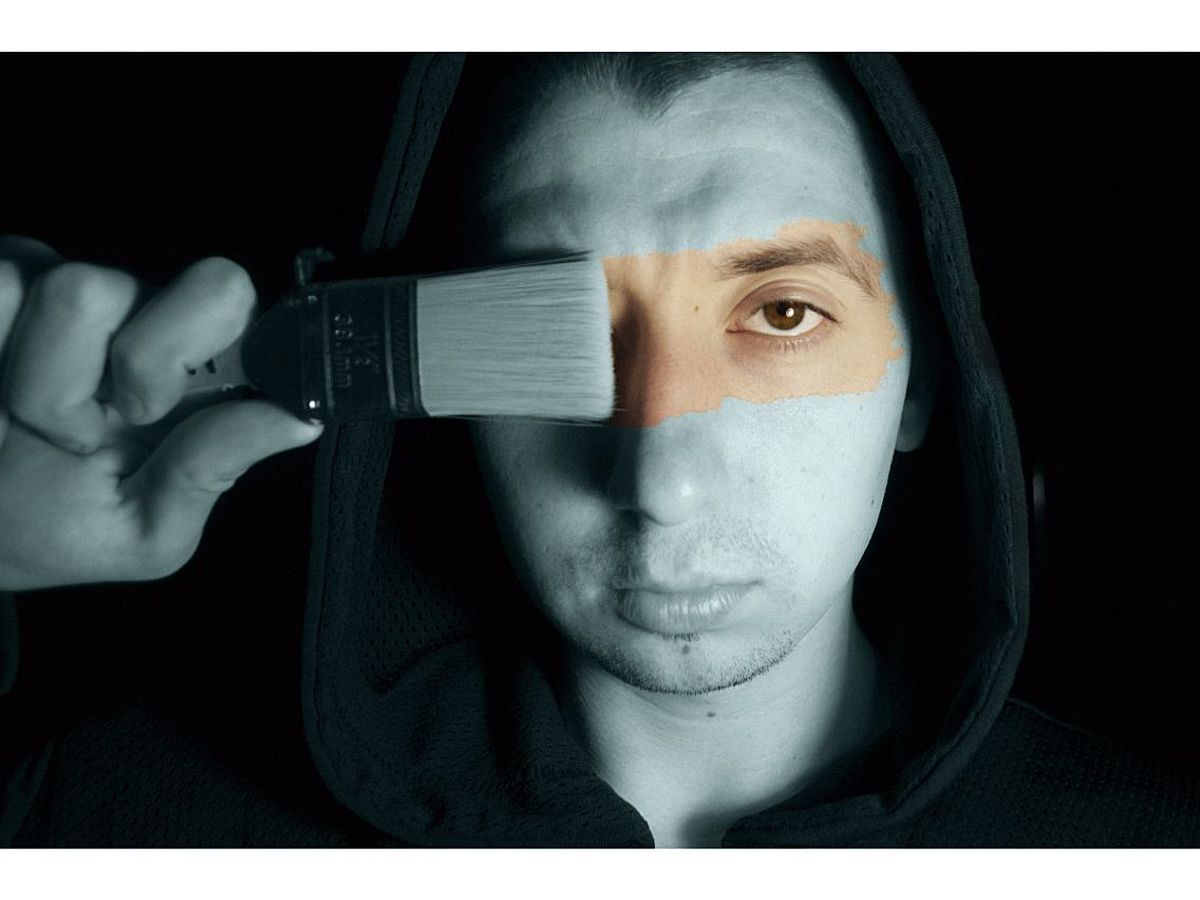
Photoshopを使った写真加工が捗る小技ベスト3徹底解説
デザインにおいてクオリティは当然大事ですが納期、スピードを考慮することも非常に大事です。
しかしグラフィックソフトは機能が充実しているために、上手く使いこなせないという人も少なくありません。
特に写真加工でおなじみのPhotoshopは、同じAdobe社のIllustratorと比較しても機能性が高く使いこなせるようになるまでは時間がかかります。
例えば、よくデザイン作業で行う処理の中に切り抜き、画像補正がありますがこれらの処理だけでも何通りもの方法があります。
単純な作業にものすごく時間がかかってしまった、という経験が一度は誰しもあるはずです。
今回は意外に知らない方も多いPhotoshopの小技的使い方を3つご紹介します。これらを覚えて活用すればPhotoshopのスキルアップはもちろん、作業スピードを格段にアップすることも可能です。
いずれも使用頻度の高いものですので、使ったことがないという方は是非お試しください。
1.アクションを使ってPSDから一気に画像を保存する方法
この方法では、Photoshopでアクションを作成しいくつかのPSDファイルから一括でJPEG画像を出力します。
デザイン違いでバナーが複数必要になったり、ホームページのデザインで画像を多数扱うという機会は非常に多いので知っておくととても便利です。
一度設定すればいつでも使うことができますので、気になる方は作っておくのがオススメです。
ステップ1:画像出力するためのアクションを作成する
まずは、Photoshopのアクションを作成します。
アクションとは動作を記録して、再生すると同じ動作をする機能のことです。
①Photoshopを起動し、「ウインドウ」→「アクション」とクリックします。
②アクションパネル内のアイコンをクリックし、新規アクションを作成します。
アクションダイアログが立ち上がったら、アクション名、セットを入力します。ここでは、アクション名:画像保存、セット:オリジナルに設定します。
設定が終わったら「記録」をクリックします。

③アクションパネル下部に記録状態を意味する赤い丸アイコンが出現します。

④「ファイル」→「開く」とクリックし、用意しておいたPSDファイルを1つ開きます。

⑤「ファイル」→「別名で保存」とクリックし、ファイル名はそのままJPEG形式で保存します。

⑥「ファイル」→「閉じる」とクリックし、先程の記録ボタン横にある「停止」ボタンをクリックします。
これでPhotoshopアクションが記録されました。

ステップ2:ドロップレットを作成する
続いて、ドロップレットを作成します。
ドロップレットを作成するとディスク上にドロップレットアイコンを置くことができ、これに画像ファイルをドラッグ&ドロップすることで手軽にアクションを適用することができます。
①「ファイル」→「自動処理」→「ドロップレットを作成」とクリックします。
「選択」ボタンを押すと保存場所を決めることが可能です。

ここでは、保存場所にデスクトップを指定し「画像保存」というドロップレットを作成します。

<実行>「”開く”コマンドを無視」にチェックを入れた状態で、先程準備したアクションを実行します。
<実行後>「”別名で保存”コマンドを省略」にチェックを入れ、「保存して閉じる」を選んでください。
デスクトップを見てドロップレットのファイルがあればこの手順は完了です。

ステップ3:PSDファイルをドロップして画像を保存する
これで画像を保存する準備は整いましたのであとはファイルをドロップするだけで画像保存を一括でおこなうことができます。
①PSDファイルを一つのフォルダにまとめ、先程のドロップレットにドラッグ&ドロップします。
すると処理が始まりますので、しばらく待ちます。

②処理が終わったあとフォルダを確認すると、全てのPSDファイルから画像をJPEGで出力してくれています。


ちなみに、今回の例ではPSDファイルとJPGファイルを同じフォルダに保存しましたが分けることも可能です。
先の手順にあった「ドロップレットを作成」で[フォルダー]を指定すれば、お好きなフォルダに保存することができます。大量に処理する場合には一緒になると後々手間がかかることもありますので、分けておくのがオススメです。
2.レイヤーマスクで面倒な切り抜きを簡単にする方法
Photoshopで切り抜きをおこないたい時に、複雑すぎるデザインの場合うまく切り抜きができない場合があります。
そんな時にレイヤーマスクを使うと、簡単で綺麗に切り抜きをおこなうことが可能です。
ステップ1:画像にマスクをつけて透かす
①Photoshopを起動して画像を開きます。処理をおこないたい画像の上で右クリックをし、複製をおこないます。

次に元画像の背景を複製して、レイヤーパネルからマスクをつけます。

②マスク部分でAltを押しながらクリックすると画像がマスクになります。
③初めの画像を「選択範囲」→「すべて選択」で選択して、マスク部分に放り込みます。

④マスクに「イメージ」→「色調補正」→「階調の反転」をおこなうと不要な部分が透けます。


これで、複雑な画像も簡単に不要な部分を取り除くことができます。

ステップ2:色が薄いと思ったらレイヤーを濃くしたい分複製する
⑤色が薄くなってしまった場合には、濃くしたい分だけレイヤーを複製し統合すれば濃くすることができます。

3.グラデーション機能を使って写真の明るさを部分的に補正する方法
写真を撮影していざ使おうというときに、よく写真の端だけが真っ暗に写っていることがあります。(今回サンプルに使う画像は、意図的に暗く加工しています)
そんな時、全体的に必要ない部分まで処理してしまうと写真全体が明るくなりすぎてしまうので、部分的に修正する必要があります。
実際に全体を明るくした画像をご覧頂くと分かるとおり、やはり黒い部分はそのまま残っています。

このような場合には、グラデーション機能を使えば写真の一部だけを自然に補正することが可能です。

ステップ1:写真の暗い部分にグラデーションを適用する
①Photoshopを起動し、処理をおこないたい写真を用意します。
②新規レイヤーを作成し、グラデーションを適用します。
この時、グラデーションを明るくしたい部分にだけ適用するのがポイントです。
また、グラデーションの色は描画色から透明に設定してください。

指定する色は何色を使っても問題ありません。
ステップ2:グラデーション部分を選択する
③グラデーションをかけたレイヤーに選択範囲を作成します。
画像のように、グラデーションがかかった部分のみ選択してください。
この選択範囲のみが明るくなります。

ステップ3:トーンカーブで色調補正する
④元の画像を選択し、普通通りトーンカーブで明るさを補正します。
ぼかしを取り入れつつ、暗くない部分の明るさに合わせて色調を整えていきます。
この際に「イメージ」→「色調補正」→「トーンカーブ」と選んでもいいのですが、元々の画像に補正を加えてしまい戻すことができませんので「レイヤー」→「新規調整レイヤー」→「トーンカーブ」と選択するのがオススメです。
これで、選択範囲外はそのままにグラデーションをかけた部分だけが明るくなりました。

まとめ
以上、Photoshopの小技的使い方を3つご紹介しました。
いかがでしたでしょうか。
なかなか面倒な単純作業、切り抜きといった細かな作業はよくあるやり方でやっていてはどうしても時間がかかってしまいます。
普段よくおこなう基本的な処理を見直せば驚く程効率がよくなりますので、Photoshopをなんとなく使っているという方は一度検討してみる必要があります。
今回取り上げた3つの方法はいずれも現場で活用しやすく作業的にも簡単なものですので、是非活用してみてください。
このニュースを読んだあなたにおすすめ
Photoshop初心者必見!Photoshopを使いこなすために知っておくべき情報まとめ
【2015年版】商用無料の人気フリーフォント35選
【必須スキル】2015年は入力速度を上げる!見ないで打てる簡単タイピング術
このニュースに関連するカリキュラム

LPOに関するカリキュラム
LPOに関して、カリキュラム形式で学びましょう
- バナー
- バナーとは、ホームページ上で他のホームページを紹介する役割を持つ画像ファイルです。画像にリンクを貼り、クリックするとジャンプできるような仕組みになっています。画像サイズの規定はありませんが、88×31ピクセルや234×60ピクセルが一般的です。また、静止画像だけでなく、アニメーションを用いたバナーもあります。
- ページ
- 印刷物のカタログやパンフレットは、通常複数のページから成り立っています。インターネットのホームページもまったく同じで、テーマや内容ごとにそれぞれの画面が作られています。この画面のことを、インターネットでも「ページ」と呼んでいます。ホームページは、多くの場合、複数ページから成り立っています。
おすすめ記事
おすすめエントリー
同じカテゴリから記事を探す
カテゴリから記事をさがす
●Webマーケティング手法
- SEO(検索エンジン最適化)
- Web広告・広告効果測定
- SNSマーケティング
- 動画マーケティング
- メールマーケティング
- コンテンツマーケティング
- BtoBマーケティング
- リサーチ・市場調査
- 広報・PR
- アフィリエイト広告・ASP
●ステップ
●ツール・素材
- CMS・サイト制作
- フォーム作成
- LP制作・LPO
- ABテスト・EFO・CRO
- Web接客・チャットボット
- 動画・映像制作
- アクセス解析
- マーケティングオートメーション(MA)
- メールマーケティング
- データ分析・BI
- CRM(顧客管理)
- SFA(商談管理)
- Web会議
- 営業支援
- EC・通販・ネットショップ
- 口コミ分析・ソーシャルリスニング
- フォント
- 素材サイト
●目的・施策
- Google広告
- Facebook広告
- Twitter広告
- Instagram広告
- LINE運用
- LINE広告
- YouTube運用
- YouTube広告
- TikTok広告
- テレビCM
- サイト制作・サイトリニューアル
- LP制作・LPO
- UI
- UX
- オウンドメディア運営
- 記事制作・ライティング
- コピーライティング
- ホワイトペーパー制作
- デザイン
- セミナー・展示会
- 動画・映像制作
- データ分析・BI
- EC・通販・ネットショップ
- 口コミ分析・ソーシャルリスニング
●課題
●その他










