
インスタグラム公式の「Layout」で組み合わせ画像を作成しよう!使用方法を解説
画像共有アプリのインスタグラムからは、公式の画像加工アプリ「Boomerang」「Hyperlapse」が提供されています。
これら2つのアプリは、特殊な撮影方法で見る人の目をひく写真や動画を作成するためのものです。
そしてもうひとつ、写真や動画を組み合わせることで1枚の画像を作成することができる「Layout fot Instagram(以下、Layout)」が提供されています。
このアプリを使用すれば、インスタグラムをはじめとしたSNSなどへ投稿する写真や動画に、一工夫加えることができます。
今回は、Layoutの使用方法について解説します。
それほど難しい作業はありませんが、メニューの内容などを把握しておくことでより使いこなせるようになります。
初めて使用する方はもちろん、これまでアプリを使用していた方も、ぜひ一度読んでみることをオススメします。
目次
▼Instagramなど4大SNSのユーザー特徴がわかる資料はこちら
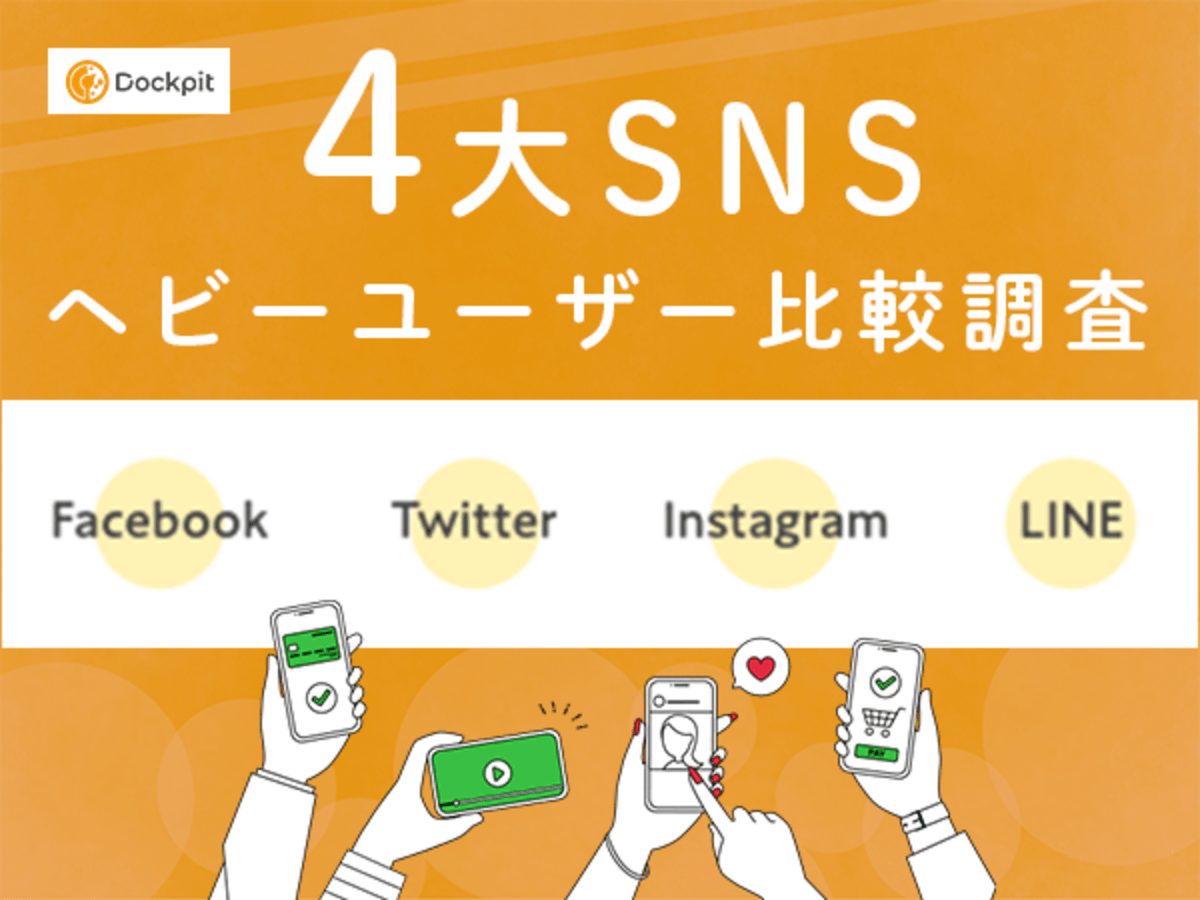
4大SNSのヘビーユーザーを比較調査
Facebook, Instagram, LINE, Twitterのユーザー特徴を調査
Layoutとは
Layoutとは、インスタグラムが公式で提供している画像加工アプリです。
簡単な操作で最大9枚までの写真を1枚の画像としてレイアウトすることができるため、インスタグラムでの商品紹介や人物紹介などの際にオススメです。
使用料金は無料です。
Layoutで作成した画像は、インスタグラムへの投稿はもちろん、Facebookなどの他のSNSへの投稿も可能です。
画像作成後は自動的にカメラロールへ保存されますので、通常撮影した写真のように他のSNS等へ投稿してください。
Layoutの使い方
step1.

まず、アプリをインストールして起動させます。
アカウント登録などは必要ありませんので、インストール後すぐにしようを開始することができます。
インストール後はチュートリアルが流れます。
チュートリアル終了後に表示される画面上で「スタート」をタップしてください。
なお「スタート」をタップすると、スマートフォンの写真アプリへのアクセスを許可するか聞かれる場合があります。
許可しない場合はアプリを使用することができませんので、OKをタップしてください。
step2.

続いて画像作成を行います。
画面下部には、スマートフォン内に保存されている写真の一覧が表示されています。
この中から使用したい画像を選択してください。
写真一覧の下に表示されている3つのメニューは、それぞれ以下を表しています。
- カメラロール:カメラロール内の写真すべて
- フェイス:カメラロール内の写真うち、人の顔が写っていると認識された写真
- 最近:直近でLayoutで使用した写真
step3.

画面中央の「写真ブース」をタップすると、その場で写真撮影も可能です。
Layoutで使用する写真を撮影したい場合は、ここのタップします。
ただしこのアプリ上で撮影できるのは、インカメラでの画像のみとなります。
「写真ブース」をタップしてカメラが起動すると、画面右下に数字が書かれていることがわかります。
この数字は撮影枚数を示しています。
数字をタップすることで、撮影枚数の変更は可能です。
これは、自撮り写真の表情の移り変わりなどをLayoutで組み合わせて一枚の画像とすることを主な目的とした機能です。
step4.

画面上部では、選択した写真のレイアウトを選択することができます。
冒頭でもご紹介したように、最大で9枚までの写真をレイアウトすることができますので、使用したい写真を画面下部から選択したら、好みのレイアウトを選んでください。
左右にスワイプすることで、レイアウトの種類を選択することができます。
また、下にスワイプすると拡大も可能です。
step5.

レイアウトを選択したら、加工を行います。
Layout内で可能な加工メニューは、以下の通りです。
なお、使用している写真のうちいずれか1枚をタップすると、青い枠線が表示されます。
この枠線で囲まれている写真に対して、以下のメニューのうち「写真」「ミラー」「回転」が適用されます。
- 変更:選択した写真の変更
- ミラー:選択した写真の反転
- 回転:選択した写真の回転
- 枠線:作成した画像に白い枠線をつける
加工を行ったら、画面右上の「保存」をタップしてください。
step6.

「保存」をタップすると、自動的にスマートフォン内のカメラロールへ保存されます。
その後、インスタグラム・Facebookへのシェアボタンが表示されます。
また、Twitterへ投稿する場合は「その他」をタップして表示されるメニューから選択してください。
step7.

インスタグラムへ投稿する場合は「Instagram」をタップするとアプリが起動します。
通常のインスタグラムへの投稿のように、フィルターをかけることも可能です。
投稿する際も、表示等に変わりなく通常のインスタグラムへの投稿と同様に使用できます。
まとめ
例えば複数の商品を紹介するためにインスタグラムを使用するとします。
インスタグラムのタイムラインは時系列ではないため、商品を1点ずつ掲載してもフォロワーがすべての商品を見ることができるとは限りません。
今回ご紹介したLayoutを使用すれば、一度の投稿で9枚の写真を使用することができますので、より多くの商品を紹介することができます。
特に、インスタグラムを活用して商品販売などを運営されている方は、ぜひ使用してみてはいかがでしょうか。
▼Instagramなど4大SNSのユーザー特徴がわかる資料はこちら
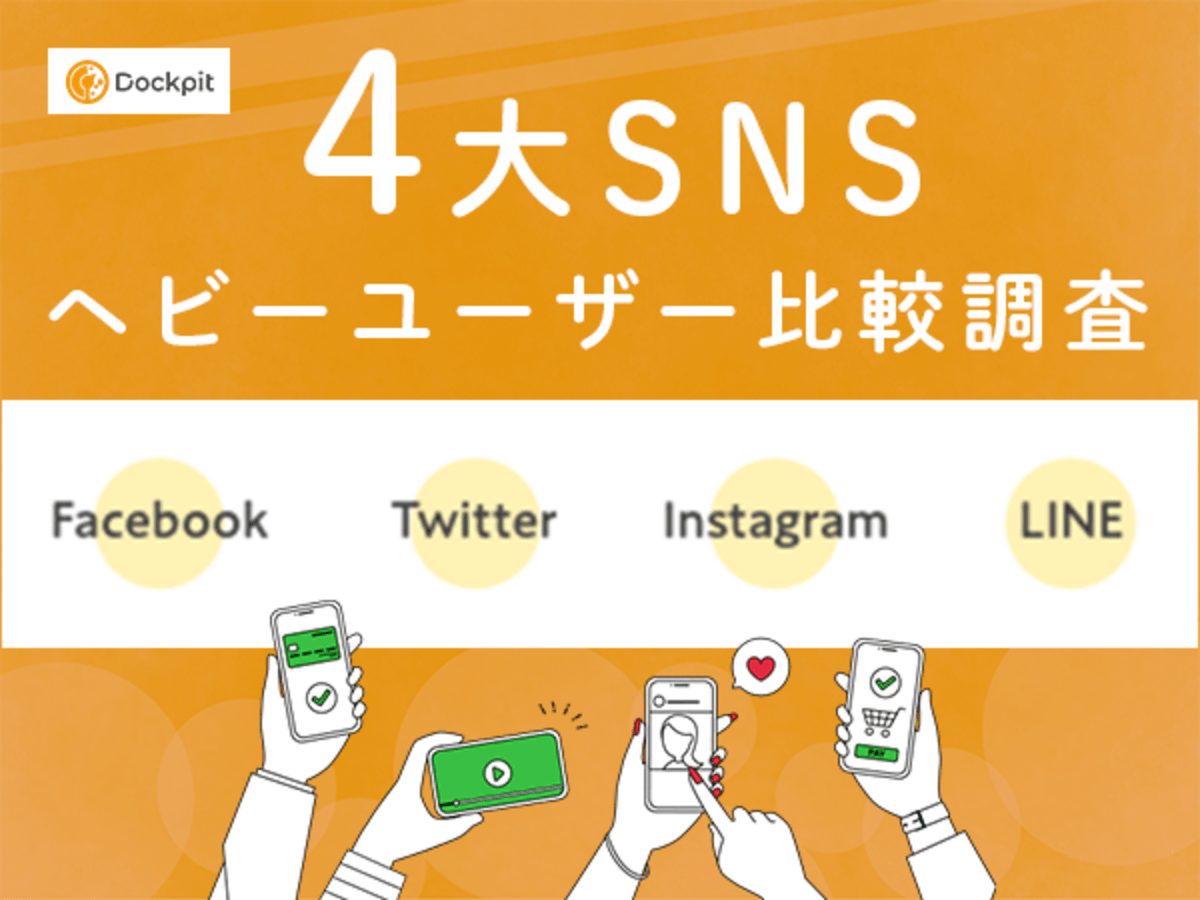
4大SNSのヘビーユーザーを比較調査
Facebook, Instagram, LINE, Twitterのユーザー特徴を調査
- アプリ
- アプリとは、アプリケーション・ソフトの略で、もとはパソコンの(エクセル・ワード等)作業に必要なソフトウェア全般を指す言葉でした。 スマートフォンの普及により、スマートフォン上に表示されているアイコン(メール・ゲーム・カレンダー等)のことをアプリと呼ぶことが主流になりました。
- タグ
- タグとは、原義では「モノを分類するために付ける小さな札」のことです。英語の「tag」を意味するものであり、荷札、付箋といった意味を持っています。特にインターネットに関する用語としてのタグは、本文以外の情報を付与するときに用いられます。
- アプリ
- アプリとは、アプリケーション・ソフトの略で、もとはパソコンの(エクセル・ワード等)作業に必要なソフトウェア全般を指す言葉でした。 スマートフォンの普及により、スマートフォン上に表示されているアイコン(メール・ゲーム・カレンダー等)のことをアプリと呼ぶことが主流になりました。
- アプリ
- アプリとは、アプリケーション・ソフトの略で、もとはパソコンの(エクセル・ワード等)作業に必要なソフトウェア全般を指す言葉でした。 スマートフォンの普及により、スマートフォン上に表示されているアイコン(メール・ゲーム・カレンダー等)のことをアプリと呼ぶことが主流になりました。
- タグ
- タグとは、原義では「モノを分類するために付ける小さな札」のことです。英語の「tag」を意味するものであり、荷札、付箋といった意味を持っています。特にインターネットに関する用語としてのタグは、本文以外の情報を付与するときに用いられます。
- アプリ
- アプリとは、アプリケーション・ソフトの略で、もとはパソコンの(エクセル・ワード等)作業に必要なソフトウェア全般を指す言葉でした。 スマートフォンの普及により、スマートフォン上に表示されているアイコン(メール・ゲーム・カレンダー等)のことをアプリと呼ぶことが主流になりました。
- タグ
- タグとは、原義では「モノを分類するために付ける小さな札」のことです。英語の「tag」を意味するものであり、荷札、付箋といった意味を持っています。特にインターネットに関する用語としてのタグは、本文以外の情報を付与するときに用いられます。
- アプリ
- アプリとは、アプリケーション・ソフトの略で、もとはパソコンの(エクセル・ワード等)作業に必要なソフトウェア全般を指す言葉でした。 スマートフォンの普及により、スマートフォン上に表示されているアイコン(メール・ゲーム・カレンダー等)のことをアプリと呼ぶことが主流になりました。
- レイアウト
- レイアウトとは、もともと「配置」や「配列」を指す語です。ここでは、「ホームページレイアウト(ウェブレイアウト)」と呼ばれる、ホームページにおけるレイアウトについて説明します。
- タグ
- タグとは、原義では「モノを分類するために付ける小さな札」のことです。英語の「tag」を意味するものであり、荷札、付箋といった意味を持っています。特にインターネットに関する用語としてのタグは、本文以外の情報を付与するときに用いられます。
- タグ
- タグとは、原義では「モノを分類するために付ける小さな札」のことです。英語の「tag」を意味するものであり、荷札、付箋といった意味を持っています。特にインターネットに関する用語としてのタグは、本文以外の情報を付与するときに用いられます。
- アプリ
- アプリとは、アプリケーション・ソフトの略で、もとはパソコンの(エクセル・ワード等)作業に必要なソフトウェア全般を指す言葉でした。 スマートフォンの普及により、スマートフォン上に表示されているアイコン(メール・ゲーム・カレンダー等)のことをアプリと呼ぶことが主流になりました。
- アカウント
- アカウントとは、コンピューターやある会員システムなどサービスを使うときに、その人を認識する最低必要な情報として、パスワードと対をなして使う、任意で決めるつづりです。ユーザー、ID、などとも言います。
- アプリ
- アプリとは、アプリケーション・ソフトの略で、もとはパソコンの(エクセル・ワード等)作業に必要なソフトウェア全般を指す言葉でした。 スマートフォンの普及により、スマートフォン上に表示されているアイコン(メール・ゲーム・カレンダー等)のことをアプリと呼ぶことが主流になりました。
- アプリ
- アプリとは、アプリケーション・ソフトの略で、もとはパソコンの(エクセル・ワード等)作業に必要なソフトウェア全般を指す言葉でした。 スマートフォンの普及により、スマートフォン上に表示されているアイコン(メール・ゲーム・カレンダー等)のことをアプリと呼ぶことが主流になりました。
- アプリ
- アプリとは、アプリケーション・ソフトの略で、もとはパソコンの(エクセル・ワード等)作業に必要なソフトウェア全般を指す言葉でした。 スマートフォンの普及により、スマートフォン上に表示されているアイコン(メール・ゲーム・カレンダー等)のことをアプリと呼ぶことが主流になりました。
- レイアウト
- レイアウトとは、もともと「配置」や「配列」を指す語です。ここでは、「ホームページレイアウト(ウェブレイアウト)」と呼ばれる、ホームページにおけるレイアウトについて説明します。
- レイアウト
- レイアウトとは、もともと「配置」や「配列」を指す語です。ここでは、「ホームページレイアウト(ウェブレイアウト)」と呼ばれる、ホームページにおけるレイアウトについて説明します。
- レイアウト
- レイアウトとは、もともと「配置」や「配列」を指す語です。ここでは、「ホームページレイアウト(ウェブレイアウト)」と呼ばれる、ホームページにおけるレイアウトについて説明します。
- レイアウト
- レイアウトとは、もともと「配置」や「配列」を指す語です。ここでは、「ホームページレイアウト(ウェブレイアウト)」と呼ばれる、ホームページにおけるレイアウトについて説明します。
- タグ
- タグとは、原義では「モノを分類するために付ける小さな札」のことです。英語の「tag」を意味するものであり、荷札、付箋といった意味を持っています。特にインターネットに関する用語としてのタグは、本文以外の情報を付与するときに用いられます。
- シェア
- シェアとは、インターネット上で自分が見つけて気に入ったホームページやブログ、あるいは、Facebookなど自分自身が会員登録しているSNSで自分以外の友達が投稿した写真、動画、リンクなどのコンテンツを自分の友達にも共有して広めたいという目的をもって、SNSで自分自身の投稿としてコンテンツを引用し、拡散していくことをいいます。
- Twitterとは140文字以内の短文でコミュニケーションを取り合うコミュニティサービスです。そもそもTwitterとは、「小鳥のさえずり」を意味する単語ですが、同時に「ぺちゃくちゃと喋る」、「口数多く早口で話す」などの意味もあります。この意味のように、Twitterは利用者が思いついたことをたくさん話すことのできるサービスです。
- タグ
- タグとは、原義では「モノを分類するために付ける小さな札」のことです。英語の「tag」を意味するものであり、荷札、付箋といった意味を持っています。特にインターネットに関する用語としてのタグは、本文以外の情報を付与するときに用いられます。
- アプリ
- アプリとは、アプリケーション・ソフトの略で、もとはパソコンの(エクセル・ワード等)作業に必要なソフトウェア全般を指す言葉でした。 スマートフォンの普及により、スマートフォン上に表示されているアイコン(メール・ゲーム・カレンダー等)のことをアプリと呼ぶことが主流になりました。
- タグ
- タグとは、原義では「モノを分類するために付ける小さな札」のことです。英語の「tag」を意味するものであり、荷札、付箋といった意味を持っています。特にインターネットに関する用語としてのタグは、本文以外の情報を付与するときに用いられます。
- タグ
- タグとは、原義では「モノを分類するために付ける小さな札」のことです。英語の「tag」を意味するものであり、荷札、付箋といった意味を持っています。特にインターネットに関する用語としてのタグは、本文以外の情報を付与するときに用いられます。
- タグ
- タグとは、原義では「モノを分類するために付ける小さな札」のことです。英語の「tag」を意味するものであり、荷札、付箋といった意味を持っています。特にインターネットに関する用語としてのタグは、本文以外の情報を付与するときに用いられます。
- タグ
- タグとは、原義では「モノを分類するために付ける小さな札」のことです。英語の「tag」を意味するものであり、荷札、付箋といった意味を持っています。特にインターネットに関する用語としてのタグは、本文以外の情報を付与するときに用いられます。
- タグ
- タグとは、原義では「モノを分類するために付ける小さな札」のことです。英語の「tag」を意味するものであり、荷札、付箋といった意味を持っています。特にインターネットに関する用語としてのタグは、本文以外の情報を付与するときに用いられます。
おすすめ記事
関連ツール・サービス
おすすめエントリー
同じカテゴリから記事を探す
カテゴリから記事をさがす
●Webマーケティング手法
- SEO(検索エンジン最適化)
- Web広告・広告効果測定
- SNSマーケティング
- 動画マーケティング
- メールマーケティング
- コンテンツマーケティング
- BtoBマーケティング
- リサーチ・市場調査
- 広報・PR
- アフィリエイト広告・ASP
●ステップ
●ツール・素材
- CMS・サイト制作
- フォーム作成
- LP制作・LPO
- ABテスト・EFO・CRO
- Web接客・チャットボット
- 動画・映像制作
- アクセス解析
- マーケティングオートメーション(MA)
- メールマーケティング
- データ分析・BI
- CRM(顧客管理)
- SFA(商談管理)
- Web会議
- 営業支援
- EC・通販・ネットショップ
- 口コミ分析・ソーシャルリスニング
- フォント
- 素材サイト
●目的・施策
- Google広告
- Facebook広告
- Twitter広告
- Instagram広告
- LINE運用
- LINE広告
- YouTube運用
- YouTube広告
- TikTok広告
- テレビCM
- サイト制作・サイトリニューアル
- LP制作・LPO
- UI
- UX
- オウンドメディア運営
- 記事制作・ライティング
- コピーライティング
- ホワイトペーパー制作
- デザイン
- セミナー・展示会
- 動画・映像制作
- データ分析・BI
- EC・通販・ネットショップ
- 口コミ分析・ソーシャルリスニング
●課題
●その他















