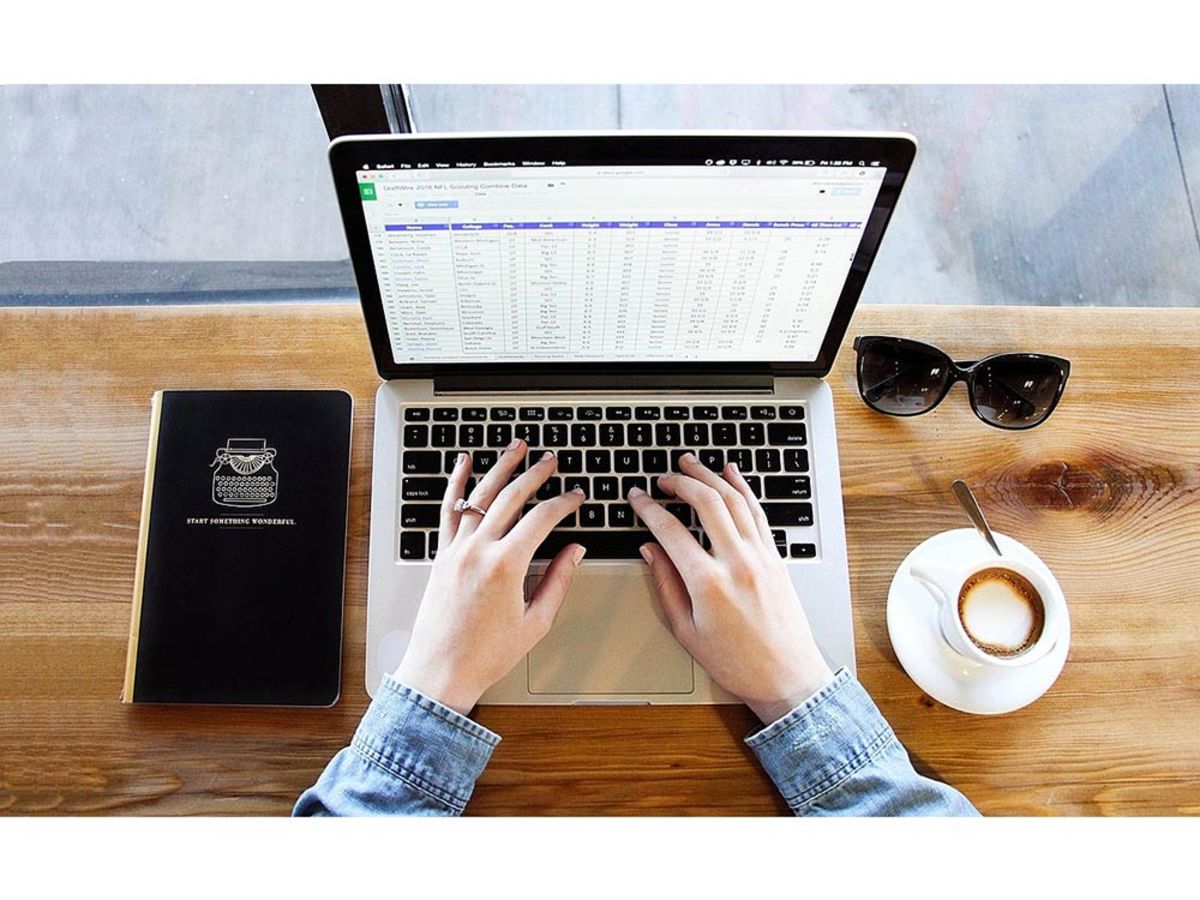
Excel(エクセル)でプルダウンリスト(ドロップダウンリスト)を作成する方法&応用設定
ビジネスマンがよく使用するツールのひとつに、Microsoft Officeシリーズの「Excel(エクセル)」があります。エクセルにはデータ整理に関するさまざまな機能が搭載されているため、使い慣れると非常に便利です。
今回は、エクセルでプルダウンリスト(正式名称:ドロップダウンリスト)を作成する2つの基本的な手順と、プルダウンリストの視認性を上げて使用しやすくするための応用手順を紹介します。
※本記事内で解説に使用しているエクセルは2011年版です。バージョン等によってはメニューの表示場所が多少変更されている場合がありますが、基本的にそれほど大きく変更されていませんので、解説と同じ場所にメニューが見当たらない場合にも、エクセル上に類似のメニューがないか探すようにしてください。
目次
- Excel(エクセル)のドロップダウンリスト(プルダウンリスト)とは
- Excel(エクセル)でドロップダウンリスト(プルダウンリスト)を作成する方法
- Excel(エクセル)のドロップダウンリスト(プルダウンリスト)をより活用するための応用操作
- Google(グーグル)スプレッドシートでも応用できる
Excel(エクセル)のドロップダウンリスト(プルダウンリスト)とは

プルダウンリスト(プルダウンメニュー、ドロップダウンリスト)とは、入力したい箇所をクリックしたときに、入力内容の候補を提示するリストです。エクセルやスプレッドシートでは、プルダウンリストを作成することで、入力の手間を省いたり誤入力を防ぐことができます。
特に、データの表記揺れを防ぐために有効です。
Excel(エクセル)でドロップダウンリスト(プルダウンリスト)を作成する方法
1:一からプルダウンリストを作成する
最も手軽で基本的なプルダウンリストの作成方法です。初めてエクセルでプルダウンリストを作成する方は、まず以下の手順を覚えてください。
- プルダウンリストを作成したいセルを選択する
- メニューから入力規則を選択する
- 元の値にリスト化したい項目を入力する
具体的に見ていきましょう。

まずエクセルを開き、プルダウンリストを設定したいセルをクリックして選択状態にします。画面上部に「データ」というメニューが表示されていますので、クリックして表示されたプルダウンメニューの中から「入力規則」を選択してください。

「データの入力規則」というボックスが表示されます。このボックス上部に表示されているメニューのうち「設定」をクリックし「入力値の種類」の中から「リスト」を選択します。

ボックス内に「元の値」という入力ボックスが表示されますので、ここにプルダウンで選択したいリスト項目を入力します。項目と項目の間は、半角カンマで区切ってください。
次に「ドロップダウンリストから選択する」にチェックが入っていることを確認したら「OK」をクリックします。これでプルダウンリストの設定は、完了です。
リストを削除・編集したい場合は「元の値」を変更することで修正可能です。
2:入力されている項目をもとにプルダウンリストを作成する
続いて、あらかじめプルダウンリストの項目が他のセル内に用意されている場合の、プルダウンリストの作成方法をご紹介します。

まず、あらかじめ適当なセル上にプルダウンリストの項目に使用したいキーワードを入力します。このとき、プルダウンリストを作成したいセルとは別のセル上に入力するよう注意してください。

step2、step3は「1.プルダウンリストを設定する」の手順と同様です。
プルダウンリストを作成したいセルを選択状態にし、画面上部のメニューから「データ」をクリック、表示されたプルダウンメニューから「入力規則」を選択します。

表示されたボックス内のメニューから「設定」を選択し「入力値の種類」から「リスト」を選択し「元の値」ボックスを表示させます。
「元の値」ボックス内をクリックして選択状態にしたまま、step1で作成したリストのセルをドラッグして範囲を指定してください。「ドロップダウンリストから選択する」にチェックが入っていることを確認したら「OK」をクリックし、プルダウンリストの作成完了です。
Excel(エクセル)のドロップダウンリスト(プルダウンリスト)をより活用するための応用操作2つ
1:書式設定をして閲覧しやすく整える
特定の項目のフォントを変更したりセルに色をつけたりすることで、データを把握しやすくなります。

まず、プルダウンリストを設定したセル全体を選択状態にします。エクセル画面上部のメニューから「ホーム」を選択し、その中にある「条件付き書式」をクリックしてください。

プルダウンでメニューが表示されますので、この中から「セルの強調表示ルール」をクリックします。そのままメニューが表示されますので「指定の範囲内」を選択してください。

「新しい書式ルール」というボックスが表示されます。上画像赤枠部分が「指定の値を含むセルだけを書式設定」になっているか、緑枠部分が「特定の文字列」になっているかを確認し、黒枠部分に色を付けたいリスト上のキーワードを入力してください。

「書式」のリストを開き「ユーザー設定書式」をクリックします。

「セルの書式設定」というボックスが開きます。ボックス上部に表示されている3つのメニューでは、それぞれ以下の内容の書式を変更することが可能です。
・フォント:フォントやスタイル、フォントサイズの変更、色などを設定することができます。
・罫線:セルの枠に色をつけたり線のスタイルを設定することができます。
・塗りつぶし:セルを塗りつぶして色で見分けられるように設定することができます。この3つのメニューのうち、最も視認性に優れているためオススメです。
書式設定を行ったら「OK」をクリックしてください。

設定後にプルダウンリストを確認すると、指定したキーワードのセルのみ着色されていることがわかります。このように色分けをすることで、進捗状況などのデータをひと目で把握しやすくなります。
2:入力ミスを防止する
入力規則をあらかしじめ設定しておき、かつ、設定値以外に値が入力された際にエラーメッセージが表示されるようにしておけば、ほとんどの場合入力ミスを防ぐことができます。

まず、入力規則を設定します。入力規則を設定したいセル全体を選択状態にし、画面上部のメニューから「データ」をクリック、表示されたプルダウンメニューの中から「入力規則」を選択してください。

「データの入力規則」ボックスが表示されますので、ボックス上部のメニューから「設定」を選択し「入力値の種類」をクリックします。入力規則したい項目が日付や時刻の場合は、メニューからそのまま選択して構いません。

ここでは特定の値を入力するものとして「文字列」を選択します。選択後に表示された項目(画像赤枠部分)を入力し、入力できる項目を指定してください。
入力が完了したら「OK」をクリックすれば、入力規則設定の完了です。

続いて、エラーメッセージの表示設定を行います。
「データの入力規則」ボックスを表示させ、ボックス上部のメニューのうち「エラーメッセージ」を選択してください。「無効なデータが入力されたらエラーメッセージを表示する」にチェックが入っていることを確認し、スタイルやタイトル、エラーメッセージを入力します。
入力後「OK」をクリックすれば、設定完了です。
Google(グーグル)スプレッドシートでも応用できる
Googleドライブ内のスプレッドシートでも同様の手順でプルダウンリストを作成できます。Googleスプレッドシートは社内でで共有することが多いツールです。プルダウンリストを活用して、より入力しやすくしておけば、ミスの防止や業務効率アップに繋がるでしょう。

分かれば簡単!Googleスプレッドシートにプルダウン形式の選択項目を設定する方法
今回は、セル内にプルダウン形式の選択項目を設定する方法を解説します。 あらかじめ決めておいたワードを選択するようにしておけば、共同編集を行う際に人によって記入するワードがバラつく恐れもなくなります。 難しい作業ではないので、この機会にマスターしておきましょう。
Excel(エクセル)でプルダウンリスト(ドロップダウンリスト)は入力ミスを防止
プルダウンリストを使用することは、あらかじめ設定した項目から選択できるようになるため入力ミスの防止策になります。また、プルダウンリストから選択するだけで入力できることで作業を効率よく進められる、表記が統一され誰でも確認しやすくなるなどのメリットがあります。
本記事を参考に、エクセルだけではなくスプレッドシートでもプルダウンリストを活用して効率よくデータ整理を行いましょう。
Excel(エクセル)を効率的に使いこなす

今さら聞けない!Excelの知らなきゃ恥ずかしい基本の関数8種類
今回は、今さら聞けないExcelの関数8種類の使用方法をご紹介します。ここでご紹介する関数は、比較的使用頻度が高いものばかりです。少し難易度の高い関数もありますが、ぜひ使い慣れて一歩先を行くビジネスマンを目指しましょう。
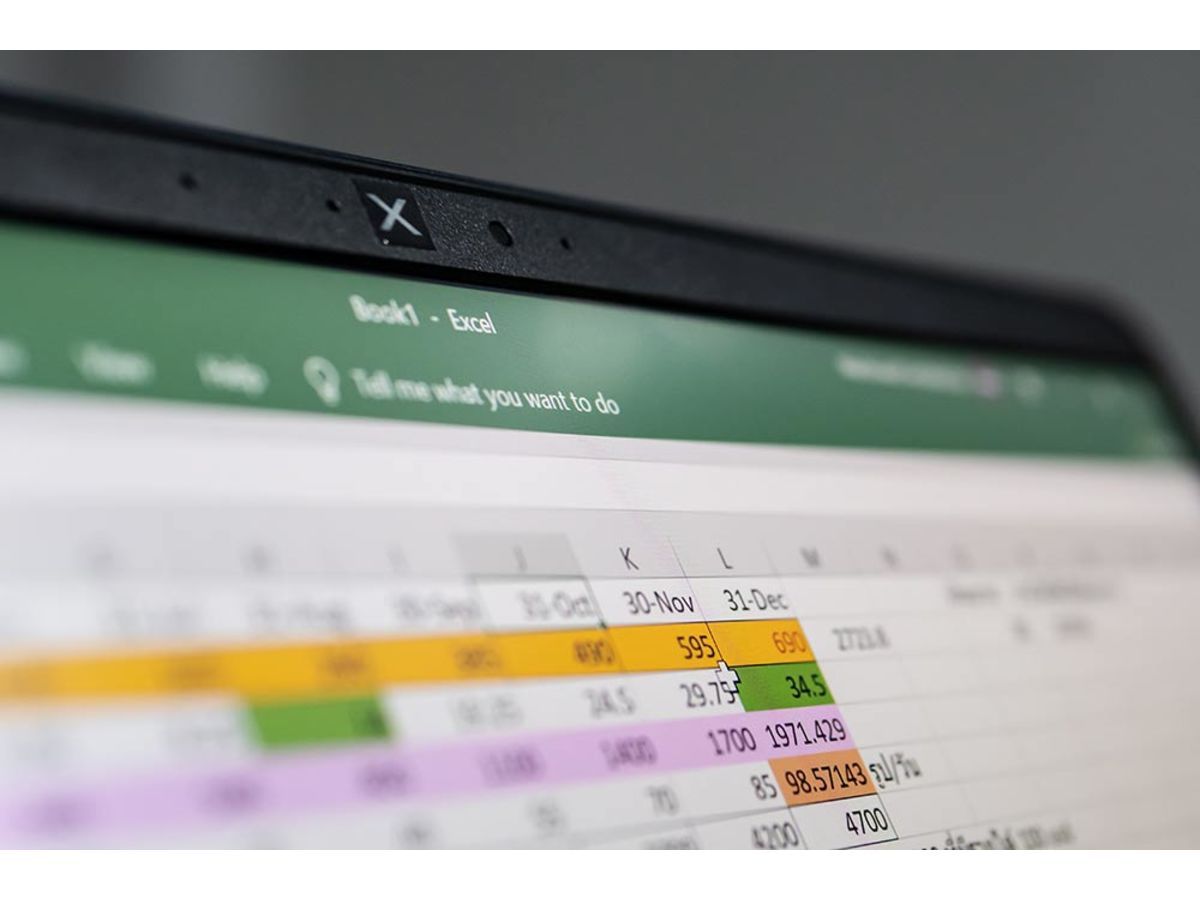
Excelを使用するなら知っておきたい!便利な小技8選
今回は、Excelを使用する際に知っておくとより便利になる小技8選をご紹介します。 どの技も難しい操作はないので、まずは手順に従って試してみることをオススメします。
- フォント
- フォントとは、同一の特徴を持った文字の形状を一揃いでデザインしたものです。
- タイトル
- ホームページのソースに設定するタイトル(title)とは、ユーザーと検索エンジンにホームページの内容を伝えるためのものです。これを検索エンジンが認識し検索結果ページで表示されたり、ユーザーがお気に入りに保存したときに名称として使われたりするため、非常に重要なものだと考えられています。「タイトルタグ」ともいわれます。
- Googleとは、世界最大の検索エンジンであるGoogleを展開する米国の企業です。1998年に創業され急激に成長しました。その検索エンジンであるGoogleは、現在日本でも展開していて、日本のYahoo!Japanにも検索結果のデータを提供するなど、検索市場において圧倒的な地位を築いています。
おすすめ記事
おすすめエントリー
同じカテゴリから記事を探す
カテゴリから記事をさがす
●Webマーケティング手法
- SEO(検索エンジン最適化)
- Web広告・広告効果測定
- SNSマーケティング
- 動画マーケティング
- メールマーケティング
- コンテンツマーケティング
- BtoBマーケティング
- リサーチ・市場調査
- 広報・PR
- アフィリエイト広告・ASP
●ステップ
●ツール・素材
- CMS・サイト制作
- フォーム作成
- LP制作・LPO
- ABテスト・EFO・CRO
- Web接客・チャットボット
- 動画・映像制作
- アクセス解析
- マーケティングオートメーション(MA)
- メールマーケティング
- データ分析・BI
- CRM(顧客管理)
- SFA(商談管理)
- Web会議
- 営業支援
- EC・通販・ネットショップ
- 口コミ分析・ソーシャルリスニング
- フォント
- 素材サイト
●目的・施策
- Google広告
- Facebook広告
- Twitter広告
- Instagram広告
- LINE運用
- LINE広告
- YouTube運用
- YouTube広告
- TikTok広告
- テレビCM
- サイト制作・サイトリニューアル
- LP制作・LPO
- UI
- UX
- オウンドメディア運営
- 記事制作・ライティング
- コピーライティング
- ホワイトペーパー制作
- デザイン
- セミナー・展示会
- 動画・映像制作
- データ分析・BI
- EC・通販・ネットショップ
- 口コミ分析・ソーシャルリスニング
●課題
●その他









