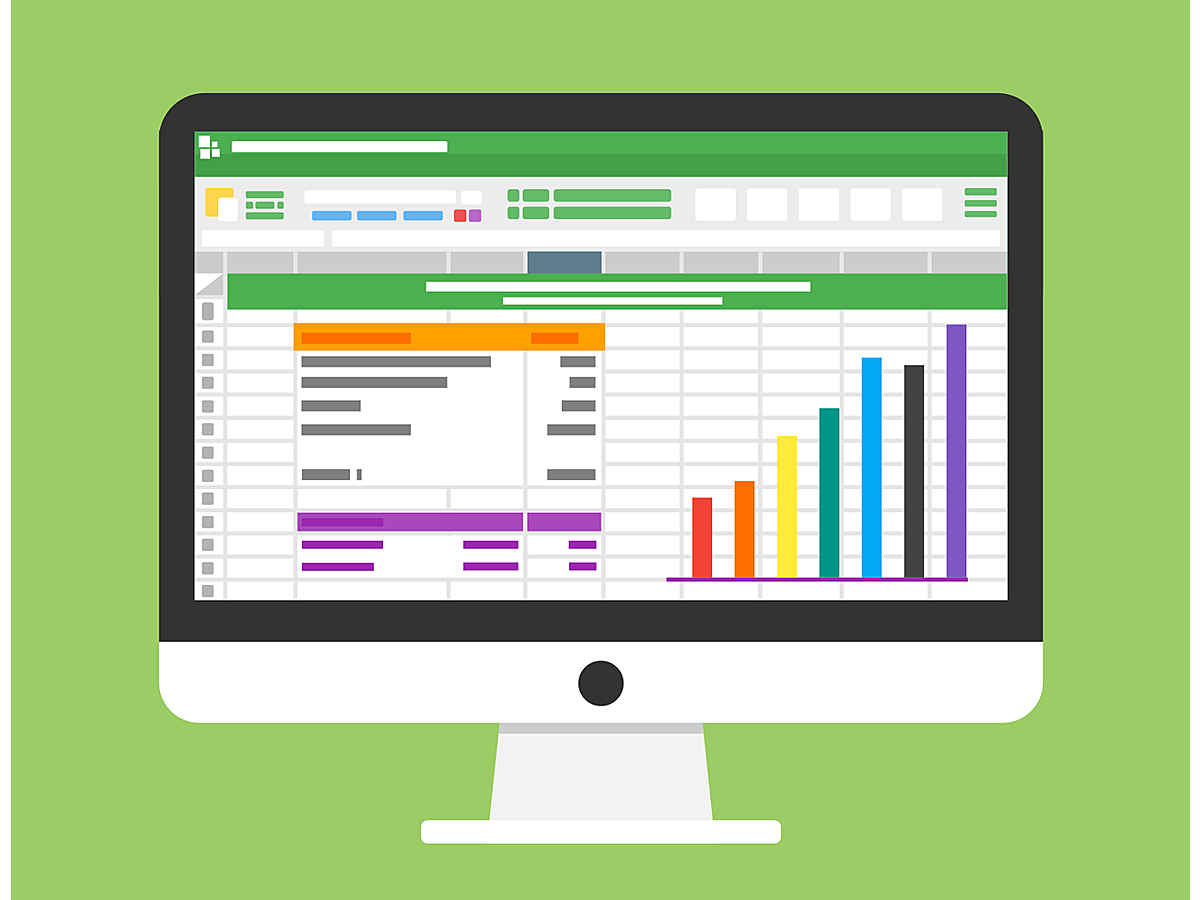
Excelの条件付き書式を使いこなして業務効率をアップする裏技5選
ビジネスを行う上で欠かせないツールのひとつに、Excelがあります。
Excelを使用すればデータ管理が行いやすいため、売上の管理や顧客リスト作成など、さまざまな場面で活用することができます。
しかし、高機能だからこそ使いこなせていない方も少なくないのではないでしょうか。
今回は、Excelを使いこなす上で知っておきたい、条件付き書式の小技5選をご紹介します。
条件付き書式をマスターすれば、手動で管理するよりも格段に作業効率がアップします。
まずは本記事を参考に、使い方を覚えることからはじめてみましょう。
目次
Excelの条件付き書式を使いこなす小技5選
1.重複したデータを見つける
Excelでデータを管理する際、入力するデータの量が多ければ多いほどミスもしがちです。
さまざまな種類のミスがありますが、その中でも頻発しやすいのが、データを重複させてしまうことです。
Excelでは、条件付き書式を使用すれば、難しい関数を使用しなくてもすぐに重複したデータを見つけることができます。
step1.

まず、重複している可能性があるデータを開きます。
重複をチェックしたいセルをすべて選択状態にしたら、画面上部に表示されているメニューの中から「条件付き書式」を選択します。
step2.

メニューがプルダウンで表示されますので、その中から「セルの強調ルール」を選択します。
続いて表示されるメニューでは「重複する値」を選択してください。
step3.

「新しい書式ルール」というボックスが表示されますので、赤枠部分を「一意の値または重複する値だけを書式設定」を選択します。
書式については、見やすいようにお好みで設定して構いません。
step4.

OKをクリックすると、すぐに重複したデータが設定した書式(画像では、赤背景に濃い赤文字で表示されています)で示されます。
IF関数とCOUNTIF関数を組み合わせることで重複データを洗い出すことも可能ですが、必要なステップも多く手間になってしまいます。
条件付き書式を使用すれば、3ステップですぐに重複データを把握することができて簡単です。
2.特定の条件を満たすデータを把握する
例えば、顧客リストの中から東京都在住のユーザーのみを把握して架電を行いたいとします。
関数を使用してデータを抽出することもできますが、条件付き書式を使用すればすぐに把握することができるのでオススメです。
step1.

まず、抽出したいデータを含むセルを選択状態にして、画面上部のメニューから「条件付き書式」をクリックします。
表示されたメニューの中から「セルの強調ルール」を選択、続いて「指定の値に等しい」をクリックします。
step2.

「新しい書式ルール」ボックスが表示されますので、以下のように設定します。
・①:クラシック
・②:数式を使用して、書式設定するセルを決定
・③:step3で解説していますので以下をご覧ください
・④:好みの書式を選択
step3.

③の部分は、簡単な数式を入力する必要があります。
数式:「=$〇〇=“△△"」
〇〇の部分には、抽出したいデータの最初のセルを指定する記号を、△△の部分には抽出したいデータそのものを入力します。
例えば、上画像のデータの中で「東京」のユーザーを抽出したい場合は、以下の数式になります。
「=$G9=“東京"」
「G9」は、セルの位置を特定するものです。
Gは縦軸を、9は横軸を表しています。
step4.

ボックス内の設定が完了してOKをクリックすると、抽出したいデータに色がついてすぐに把握することができます。
3.ステータスをひと目で確認できるようにする
ステータス管理のためにExcelを活用する場合、デフォルトの白黒だけの画面ではひと目で内容を把握することは難しいです。
条件付き書式を使用して色付けをしておけば、ファイルを開いたときにすぐにステータスを把握することができますので、ぜひ活用してみてください。
step1.

まず、ステータスを把握したいデータが入力されているセルを選択して画面上部の「条件付き書式」をクリックします。
表示されたメニューの中から「セルの強調ルール」を選択し、次に「指定の値に等しい」をクリックします。
step2.

「新しい書式ルール」ボックスが表示されますので、各項目を以下のように設定してください。
・①:クラシック
・②:指定の値を含むセルだけを書式設定
・③:次の値に等しい
・④:修正(ここは、色付けをしたいステータスを入力してください)
・⑤:好みの書式を選択
step3.

OKをクリックすると、指定したステータス部分に色がついて把握しやすくなります。
データ量が多くなればなるほど、ステータスを把握するのは困難になります。
条件付き書式を使用して色付けをすれば、すぐに把握することができてオススメです。
ステータスが多々ある場合は、この方法を繰り返して色分けをすると、視認性が高まります。
4.数値の大きなもの(小さなもの)を抽出する
例えば、商品ごとの売上をExcelで管理している場合、商品数が多ければ多いほどその商品が高い(低い)売上を出しているのかを把握しにくくなります。
条件付き書式を使用すれば、数値が大きい(小さい)ものを色付して把握できるため、どの商品の売上が順調なのか把握しやすくなります。
step1.

まず、数値を抽出したいデータがづくまれている選るを選択状態にし、画面上部の目から「条件付き書式」を選択、表示されたメニューの中から「上位/下位ルール」を選択します。
「上位/下位ルール」を選択すると、どの数値に色付をするのか選択することができますので、把握したい内容に合わせて選択してください。
画像では「上位10項目」を選択しています。
step2.

「新しい書式ルール」ボックスが表示されますので、以下のように設定してください。
・①:クラシック
・②:上位または下位の入る値だけを書式設定
・③:上位
・④:ここでは、上位いくつまでを色付するか任意で入力することができますので、数値を入力してください。画像では上位3項目を指定します。
・⑤:好みの書式を選択
step3.

設定完了後にOKをクリックすれば、抽出したいデータのみ色がついて表示されます。
5.数値の大小を把握する
例えば、月ごとの売上データをExcelで管理している場合、売上の変化をすぐに視認するためにどのような手法を使用しているでしょうか。
グラフを作成する、というのが一般的ですが、条件付き書式を使用すれば表の中で売上額の大小をすぐに把握することができます。
step1.

まず、数値の大小を把握したいデータが含まれたセルを選択して、画面上部の「条件付き書式」をクリックします。
表示されたメニューの中から「データバー」を選択し、表示された例の中から好みのバーを選択してください。
step2.

好みのバーを選択すれば、すぐに表の中にグラフが表示され、数値の増減を把握することができます。
まとめ
条件付き書式の活用法は、どれも一度覚えてしまえば難しい操作ではありません。
しかし操作方法を知っているだけでデータを把握しやすくなるため、確実に作業効率がアップします。
今回ご紹介した5つの小技は、条件付き書式の活用法の中でも特に活用頻度の高いものばかりです。
操作方法を覚えるまでは記事を見ながら作業をする必要があるため少し手間がかかりますが、ぜひこの機会に覚えてみてはいかがでしょうか。
おすすめ記事
おすすめエントリー
同じカテゴリから記事を探す
カテゴリから記事をさがす
●Webマーケティング手法
- SEO(検索エンジン最適化)
- Web広告・広告効果測定
- SNSマーケティング
- 動画マーケティング
- メールマーケティング
- コンテンツマーケティング
- BtoBマーケティング
- リサーチ・市場調査
- 広報・PR
- アフィリエイト広告・ASP
●ステップ
●ツール・素材
- CMS・サイト制作
- フォーム作成
- LP制作・LPO
- ABテスト・EFO・CRO
- Web接客・チャットボット
- 動画・映像制作
- アクセス解析
- マーケティングオートメーション(MA)
- メールマーケティング
- データ分析・BI
- CRM(顧客管理)
- SFA(商談管理)
- Web会議
- 営業支援
- EC・通販・ネットショップ
- 口コミ分析・ソーシャルリスニング
- フォント
- 素材サイト
●目的・施策
- Google広告
- Facebook広告
- Twitter広告
- Instagram広告
- LINE運用
- LINE広告
- YouTube運用
- YouTube広告
- TikTok広告
- テレビCM
- サイト制作・サイトリニューアル
- LP制作・LPO
- UI
- UX
- オウンドメディア運営
- 記事制作・ライティング
- コピーライティング
- ホワイトペーパー制作
- デザイン
- セミナー・展示会
- 動画・映像制作
- データ分析・BI
- EC・通販・ネットショップ
- 口コミ分析・ソーシャルリスニング
●課題
●その他










