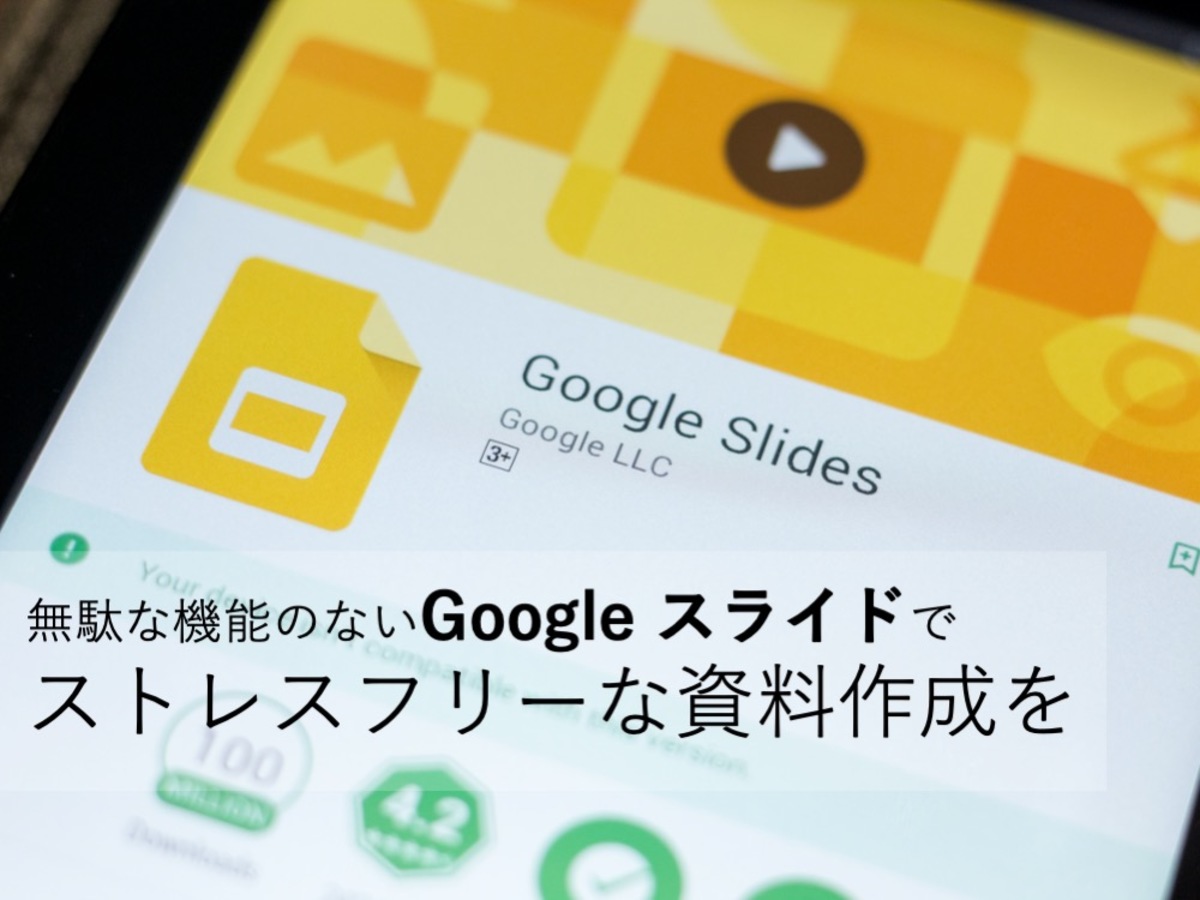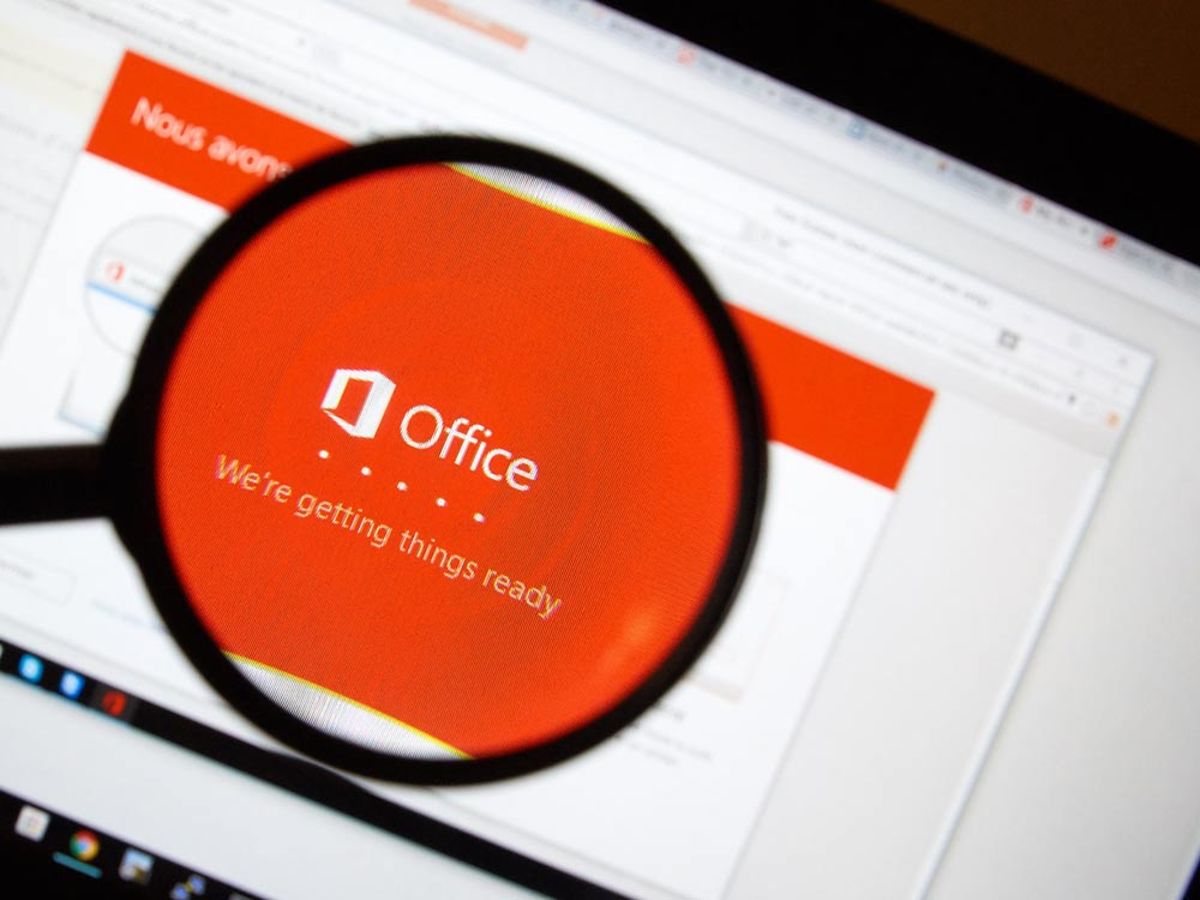
パワポ(パワーポイント、PowerPoint)のアニメーション機能を使いこなそう!適用方法と知っておきたい設定4つ
プレゼンテーションに向けた資料作成を行う場合に、代表的なツールのひとつとして、マイクロソフト社が提供している*PowerPoint(パワーポイント)*があります。PowerPointでは、アニメーションを使用してオブジェクトに「動き」をもたせて、より見やすい資料作りを簡単に行うことが可能です。
今回は、PowerPointのアニメーションで使用できる「動き」の種類や、アニメーション使用時に最低限行っておきたい設定4つについて紹介します。
目次
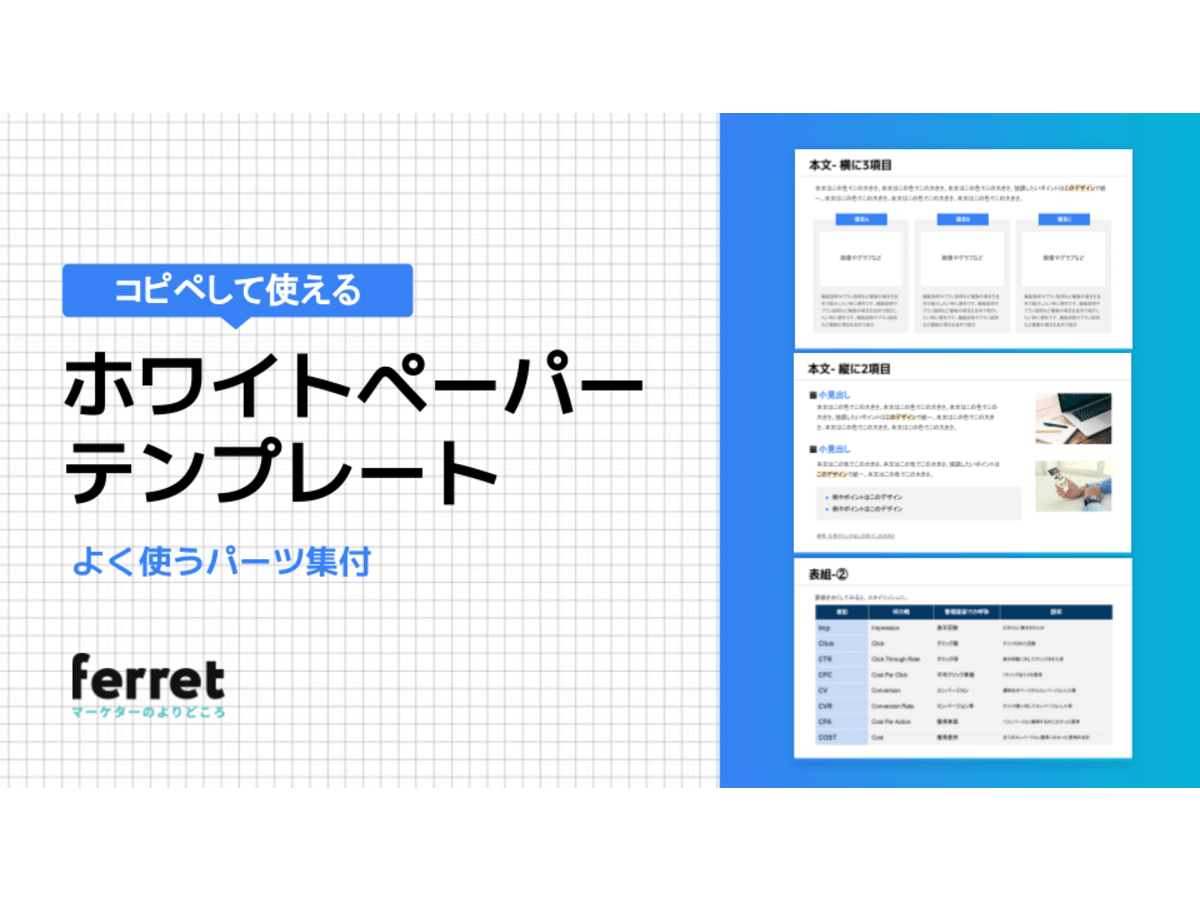
コピペして使える!ホワイトペーパー テンプレート(ppt形式)
ferretのホワイトペーパーなどでよく使うページレイアウトやパーツをまとめました。デザイナー視点での一言アドバイス付き。コピーして色を変更するなどして是非ご活用ください。
PowerPoint(パワーポイント)のアニメーションとは
PowerPointで作成した資料を、スライドショーとして表示している途中に、オブジェクトに動きをつける機能です。オブジェクトとは、スライド内の画像や図、文字、グラフといった構成要素を指します。
アニメーション機能で動きをつけると、プレゼンに注目を集め、伝えたい部分を強調する効果があります。ただしアニメーションの多用は、どこが大切なのかわかりにくくなり不親切です。アニメーションをどこにつけると効果的なのか、意識して使用しましょう。
PowerPoint(パワーポイント)のアニメーションの種類
アニメーション機能で使用できる「動き」は、主に以下の4つです。この4つを組み合わせることで、プレゼンテーション中にさまざまな動きを実現できます。
4つの効果の中にも複雑な動きを実現できる「動きの種類」が多数搭載されていますので、見やすい資料にするためにどの効果を使用すればいいのか試しながら選択することをオススメします。
・開始:スライド表示時には隠しておき、任意のタイミングでオブジェクトを表示できる
・強調:スライド上に表示されているオブジェクトを、プレゼンテーション中にアピールできる
・終了:スライド上に表示されているオブジェクトを、任意のタイミングで非表示にできる
・軌跡:スライド上に表示されているオブジェクトを、任意の場所に移動することができる
PowerPoint(パワーポイント)のアニメーションを設定する
どの効果を選択したとしても、基本的な設定方法は同じです。アニメーションの設定方法を抑えて、資料作成時に手間取らないようにしておきましょう。
step1.
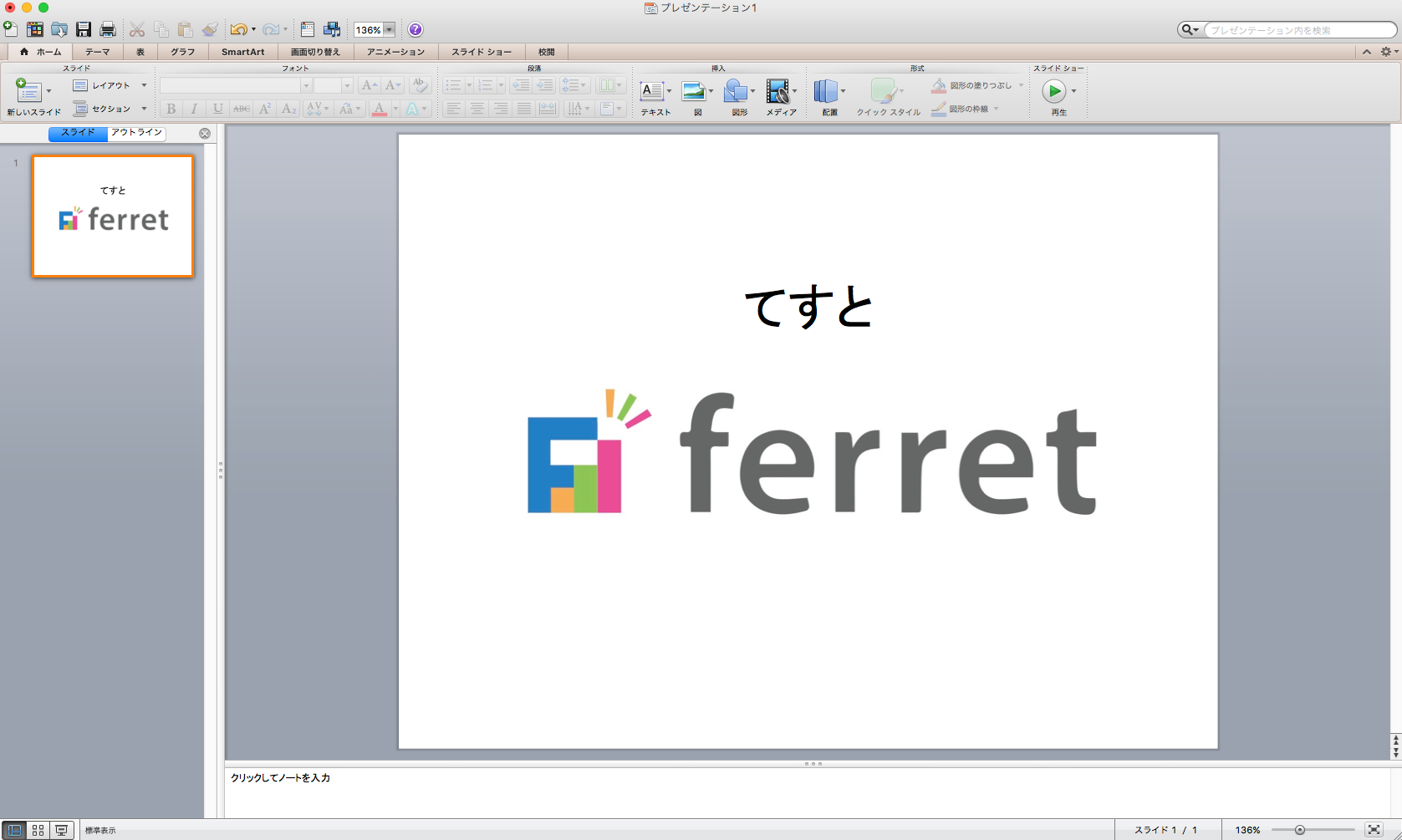
まずPowerPointを立ち上げ、通常どおり資料作成を行います。このとき、動かしたいオブジェクトについては動くことを想定して作成するようにしましょう。
step2.
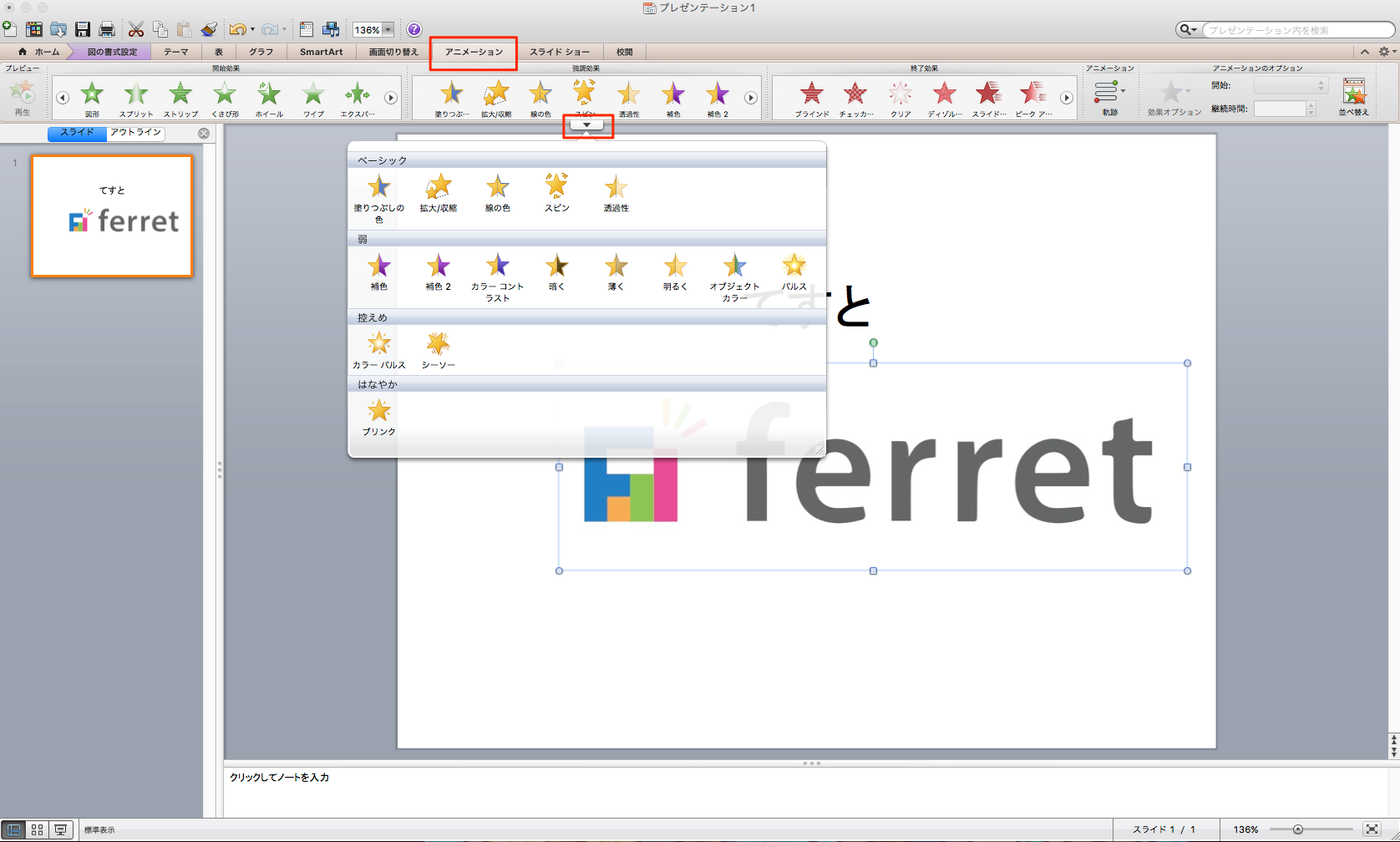
動かしたいオブジェクトをスライド内に入れ込んだら、該当オブジェクトを選択状態にします。そのまま画面上部のメニューから「アニメーション」を選択し、使用したい効果をクリックしてください。アニメーションの一覧を確認したい場合は、画像赤枠部分をクリックして見ることが可能です。
step3.

効果を選択すると、上画像のように番号が表示されます。これはアニメーションごとに付けられるもので、画面上部のメニューから「プレビュー」をクリックすると番号の順にアニメーションが再生されます。これでアニメーションの適用作業は完了です。
アニメーション使用時に最低限知っておきたい設定4つ
アニメーションをより効果的に使用するために、最低限知っておきたい4つの設定を紹介します。ただ資料作成時にアニメーションを適用するだけではなく、以下で紹介する設定を行えば聴衆に分かりやすいことはもちろん、プレゼンテーションをする際にもたついてしまう心配もありませんので、プレゼンテーション前に設定することをオススメします。
1.アニメーションの開始のタイミング・継続時間を設定する
アニメーションの開始のタイミングと、効果の継続時間を設定する方法です。ここを設定しておけば、プレゼンテーション中にアニメーションがスムーズに表示されなくて焦ってしまう、ということがなくなります。
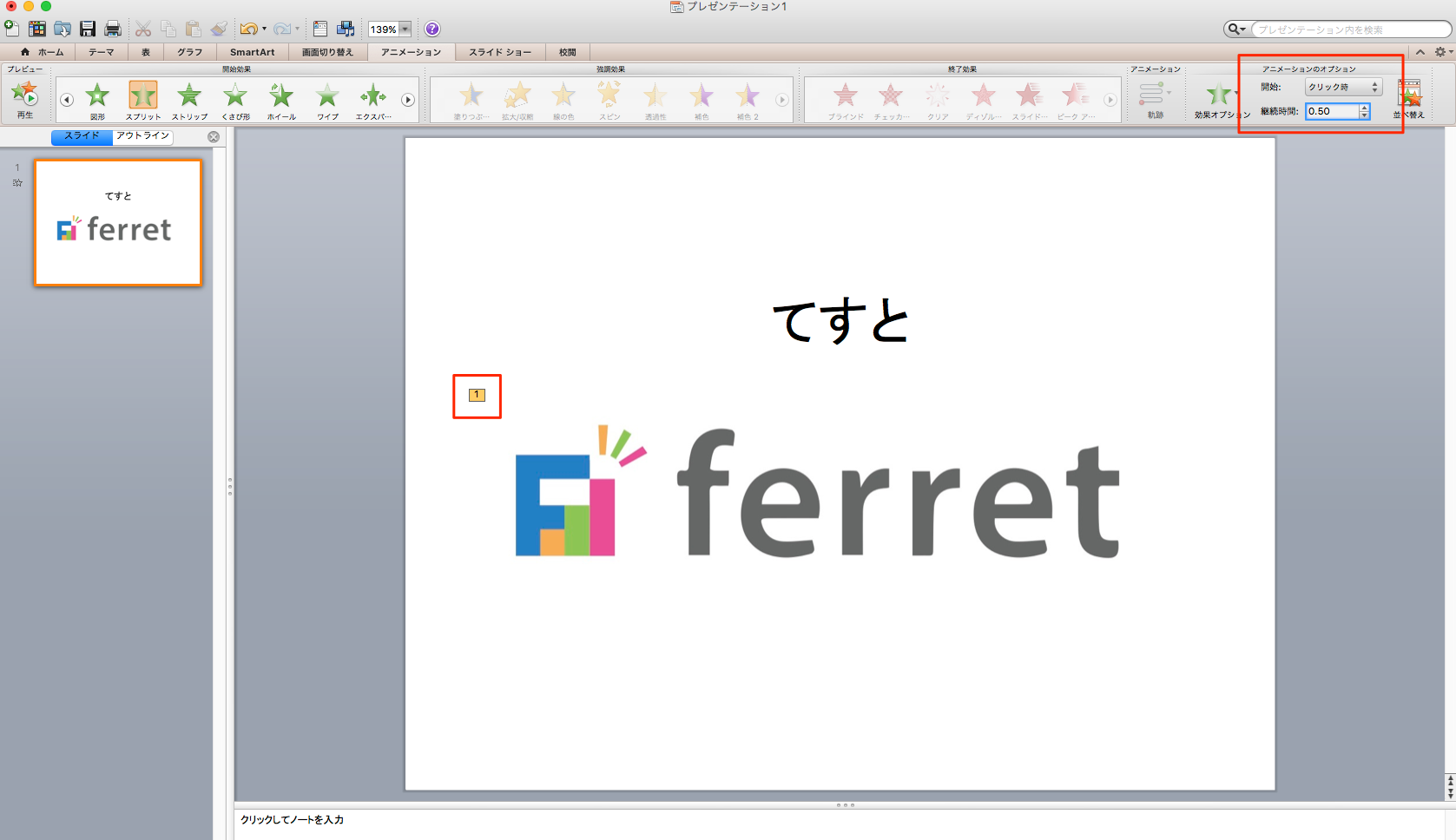
まずアニメーションを使用しているオブジェクトに付けられている番号をクリックします。画面上部のメニューから「アニメーション」をクリックします。するとメニューが表示され、画像赤枠部分の「アニメーショのオプション」が操作可能になり、開始のタイミングや継続時間などの指定を行うことができます。
ただしアニメーションの種類によっては適用できないものもありますので、注意してください。設定が終了したらプレビューで設定どおりの動きをするか確認してください。
2.軌道を描いて設定する
図形やテキストなど、スライド上でオブジェクトを移動したい場合にはアニメーションの軌跡を設定しておきましょう。軌道の設定をすると、アニメーションの効果一覧で表示されている効果以外の動きを実現することができます。
step1.
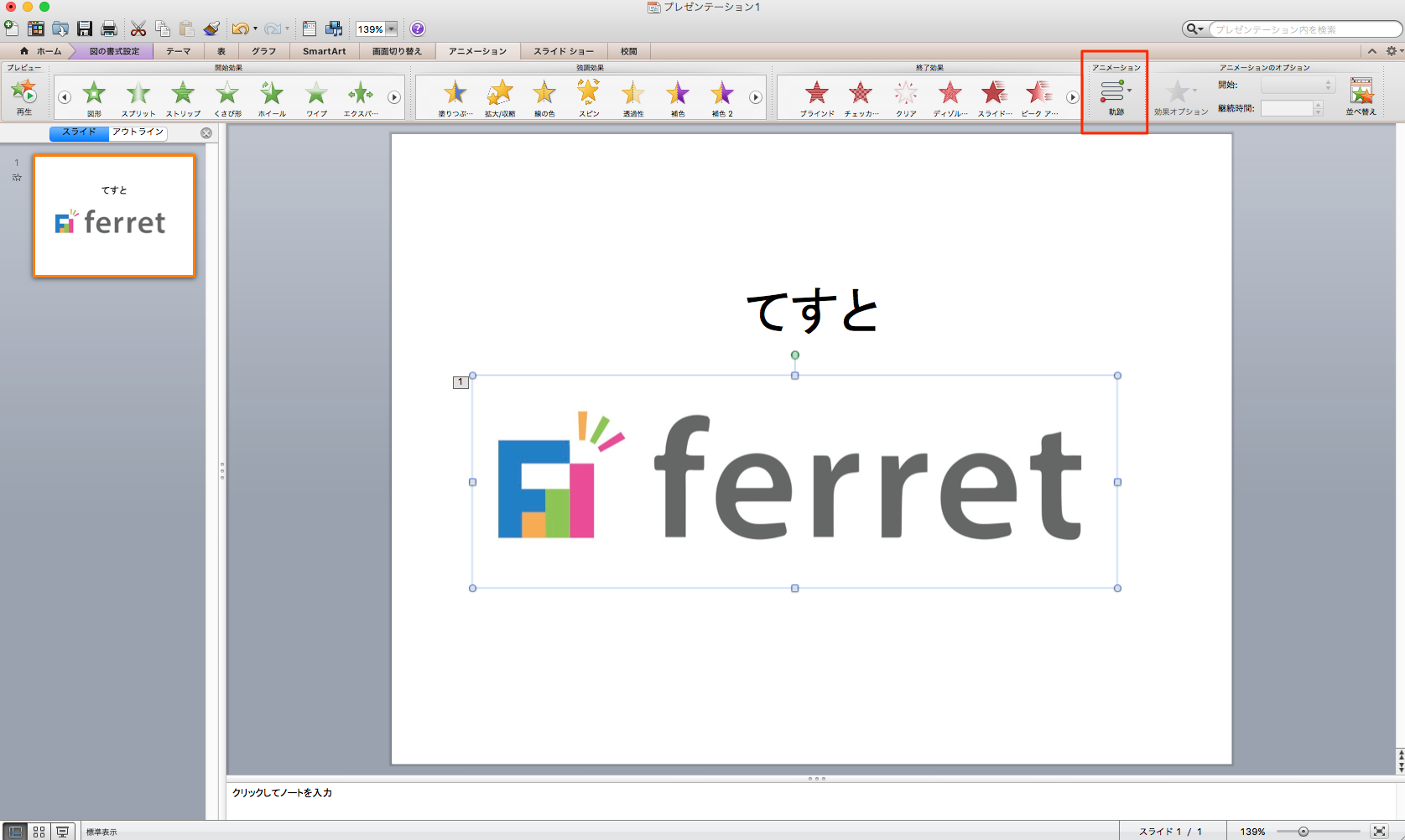
まずアニメーションを使用しているオブジェクトをクリックして選択状態にします。画面上部のメニューから「アニメーション」をクリックし、表示されたメニューから画像赤枠部分の「軌跡」を選択してください。
step2.

アニメーションの一覧が表示されますので、メニュー下に表示されている効果を選択してください。
step3.
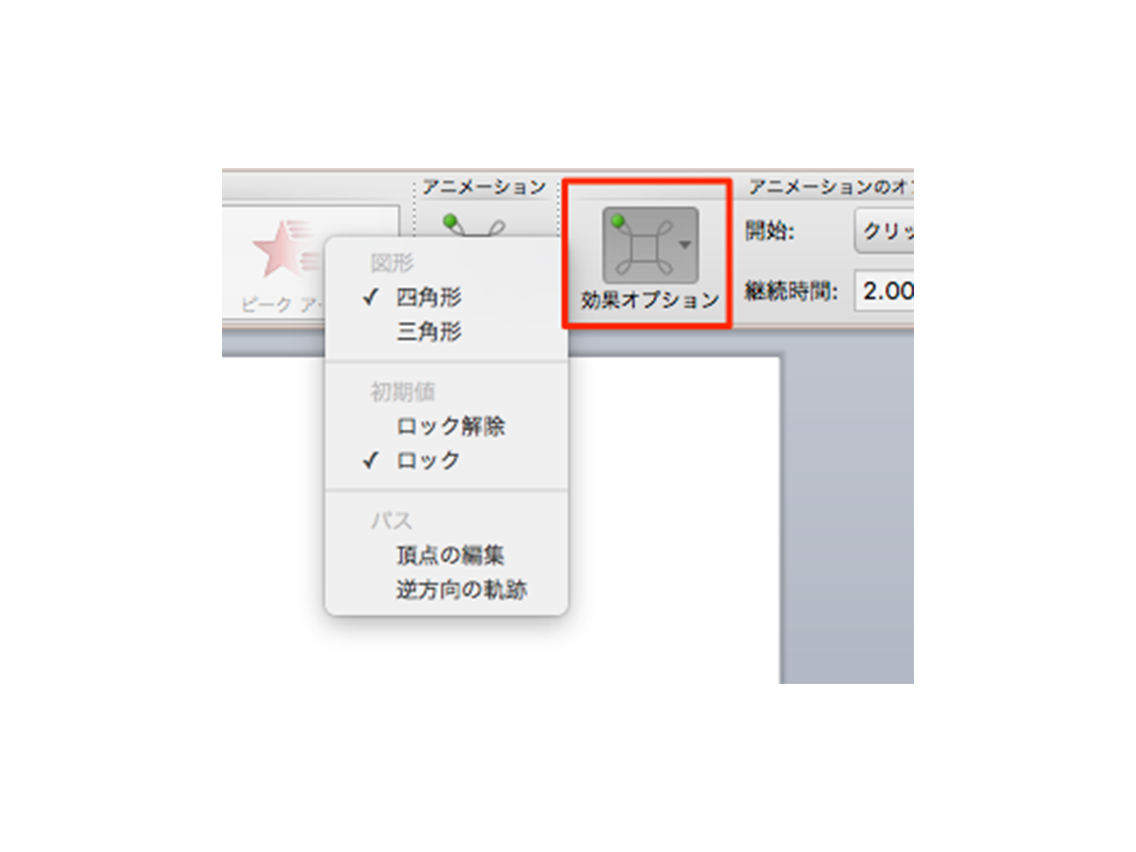
「効果オプション」というメニューが表示されます。選択している軌跡効果ごとに複雑な動きを実現できる効果が多数搭載されていますので、最適なものを選択してください。どの軌跡効果を適用するか選択したら「OK」をクリックして設定を保存し、プレビューで設定どおりの動きをするか確認してください。
3.アニメーションウィンドウで再生順を管理する
資料作成後でも、アニメーション効果の再生順を変更することが可能です。再度アニメーションを作り直す手間が省けますので、アニメーションを適用した資料を作成した際には重要な操作となります。
step1.

まずアニメーションを使用しているオブジェクトをクリックして選択状態にします。画面上部の「アニメーション」を選択し、表示されたメニューから「並べ替え」をクリックしてください。
step2.
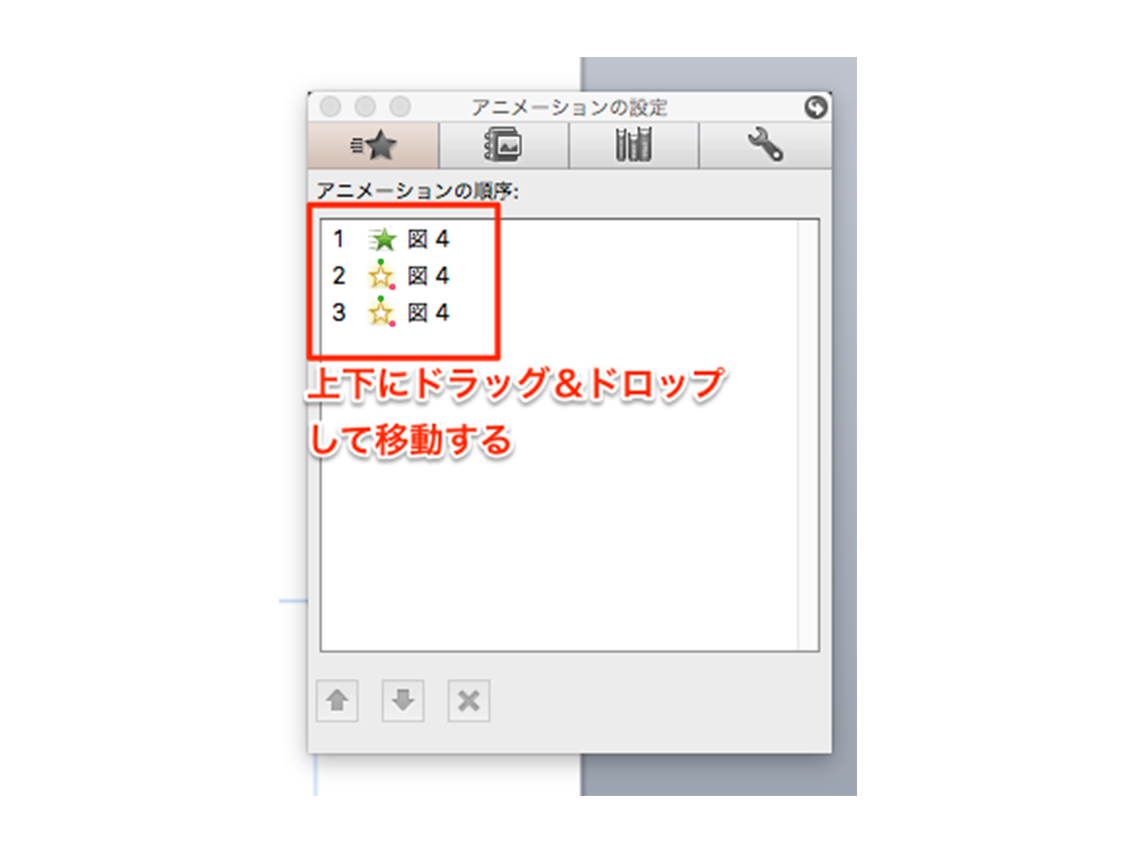
「アニメーションの設定」の画面が表示され、再生順を変更することができます。変更をする場合は、該当の効果をドラッグ&ドロップして正しい再生位置に動かしてください。
4.1つのオブジェクトに複数のアニメーションを適用する
step1.
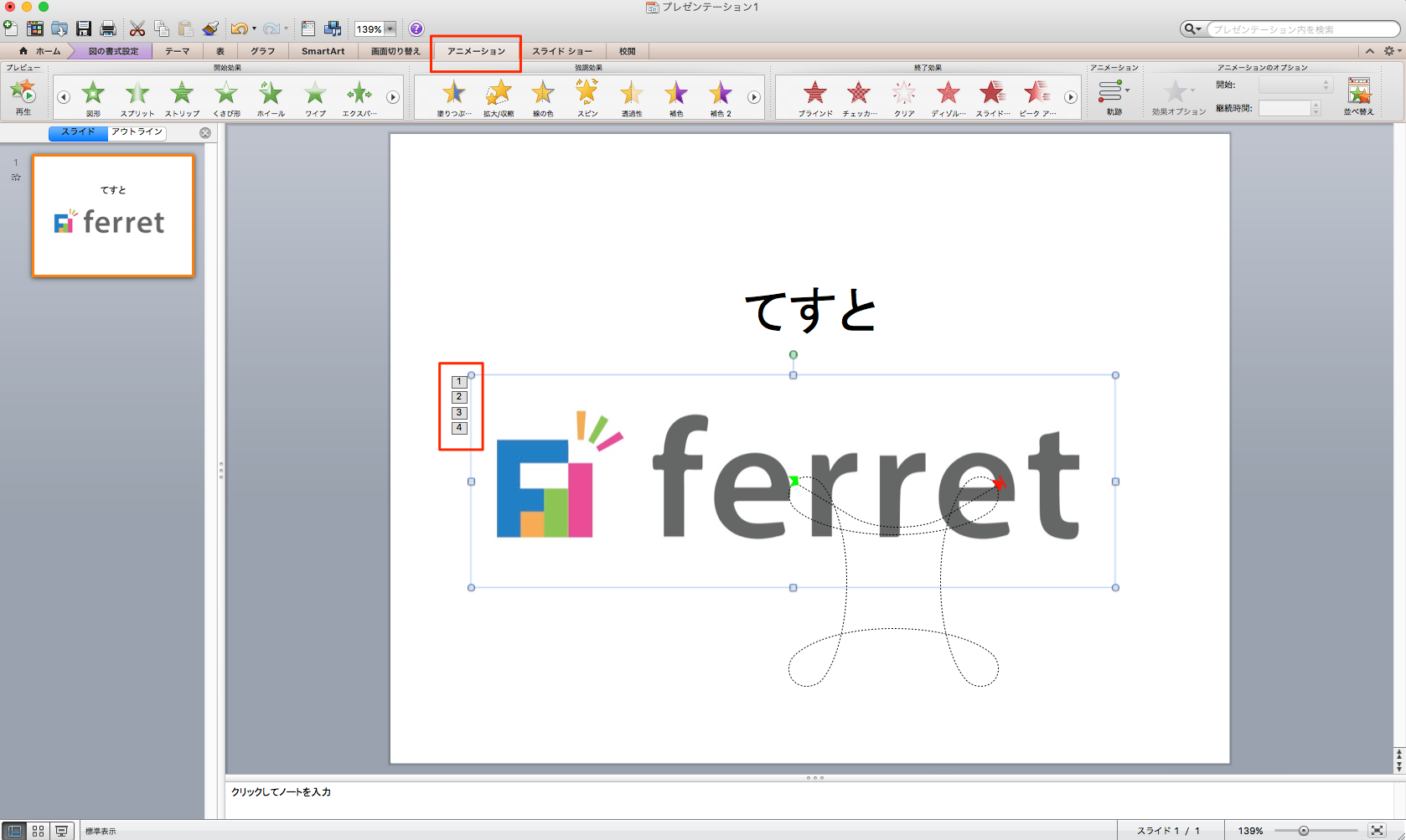
まず、アニメーションを適用したいオブジェクトをクリックして選択状態にします。画面上部の「アニメーション」を選択し、表示されたメニューから適用したい効果をクリックしてください。これで1つのオブジェクトに対して、複数のアニメーションが適用されるようになります。
最後にプレビューで設定どおりの動きをするか確認してください。
なお、Windowsの場合は、「アニメーション」選択後に画面上部にアニメーションウィンドウのメニューが表示されますので「アニメーションの追加」をクリックします。するとアニメーション効果の一覧が表示されますので、追加したい効果をクリックして追加します。
アニメーション機能を活用して、伝わりやすい資料作りを
アニメーションを使用することで、強調したいポイントを示すことや写真や画像、グラフなどを大きく拡大表示することなどが可能です。そのため非常に見やすい資料に仕上がり、プレゼンテーション内で聴衆に伝えたいことがより的確に届くようになります。
しかし、いくら効果的だからと言ってもアニメーションを使用しすぎてしまっては、かえって見にくくなり本末転倒になる可能性もあります。アニメーションを適用している場合も、していない場合も、プレゼンテーション前には必ず本番時と同じように練習をしておく必要があります。アニメーションを適用している場合は、この練習を行うタイミングで使用しすぎていないかをチェックするようにしましょう。
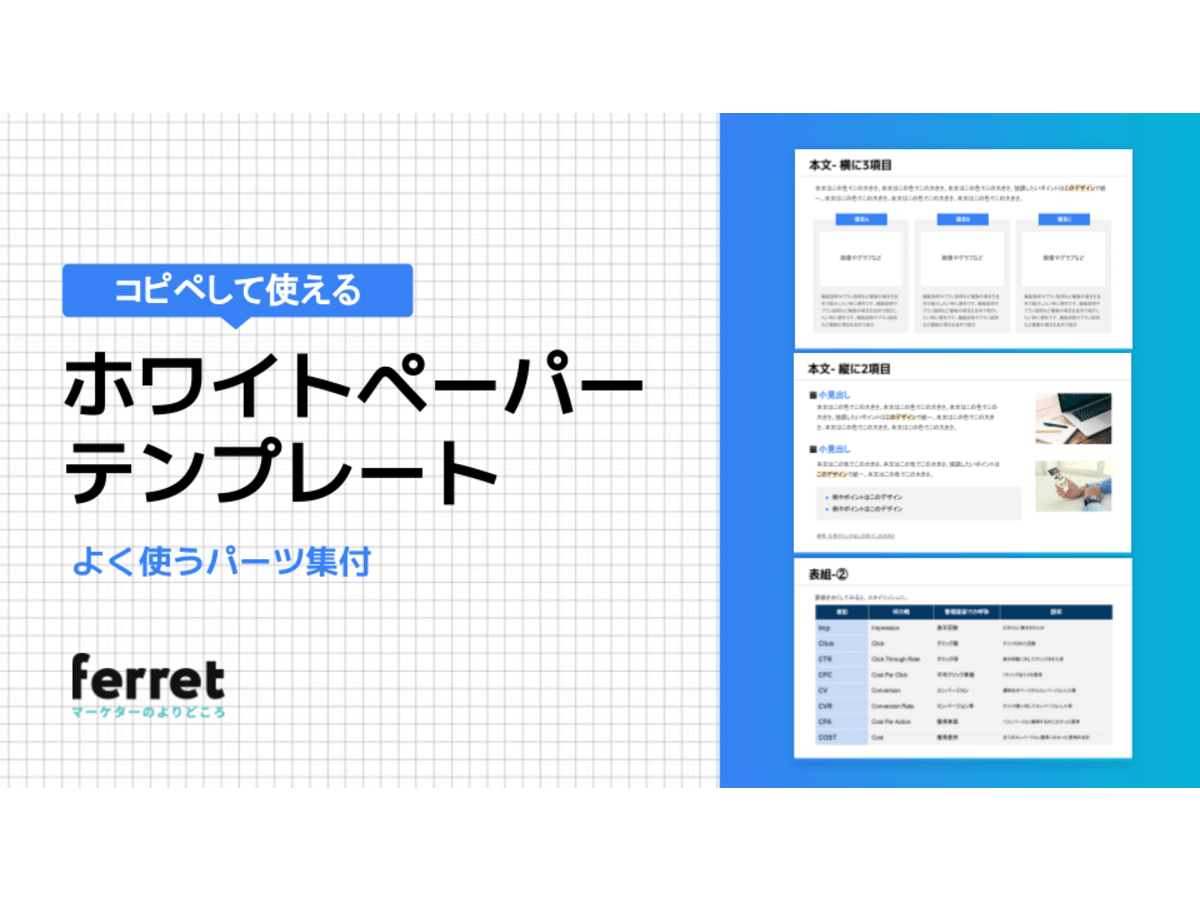
コピペして使える!ホワイトペーパー テンプレート(ppt形式)
ferretのホワイトペーパーなどでよく使うページレイアウトやパーツをまとめました。デザイナー視点での一言アドバイス付き。コピーして色を変更するなどして是非ご活用ください。
▼パワポ資料デザインのコツはこちら

【パワーポイント作成】伝わるデザインのコツ
ほんの一手間で驚くほど見やすく変わる!パワーポイントやGoogleスライドなど資料のデザインを見やすく仕上げるコツを解説します。
PowerPoint(パワーポイント)の質を上げプレゼンを成功させる

デザインで魅了する!最高のプレゼンテーションを行うためのパワーポイント資料作成テクニック
今回は、パワーポイント資料作成時のデザインテクニックをご紹介します。 デザインといえばセンスのあるなしが大きく作用すると思われがちですが、実際にはいくつかのルールに合わせていけば、美しく説得力のある資料を作成するのは難しくありません。

パワポのクオリティが上がる!プレゼン資料を作るために参考にすべき10記事
プレゼンテーションはもちろんのこと、ビジネスにおいて物事を伝える手段として活用されるパワーポイント。これまで、多くの会議やセミナー、説明会において使われてきたことでしょう。一見、シンプルなようにも思いますがパワーポイントのクオリティ次第で相手に「どう伝わるか?」が関わってくる重要ポイントです。
- テキスト
- テキストとは、純粋に文字のみで構成されるデータのことをいいます。 太字や斜線などの修飾情報や、埋め込まれた画像などの文字以外のデータが表現することはできませんが、テキストのみで構成されたテキストファイルであれば、どのような機種のコンピューターでも共通して利用することができます。
おすすめ記事
おすすめエントリー
同じカテゴリから記事を探す
カテゴリから記事をさがす
●Webマーケティング手法
- SEO(検索エンジン最適化)
- Web広告・広告効果測定
- SNSマーケティング
- 動画マーケティング
- メールマーケティング
- コンテンツマーケティング
- BtoBマーケティング
- リサーチ・市場調査
- 広報・PR
- アフィリエイト広告・ASP
●ステップ
●ツール・素材
- CMS・サイト制作
- フォーム作成
- LP制作・LPO
- ABテスト・EFO・CRO
- Web接客・チャットボット
- 動画・映像制作
- アクセス解析
- マーケティングオートメーション(MA)
- メールマーケティング
- データ分析・BI
- CRM(顧客管理)
- SFA(商談管理)
- Web会議
- 営業支援
- EC・通販・ネットショップ
- 口コミ分析・ソーシャルリスニング
- フォント
- 素材サイト
●目的・施策
- Google広告
- Facebook広告
- Twitter広告
- Instagram広告
- LINE運用
- LINE広告
- YouTube運用
- YouTube広告
- TikTok広告
- テレビCM
- サイト制作・サイトリニューアル
- LP制作・LPO
- UI
- UX
- オウンドメディア運営
- 記事制作・ライティング
- コピーライティング
- ホワイトペーパー制作
- デザイン
- セミナー・展示会
- 動画・映像制作
- データ分析・BI
- EC・通販・ネットショップ
- 口コミ分析・ソーシャルリスニング
●課題
●その他