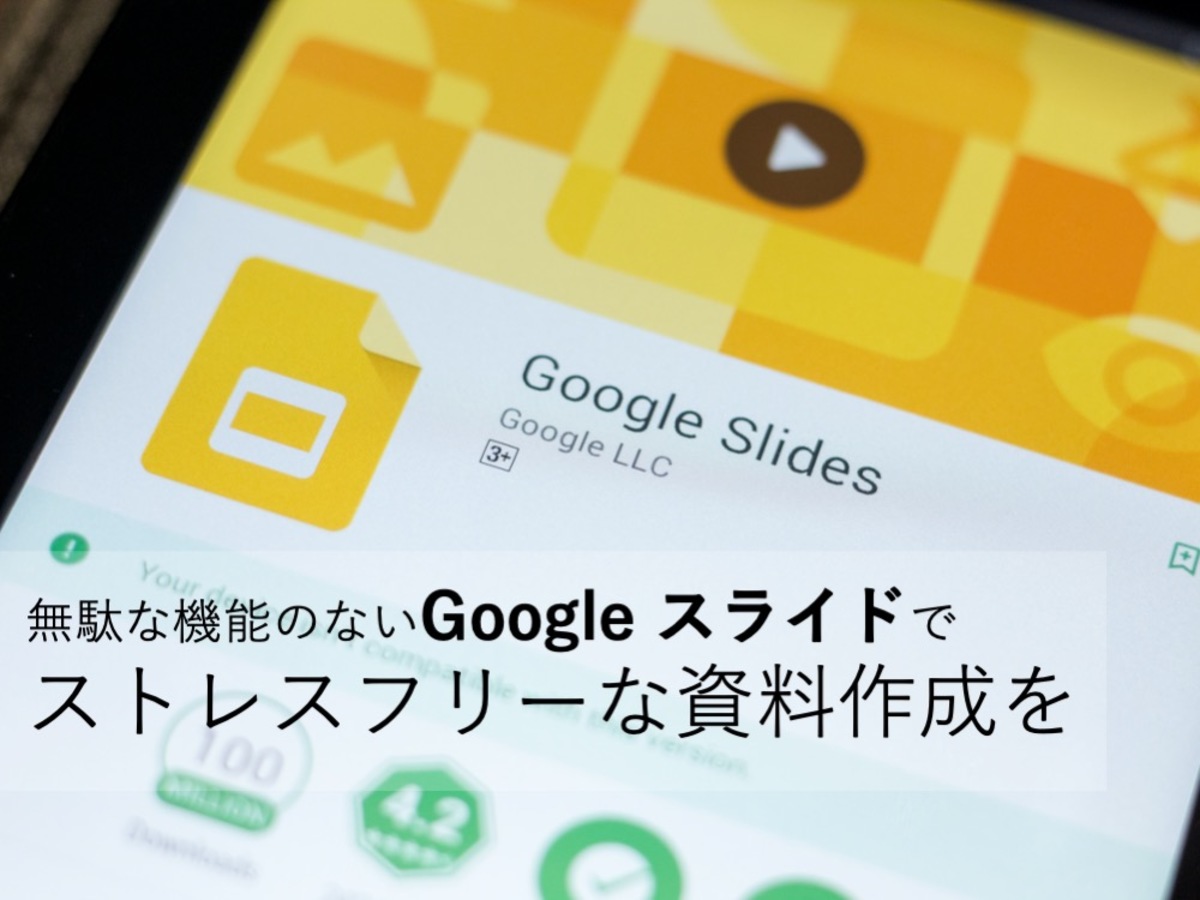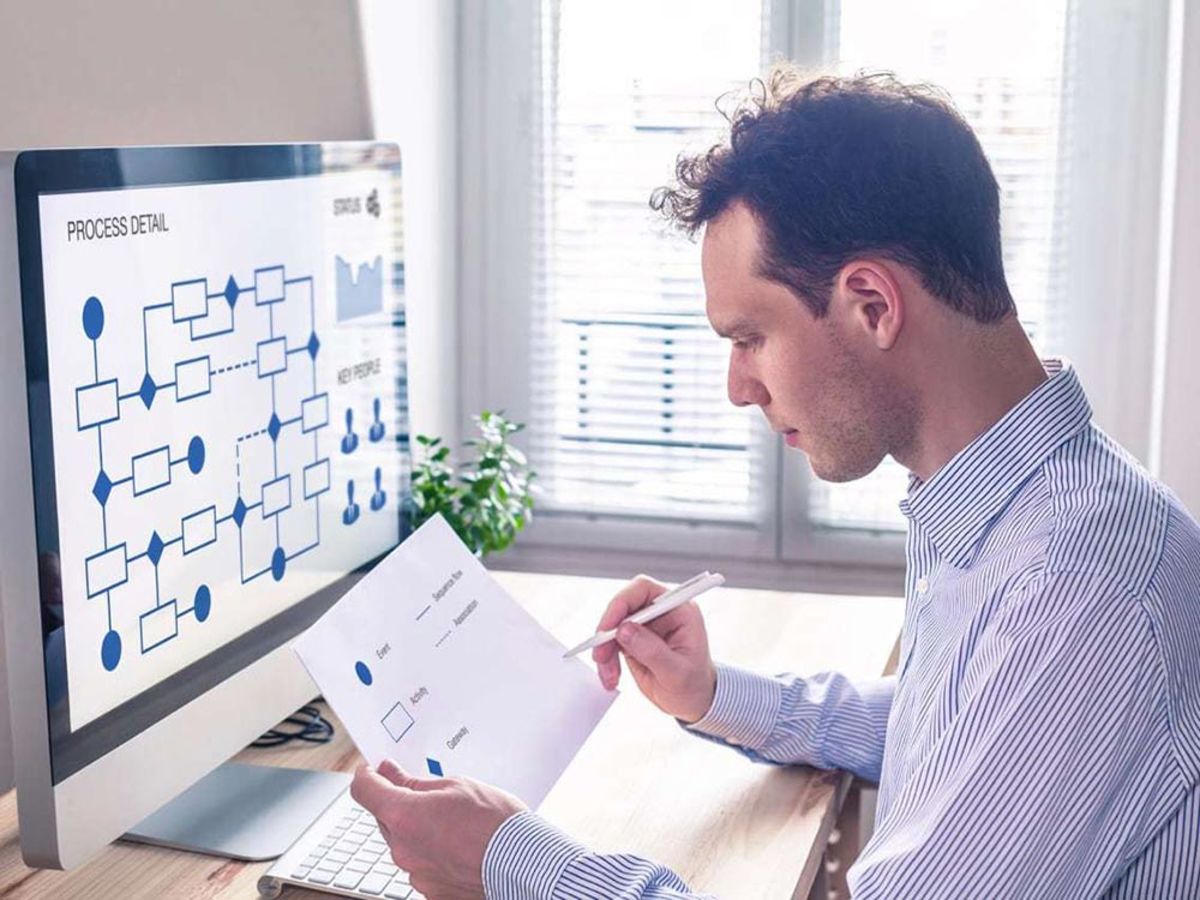
パワポ(PowerPoint、パワーポイント)でフローチャート(フロー図)を作ろう
プロジェクトの企画運営や作業の手順、ホームページの遷移、ビジネススキームなど、「流れ」を意識したいときに役立つのが「フローチャート(フロー図)」です。フローチャートを手早く作成できれば、普段の業務を効率よく進めるためのタスク管理図としても活用できます。
そこで今回は、パワポ(PowerPoint、パワーポイント)を使用してフローチャートを作成する手順を紹介します。
難しい操作はなく、パワポを使用したことのある方であればすぐに整ったフローチャートを作図できます。わかりやすいフローチャートを作成するためのポイントも紹介していますので、あわせて参考にしてみてください。
目次
- フローチャート(フロー図)とは
- 見やすいフローチャート(フロー図)を作成するための3つのポイント
- パワポ(PowerPoint、パワーポイント)を使ったフロー図の作り方
- 基本のフローチャート(フロー図)はパワポ(PowerPoint、パワーポイント)でサクッと作成
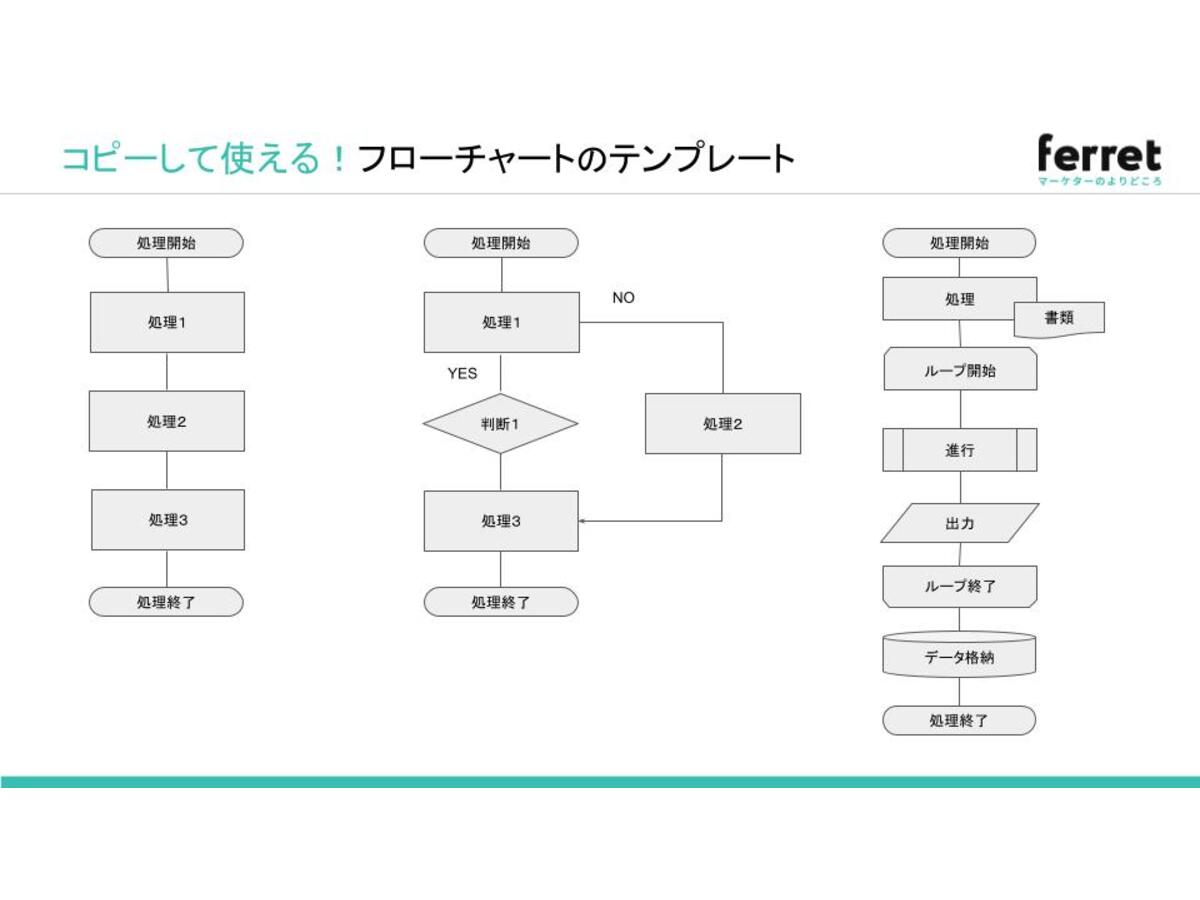
フローチャートのテンプレート(ppt形式)
フローチャートのテンプレートです。コピーしてお使いいただけます。
フローチャート(フロー図)とは

フローチャートとは、作業の流れを可視化する図です。「フロー図」とも呼ばれます。
フローチャートを作成するメリットは、複雑な流れも把握しやすくなることです。業務の流れやプロジェクトのスケジュールなど、複数の段階に渡って物事を進める際に管理作業を効率化できます。

【テンプレートあり】フローチャート(フロー図)の書き方や記号・図形の意味、おすすめツール4選
業務の流れを他のメンバーと共有する場合、口頭や手順書での説明が多いかもしれません。そのような時に使いたいのが「フローチャート(フロー図)」です。この記事では、フローチャートを作成するメリットや代表的な記号・図形一覧、書き方のポイントなどを解説します。また、フローチャートを作成できるツール4選も紹介します。
見やすいフローチャート(フロー図)を作成するための3つのポイント
1.出発点を明確にする
フローチャートを書く際は、どの地点から出発するか、どの工程から始めるのかを明確にしましょう。ひと目見ただけで出発点がわかるフローチャートが理想です。
出発点がはっきりすると、そこから流れるように図を見ていくだけで内容を把握できるでしょう。
2.矢印の向きをできるだけ統一する
「1.出発点を明確にする」とも繋がりますが、フローチャートでは流れを統一することが重要です。
矢印が複数方向にむいてると、フローチャート全体の流れが複雑化しやすくなります。
一般的にフローチャートは上から下に流れるパターンと、左から右に流れるパターンの2種類です。どちらかに統一することをおすすめします。
3.余白を取る
余白を十分に取ると、フローチャートの項目や流れが見やすくなります。
また、作業を進める中でメモの書き込みもできるため、「作って終わり」ではない実用性のあるフロー図が完成します。フローチャートに限らず、「図表」は見る人にとってわかりやすいことが第一です。
ひとつのフローチャートに情報を詰め込みすぎないように注意してください。多く情報を入れるのであれば、フロー図を分けて作成しましょう。
パワポ(PowerPoint、パワーポイント)を使ったフロー図の作り方
PowerPointは図表が作りやすいツールです。図形を配置してテキストを書き込むフロー図の作成に適しています。
また多くのビジネスマンにが利用しているため、作成はもちろん、閲覧・共有などにも便利です。
さらにPowerPointで作ったフローチャートは、そのままプレゼンテーションの資料としても転用できます。
活用方法としては、そのまま1枚の図として載せるか、工程を少しずつ追加表示して説明するか、いずれかがおすすめです。
1. ラフ画を作成する
PowerPointで作図する前に、まずは紙面上で書きたい要素を整理したラフ図の作成から始めます。きれいに整っている必要はなく、自分が把握できる図であれば構いません。
これは、パソコンの画面上よりも紙面上のほうが修正が簡単で、思考を整理しやすいからです。
どのような要素を、どのような配置で載せたいのか。紙面で明確な下書きをすればするほど、効率よく作図できるでしょう。
2.パワポ(PowerPoint、パワーポイント)で作図をする

下書きが完成したら、PowerPointで作図をはじめます。まずは、枠の作成から取り掛かりましょう。
「挿入」タブから「図形を挿入」を選択し、必要な図形を入れてください。
図形の一覧の中に「フローチャート」という項目があり、フロー図作成で使いやすい図形が多数収録されているのでチェックしておきましょう。
図形挿入においてのポイントは、2つあります。
図形を使い分ける
1つめは、図形を使い分けることです。
すべて同じ図形で作図しても構いませんが、項目ごとで別の図形を使用すると視認性があがります。
例えば、スタート地点は楕円、通常の項目は四角、分岐点はひし形といったように区別するだけでも、図の内容を把握しやすくなります。
図形の大きさを統一する
2つめは、図形の大きさを統一することです。
フローチャートに使われる図形の大きさがバラバラだと、全体的な統一感が失われて複雑なフローチャートに見えてしまう可能性があります。
挿入するテキストの長さによっては収まりきれないこともありますが、少なくとも共通項目の図形は同じ大きさで揃えるようにしましょう。
形や大きさをそろえた図形を複数用意する際は「Ctrl+D」のショートカットキーを使用して複製しましょう。複製したい図形を選択状態にしてショートカットキーを押すと、図形が複製されます。
「Ctrl+D」はオブジェクトを複製するショートカットキーですので、コピー&ペーストをするよりも簡単に、大量に図形を複製できます。
3.フロー図の要素を配置する

続いて、スライド内にフロー図の要素を配置します。配置のポイントは、項目の間隔をある程度統一することです。
オブジェクトを整列させる際は、まず該当のオブジェクトを「Shift」キーを押しながら選択します。
そのまま「書式」タブで「上下中央揃え」「左右に整列」をクリックして配置してください。
4.オブジェクト内のテキストを編集する

続いて、オブジェクト内のテキストを編集します。
オブジェクトをクリックしてテキストを編集するのももちろんよいですが、より効率よく作業をすすめるのであればキーボード操作がおすすめです。
「Tab」キーを押すとオブジェクトの選択ができますので、テキスト編集をしたいオブジェクトが選択されるまでキーを押します。オブジェクトが選択されたら、「F2」キーを押すと編集できます。

Macを使用している方は、キーボードの環境設定を変更するとファンクションキーを使用できます。
まず「システム環境設定」を開き「キーボード」を選択してください。

「キーボード」の画面が表示されますので「F1、F2 などのすべてのキーを標準のファンクションキーとして使用」にチェックを入れてください。これでファンクションキーが有効化されます。
なお、画面の明るさ調節や音量調節などを行いたい場合は「fn」キーを押したままF1〜F12キーを押せば作業できます。
そのほか、テキスト入力時に活用できるショートカットキーは以下を参考にしてください。
Ctrl+C:選択したテキスト/オブジェクトをコピーする
Ctrl+V:選択したテキスト/オブジェクトを貼り付ける
Ctrl+X:選択したテキスト/オブジェクトを切り取る
Ctrl+D:選択範囲内のコピー(下方向)
Ctrl+R:選択範囲内のコピー(右方向)
Macの場合は、commandキーをCtrlキーをとして使用します。
5.矢印を加える

要素を配置したら、矢印を加えます。
PowerPointでは、矢印は2種類あります。
矢印は、「図形」タブから「図形」を選択し、矢印のアイコンをクリックすると挿入可能です。通常の矢印はまっすぐの矢印、カギ型矢印は折れ曲がった矢印のアイコンで表示されています。
「カギ型矢印」は折れ曲がりを自在に作ることができる一方、バージョンの互換によってずれが生じるデメリットがあります。
そこで、フローチャート作成においてはカギ型矢印のみを使うのではなく、通常の矢印で表せる箇所は通常の矢印を使うとバグが少なくなるためおすすめです。

カギ型矢印では、矢印の始点・終点・折り曲げるポイントを指定できます。
矢印をクリックすると2つの白点と1つの黄色の点が表示されますので、この点をドラッグして調節してください。

便利なガギ型矢印ですが、まれにバージョンの互換などでバグが発生して線がずれてしまうことがあります。
この場合は、カギ型矢印をクリックして、「書式」タブをクリックし「サイズ」の図形の高さを「0」に設定すると解消されます。
7.デザインを調整する

最後にデザインの調整をします。
単色でそのまま使っても問題ありませんが、デザインに一手間加えてより見やすいフロー図にしましょう。配色がうまくできないという方でも、PowerPoint内の配色テンプレートを利用すれば簡単にデザイン性のある配色ができます。
配色を行うには「デザイン」タブから「バリエーション」を選択し「配色」をクリックしてください。
任意の配色にカーソルを合わせると図形の色が変化します。この時点ではまだ一色でしか表示されていませんが、次のstepで変更します。
好みの配色を選択してクリックしたら配色が行われます。
8.配色どおりの色に変更する

続いて、配色どおりの色に変更します。
図形をクリックし「書式」タブから「図形の塗りつぶし」を選択すると、step5で選択した配色のカラーパレットが表示されます。表示されているカラーパレットの順で、それぞれの図形の色を変更しましょう。
カラーパレットの横並びの色で図形を統一すると、統一感のある配色になります。
基本のフローチャート(フロー図)はパワポ(PowerPoint、パワーポイント)でサクッと作成
フローチャートは、オブジェクトの複製とカギ型矢印を使用すると短時間で簡単に作図できます。
もちろん、必要に応じて写真のや画像の挿入もできたり、アニメーション機能を活用したりとPowerPointで資料作成をする際に使用される機能も利用できます。フロー図が完成したあとに、よりわかりやすくするための装飾として活用しましょう。
記事内で紹介したように、PowerPoint上で作図する前にラフ図を作図しておけばより作業時間の短縮になります。特にフロー図作成の初心者の方におすすめな作り方です。
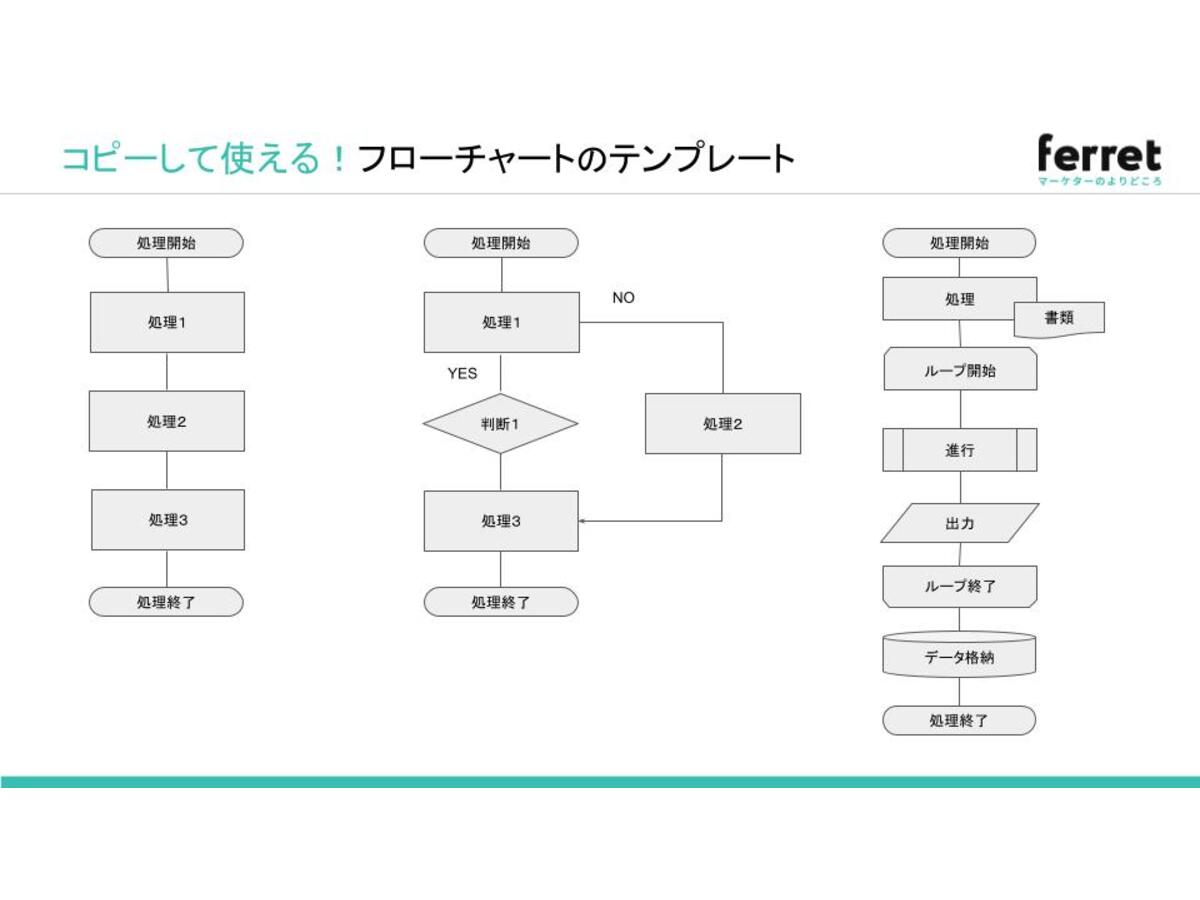
フローチャートのテンプレート(ppt形式)
フローチャートのテンプレートです。コピーしてお使いいただけます。
パワポ(PowerPoint)テンプレート・関連資料
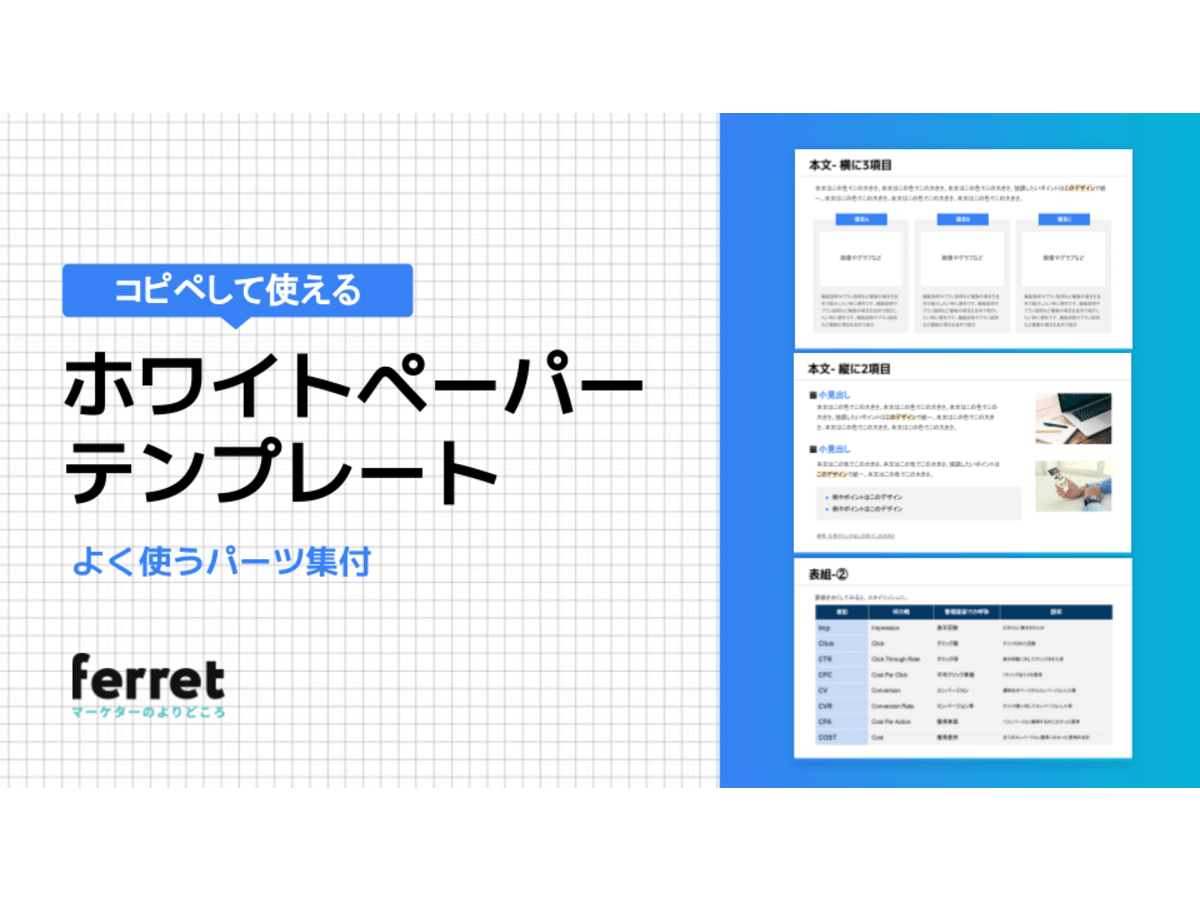
コピペして使える!ホワイトペーパー テンプレート(ppt形式)
ferretのホワイトペーパーなどでよく使うページレイアウトやパーツをまとめました。デザイナー視点での一言アドバイス付き。コピーして色を変更するなどして是非ご活用ください。
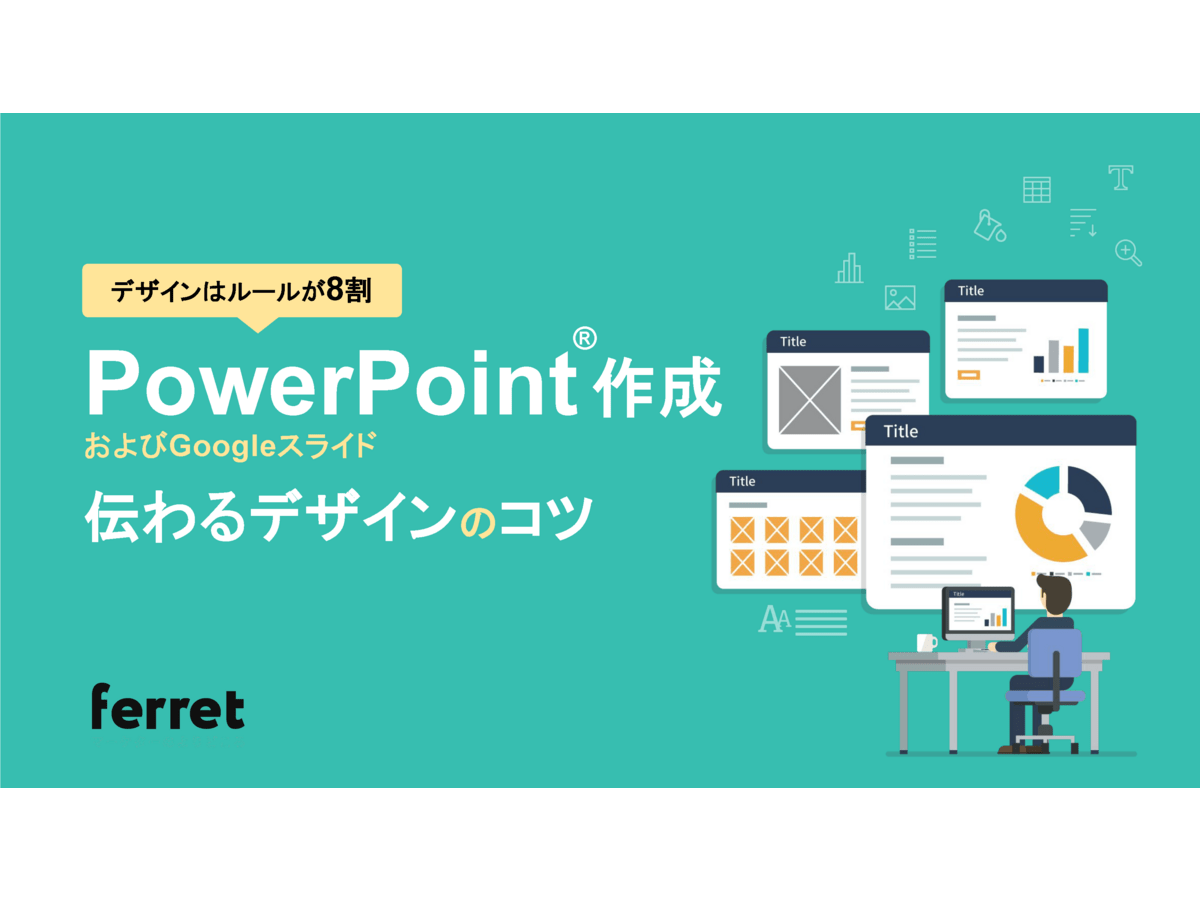
【パワーポイント作成】伝わるデザインのコツ
ほんの一手間で驚くほど見やすく変わる!パワーポイントやGoogleスライドなど資料のデザインを見やすく仕上げるコツを解説します。
パワポ(PowerPoint、パワーポイント)でロジックツリーやワイヤーフレームを作成する

ロジックツリーとは?メリットや作り方、具体例、テンプレートも紹介
問題解決や思考の整理などをする際、ただ闇雲に物事を考えていてもなかなか先に進めません。「ロジックツリー」を作りながら、要素分解をし、順序立てて思考を進めることが重要です。今回は、Microsoft Office PowerPointやテンプレートを使用してロジックツリーを作成する方法を紹介します。
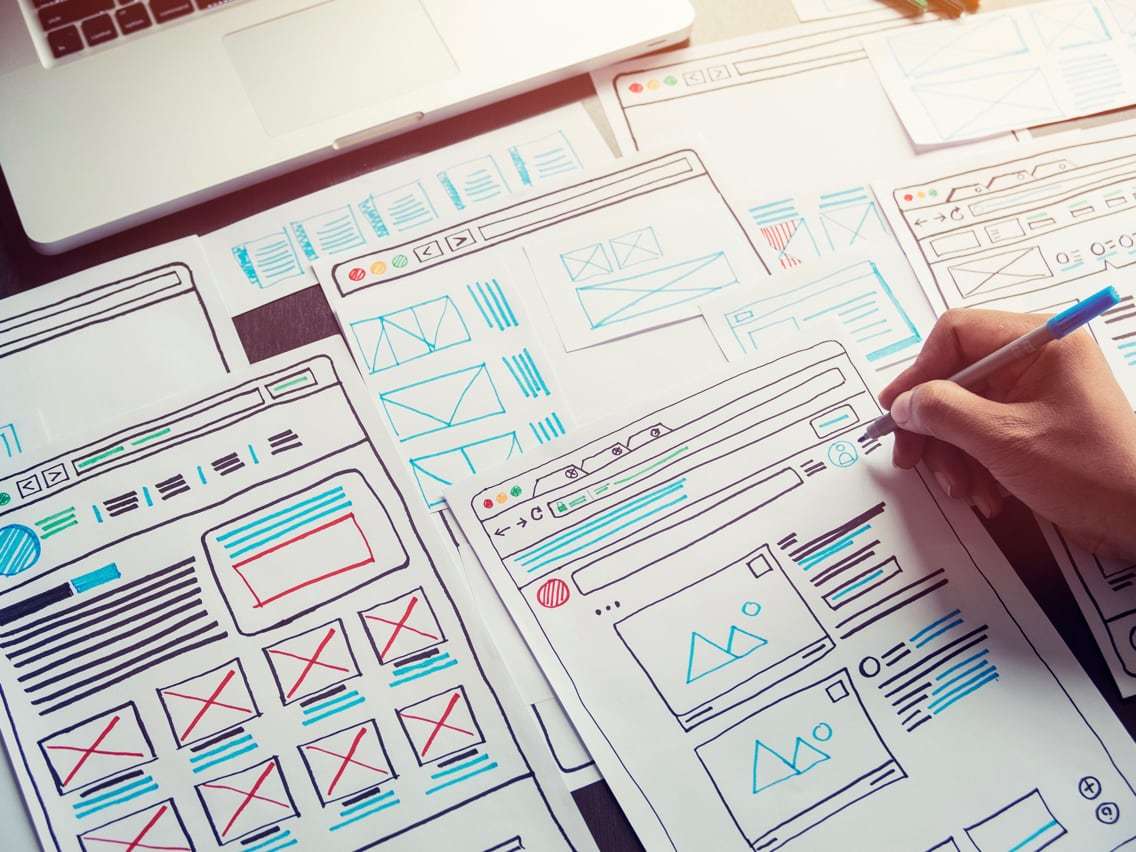
初心者でも簡単!PowerPointでワイヤーフレームを作成しよう
どのようなホームページを作りたいかという意思疎通のために、ワイヤーフレーム作成は重要な作業です。今回は、PowerPointを使用したワイヤーフレーム作成方法について解説します。Googleスライドでも作業できますので、使いやすい方でワイヤーフレームを作成してみましょう。
- ページ
- 印刷物のカタログやパンフレットは、通常複数のページから成り立っています。インターネットのホームページもまったく同じで、テーマや内容ごとにそれぞれの画面が作られています。この画面のことを、インターネットでも「ページ」と呼んでいます。ホームページは、多くの場合、複数ページから成り立っています。
- テキスト
- テキストとは、純粋に文字のみで構成されるデータのことをいいます。 太字や斜線などの修飾情報や、埋め込まれた画像などの文字以外のデータが表現することはできませんが、テキストのみで構成されたテキストファイルであれば、どのような機種のコンピューターでも共通して利用することができます。
- テキスト
- テキストとは、純粋に文字のみで構成されるデータのことをいいます。 太字や斜線などの修飾情報や、埋め込まれた画像などの文字以外のデータが表現することはできませんが、テキストのみで構成されたテキストファイルであれば、どのような機種のコンピューターでも共通して利用することができます。
- テキスト
- テキストとは、純粋に文字のみで構成されるデータのことをいいます。 太字や斜線などの修飾情報や、埋め込まれた画像などの文字以外のデータが表現することはできませんが、テキストのみで構成されたテキストファイルであれば、どのような機種のコンピューターでも共通して利用することができます。
- テキスト
- テキストとは、純粋に文字のみで構成されるデータのことをいいます。 太字や斜線などの修飾情報や、埋め込まれた画像などの文字以外のデータが表現することはできませんが、テキストのみで構成されたテキストファイルであれば、どのような機種のコンピューターでも共通して利用することができます。
- テキスト
- テキストとは、純粋に文字のみで構成されるデータのことをいいます。 太字や斜線などの修飾情報や、埋め込まれた画像などの文字以外のデータが表現することはできませんが、テキストのみで構成されたテキストファイルであれば、どのような機種のコンピューターでも共通して利用することができます。
- テキスト
- テキストとは、純粋に文字のみで構成されるデータのことをいいます。 太字や斜線などの修飾情報や、埋め込まれた画像などの文字以外のデータが表現することはできませんが、テキストのみで構成されたテキストファイルであれば、どのような機種のコンピューターでも共通して利用することができます。
おすすめ記事
おすすめエントリー
同じカテゴリから記事を探す
カテゴリから記事をさがす
●Webマーケティング手法
- SEO(検索エンジン最適化)
- Web広告・広告効果測定
- SNSマーケティング
- 動画マーケティング
- メールマーケティング
- コンテンツマーケティング
- BtoBマーケティング
- リサーチ・市場調査
- 広報・PR
- アフィリエイト広告・ASP
●ステップ
●ツール・素材
- CMS・サイト制作
- フォーム作成
- LP制作・LPO
- ABテスト・EFO・CRO
- Web接客・チャットボット
- 動画・映像制作
- アクセス解析
- マーケティングオートメーション(MA)
- メールマーケティング
- データ分析・BI
- CRM(顧客管理)
- SFA(商談管理)
- Web会議
- 営業支援
- EC・通販・ネットショップ
- 口コミ分析・ソーシャルリスニング
- フォント
- 素材サイト
●目的・施策
- Google広告
- Facebook広告
- Twitter広告
- Instagram広告
- LINE運用
- LINE広告
- YouTube運用
- YouTube広告
- TikTok広告
- テレビCM
- サイト制作・サイトリニューアル
- LP制作・LPO
- UI
- UX
- オウンドメディア運営
- 記事制作・ライティング
- コピーライティング
- ホワイトペーパー制作
- デザイン
- セミナー・展示会
- 動画・映像制作
- データ分析・BI
- EC・通販・ネットショップ
- 口コミ分析・ソーシャルリスニング
●課題
●その他