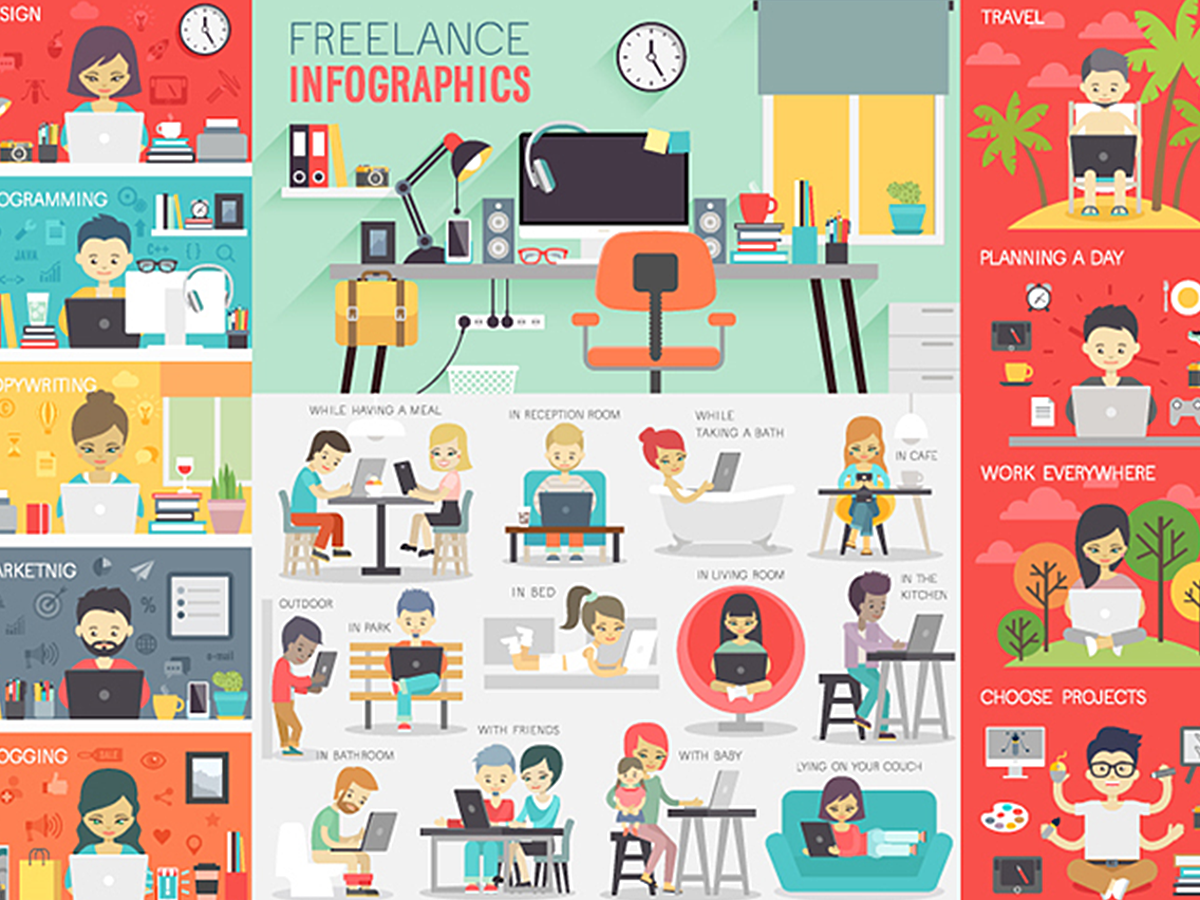
Web上でインフォグラフィックを作成できる「infogram」の使い方
インフォグラフィックとは、情報やデータを視覚的に表現したものです。アイコンやイラストを交えることで、一般的な表やグラフよりも理解しやすくなります。最近Webデザインで主流のフラットデザインとの相性も良く、国内外で目にする機会が増えています。
infogramは、あらかじめ用意されたテンプレートにデータを当てはめていくだけで、誰でも簡単にインフォグラフィックを作成できるWebサービスです。
目次
infogramとは
infogramは、インフォグラフィックを作成できるブラウザベースのサービスです。あらかじめ用意されたテンプレートを選択し、表・グラフ・テキスト・画像などをはめ込んでいくだけで、誰でも簡単にデザイン性の高いインフォグラフィックを作成できます。
作成したインフォグラフィックは、PNG・GIF・PDF形式でダウンロードでき、そのまま配布したりプレゼン資料に挿入したりできます。共有URLを発行できるため、クラウド上での共有も可能です。
プラン
4つのプランがあり、プランによって使用できる機能が異なります。
| | Basic | Pro | Business | Enterprise |
|---|---|---|---|---|
| 月額料金(月契約) | 無料 | $25 | $79 | 要問合せ |
| 月額料金(年契約) | 無料 | $19 | $67 | 要問合せ |
| 35種類以上のチャート | ◯ | ◯ | ◯ | ◯ |
| コンテンツ公開 | ◯ | ◯ | ◯ | ◯ |
| データインポート | ◯ | ◯ | ◯ | ◯ |
| 500種類以上のマップ | ◯ | ◯ | ◯ | ◯ |
| 無制限のプロジェクト | ◯ | ◯ | ◯ | ◯ |
| プライバシー | ☓ | ◯ | ◯ | ◯ |
| 100万以上の画像とアイコン | ☓ | ◯ | ◯ | ◯ |
| 高画質ダウンロード | ☓ | ◯ | ◯ | ◯ |
| プレミアム&カスタムテーマ | ☓ | ◯ | ◯ | ◯ |
| ロゴカスタマイズ | ☓ | ☓ | ◯ | ◯ |
| クリック可能なカスタムリンク | ☓ | ☓ | ◯ | ◯ |
| アナリティクス | ☓ | ☓ | ◯ | ◯ |
| チーム機能 | ☓ | ☓ | ◯ | ◯ |
| トレーニング | ☓ | ☓ | ☓ | ◯ |
| その他カスタマイズ | ☓ | ☓ | ☓ | ◯ |
infogramの特徴
- あらかじめ用意された20種類以上のテンプレートをもとに、モダンなフラットデザインのインフォグラフィックを作成
- 35種類以上のチャートと、500種類以上のマップを簡単に作成
- 100万以上の画像とアイコン
- Google Spreadsheet・ Dropbox ・ OneDrive ・JSONフィード・Google Analyticsなどからデータインポート
- 作成したインフォグラフィックをPNG・GIF・PDF形式でエクスポート可能。
- URLで共有
- チームメンバー管理と権限付与機能
登録方法

TOPページ右上の「Get started」をクリックします。

メールアドレスとパスワードを入力し、「Create account」ボタンをクリックします。FacebookとGoogle のアカウントを持っていれば、それらを使ってアカウントを作成できます。

氏名を入力し、「Next」ボタンをクリックします。

所属する企業のタイプを選択します。

役割(職種)を選択します。

アカウントの作成が完了しますので「Create project」をクリックして先に進みます。

ダッシュボードに移動します。
infogramの使い方
1. 新規作成

最初のプロジェクトが開いている場合は、左上のトレイのアイコンをクリックし、Libraryに移動します。

新規作成の際は、デザインから選ぶか、データをインポートするか選択できます。
デザインから選ぶ場合は、「Infographic or Report(インフォグラフィックかレポート)」「Chart or Graph(表かグラフ)」「Map(地図)」から選択します。
データをインポートする場合、「Data import or source」をクリックします。ExcelファイルやCSVを直接アップロードすることも、Google Spreadsheet・ Dropbox ・ OneDrive ・JSONフィード・Google Analyticsなどからインポートすることもできます。
今回は、一番左のInfographic or Reportを選択します。
2. テーマの選択

あらかじめ用意されたテーマから、任意のデザインを選択します。画面をスクロールすると、Proプランでのみ使用できる、よりデザイン性の高いテーマが並びます。ここでは左上のAmsterdamを選択します。

インフォグラフィックのタイトルを入力し「Create」ボタンをクリックします。インフォグラフィックは公開URLで作成されます。非公開URLにする場合は有料プランへの登録が必要です。
3. オブジェクトの追加

タイトルエリアをダブルクリックすると、文字を編集できます。

縦棒グラフアイコンの「Add chart」では、折れ線グラフ・横棒グラフ・円グラフなど各種グラフを挿入できます。例として、横棒グラフの「Bar」を選択します。

横棒グラフが挿入されました。

データソースを編集するには、グラフをダブルクリックするか「Edit data」ボタンをクリックします。

画面右側にデータソース入力ウィンドウが表示されます。

ピンアイコンの「Add map」では、地図を挿入できます。世界地図・大陸・アメリカ合衆国は無料ですが、国は有料です。

アルファベット大文字Aと小文字aアイコンの「Add text」では、タイトル・サブタイトル・キャプションのほか、タイマー・引用・区切り線なども挿入できます。

画像アイコンの「Add graphics」では、あらかじめ用意された100万種類以上の画像やアイコンのほか、自分で画像をアップロードできます。

動画アイコンの「Add media」では、YouTube・Vimeo・Slideshare・Flickrや指定したURLから、動画・画像・スライドなどを引用できます。虫眼鏡マークのついた検索窓にキーワードを入力すると、候補が表示されます。

一番下のアイコンの「Add data」では、Google Spreadsheet・ Dropbox ・ OneDrive ・JSONフィード・Google Analyticsなどからデータを追加できます。
4. 共有

作成したインフォグラフィックを共有するには、画面右上の「Share」ボタンをクリックします。

「Social & link」では、共有用の公開URLが表示されます。各SNSのアイコンをクリックすれば、手軽に拡散できます。

「Embed」では、Responsive・WordPress用などの埋め込みコードが表示されます。

「Email」では、宛先・タイトル・メッセージを入力してボタンをクリックすれば、共有メールを送付できます。
まとめ
infogramを使えば、Web上で手軽にインフォグラフィックを作成できます。一般的な表やグラフよりも内容が伝わりやすい反面、デザイン性が高く、作るのが難しいインフォグラフィックですが、infogramなら用意されたテンプレートやパーツを当てはめていくだけで作成できるので便利です。
プレゼン資料にインフォグラフィックを使うことで一歩レベルアップし、わかりやすいだけでなく、トレンドを取り入れた見栄えもよい資料を目指しましょう。
- テキスト
- テキストとは、純粋に文字のみで構成されるデータのことをいいます。 太字や斜線などの修飾情報や、埋め込まれた画像などの文字以外のデータが表現することはできませんが、テキストのみで構成されたテキストファイルであれば、どのような機種のコンピューターでも共通して利用することができます。
- URL
- URLとは、「Uniform Resource Locator」の略称です。情報がどこにあるのかを示すインターネット上の住所のようなものだと考えるとわかりやすいでしょう。各ページのURLは、インターネットブラウザの上部に文字列として表示されています。日本語では「統一資源位置指定子」という名称がついていますが、実際には日本でもURLという語が使われています。
- コンテンツ
- コンテンツ(content)とは、日本語に直訳すると「中身」のことです。インターネットでは、ホームページ内の文章や画像、動画や音声などを指します。ホームページがメディアとして重要視されている現在、その内容やクオリティは非常に重要だと言えるでしょう。 なお、かつてはCD-ROMなどのディスクメディアに記録する内容をコンテンツと呼んでいました。
- リンク
- リンクとは、インターネット上では、あるページの中に記された、他のページの所在を表す情報のことを「ハイパーリンク」と呼び、これを略した言葉です。リンクのある場所をクリックすると、他のページにジャンプするようになっています。
- Googleとは、世界最大の検索エンジンであるGoogleを展開する米国の企業です。1998年に創業され急激に成長しました。その検索エンジンであるGoogleは、現在日本でも展開していて、日本のYahoo!Japanにも検索結果のデータを提供するなど、検索市場において圧倒的な地位を築いています。
- URL
- URLとは、「Uniform Resource Locator」の略称です。情報がどこにあるのかを示すインターネット上の住所のようなものだと考えるとわかりやすいでしょう。各ページのURLは、インターネットブラウザの上部に文字列として表示されています。日本語では「統一資源位置指定子」という名称がついていますが、実際には日本でもURLという語が使われています。
- ページ
- 印刷物のカタログやパンフレットは、通常複数のページから成り立っています。インターネットのホームページもまったく同じで、テーマや内容ごとにそれぞれの画面が作られています。この画面のことを、インターネットでも「ページ」と呼んでいます。ホームページは、多くの場合、複数ページから成り立っています。
- Googleとは、世界最大の検索エンジンであるGoogleを展開する米国の企業です。1998年に創業され急激に成長しました。その検索エンジンであるGoogleは、現在日本でも展開していて、日本のYahoo!Japanにも検索結果のデータを提供するなど、検索市場において圧倒的な地位を築いています。
- アカウント
- アカウントとは、コンピューターやある会員システムなどサービスを使うときに、その人を認識する最低必要な情報として、パスワードと対をなして使う、任意で決めるつづりです。ユーザー、ID、などとも言います。
- アカウント
- アカウントとは、コンピューターやある会員システムなどサービスを使うときに、その人を認識する最低必要な情報として、パスワードと対をなして使う、任意で決めるつづりです。ユーザー、ID、などとも言います。
- CS
- CSとはCustomer Satisfactionの略称で「顧客満足度」を意味します。顧客との関係維持、サービスの発展に関するマーケティング戦略に関わる用語です。
- Googleとは、世界最大の検索エンジンであるGoogleを展開する米国の企業です。1998年に創業され急激に成長しました。その検索エンジンであるGoogleは、現在日本でも展開していて、日本のYahoo!Japanにも検索結果のデータを提供するなど、検索市場において圧倒的な地位を築いています。
- クロール
- クロールとは、検索エンジン内のシステムであるクローラ(ロボット)が一つ一つのサイトを巡回し、サイトの情報を収集することを指します。
- タイトル
- ホームページのソースに設定するタイトル(title)とは、ユーザーと検索エンジンにホームページの内容を伝えるためのものです。これを検索エンジンが認識し検索結果ページで表示されたり、ユーザーがお気に入りに保存したときに名称として使われたりするため、非常に重要なものだと考えられています。「タイトルタグ」ともいわれます。
- URL
- URLとは、「Uniform Resource Locator」の略称です。情報がどこにあるのかを示すインターネット上の住所のようなものだと考えるとわかりやすいでしょう。各ページのURLは、インターネットブラウザの上部に文字列として表示されています。日本語では「統一資源位置指定子」という名称がついていますが、実際には日本でもURLという語が使われています。
- タイトル
- ホームページのソースに設定するタイトル(title)とは、ユーザーと検索エンジンにホームページの内容を伝えるためのものです。これを検索エンジンが認識し検索結果ページで表示されたり、ユーザーがお気に入りに保存したときに名称として使われたりするため、非常に重要なものだと考えられています。「タイトルタグ」ともいわれます。
- タイトル
- ホームページのソースに設定するタイトル(title)とは、ユーザーと検索エンジンにホームページの内容を伝えるためのものです。これを検索エンジンが認識し検索結果ページで表示されたり、ユーザーがお気に入りに保存したときに名称として使われたりするため、非常に重要なものだと考えられています。「タイトルタグ」ともいわれます。
- URL
- URLとは、「Uniform Resource Locator」の略称です。情報がどこにあるのかを示すインターネット上の住所のようなものだと考えるとわかりやすいでしょう。各ページのURLは、インターネットブラウザの上部に文字列として表示されています。日本語では「統一資源位置指定子」という名称がついていますが、実際には日本でもURLという語が使われています。
- Googleとは、世界最大の検索エンジンであるGoogleを展開する米国の企業です。1998年に創業され急激に成長しました。その検索エンジンであるGoogleは、現在日本でも展開していて、日本のYahoo!Japanにも検索結果のデータを提供するなど、検索市場において圧倒的な地位を築いています。
- URL
- URLとは、「Uniform Resource Locator」の略称です。情報がどこにあるのかを示すインターネット上の住所のようなものだと考えるとわかりやすいでしょう。各ページのURLは、インターネットブラウザの上部に文字列として表示されています。日本語では「統一資源位置指定子」という名称がついていますが、実際には日本でもURLという語が使われています。
- WordPress
- WordPressとは、CMS(コンテンツマネジメントシステム)の1種で、ホームページ管理システムのことです。ブログ感覚で記事の修正・追加が行えるうえ、通常のホームページ並みのデザインを作成することができます。
- タイトル
- ホームページのソースに設定するタイトル(title)とは、ユーザーと検索エンジンにホームページの内容を伝えるためのものです。これを検索エンジンが認識し検索結果ページで表示されたり、ユーザーがお気に入りに保存したときに名称として使われたりするため、非常に重要なものだと考えられています。「タイトルタグ」ともいわれます。
おすすめ記事
おすすめエントリー
同じカテゴリから記事を探す
カテゴリから記事をさがす
●Webマーケティング手法
- SEO(検索エンジン最適化)
- Web広告・広告効果測定
- SNSマーケティング
- 動画マーケティング
- メールマーケティング
- コンテンツマーケティング
- BtoBマーケティング
- リサーチ・市場調査
- 広報・PR
- アフィリエイト広告・ASP
●ステップ
●ツール・素材
- CMS・サイト制作
- フォーム作成
- LP制作・LPO
- ABテスト・EFO・CRO
- Web接客・チャットボット
- 動画・映像制作
- アクセス解析
- マーケティングオートメーション(MA)
- メールマーケティング
- データ分析・BI
- CRM(顧客管理)
- SFA(商談管理)
- Web会議
- 営業支援
- EC・通販・ネットショップ
- 口コミ分析・ソーシャルリスニング
- フォント
- 素材サイト
●目的・施策
- Google広告
- Facebook広告
- Twitter広告
- Instagram広告
- LINE運用
- LINE広告
- YouTube運用
- YouTube広告
- TikTok広告
- テレビCM
- サイト制作・サイトリニューアル
- LP制作・LPO
- UI
- UX
- オウンドメディア運営
- 記事制作・ライティング
- コピーライティング
- ホワイトペーパー制作
- デザイン
- セミナー・展示会
- 動画・映像制作
- データ分析・BI
- EC・通販・ネットショップ
- 口コミ分析・ソーシャルリスニング
●課題
●その他











