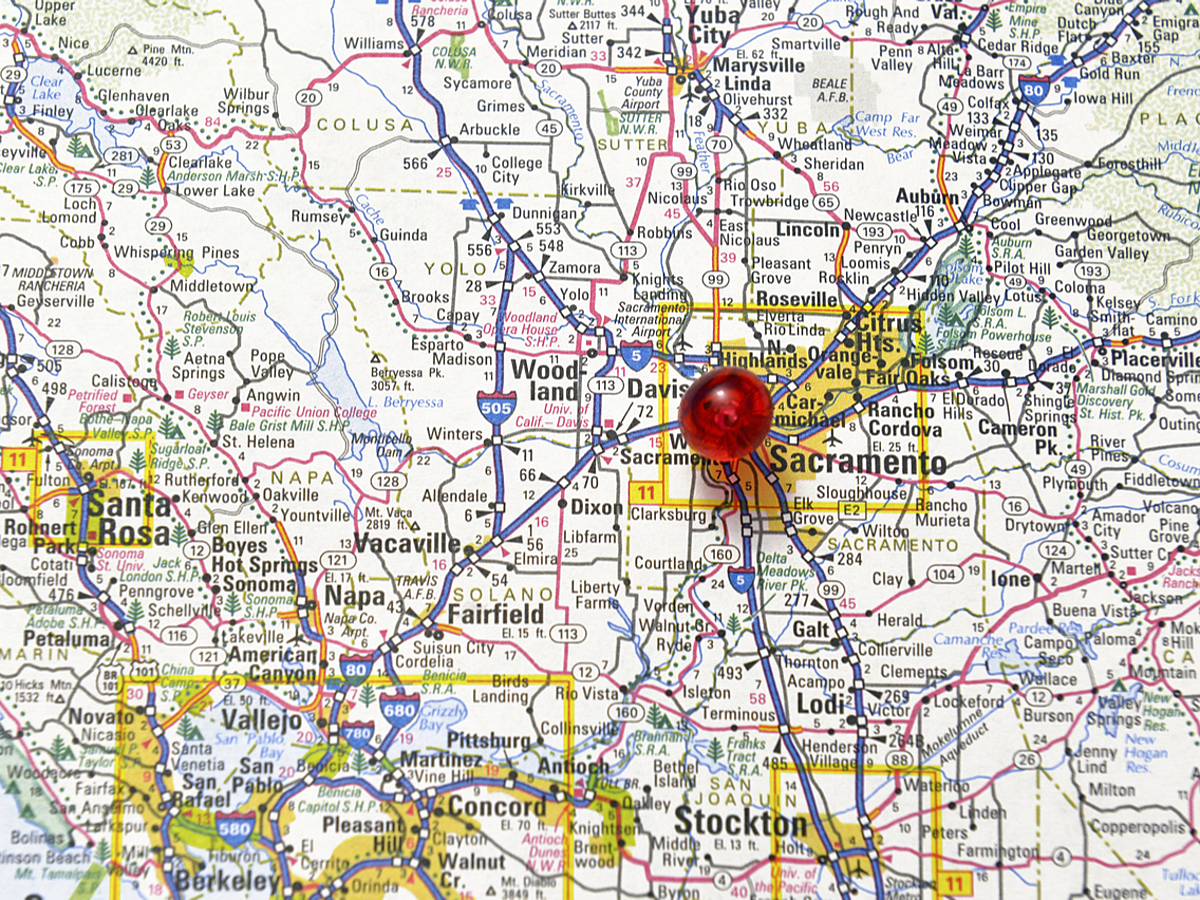
無料なのに高機能!総務省統計局提供の地域分析ツール「jSTAT MAP」の使い方を解説
店舗を構えてサービスを展開している企業にとって、店舗周辺の調査は欠かせません。
ですが、人口統計や事業所調査などのデータを集め、地図に商圏を描き、データを落とし込むまでの作業は時間も手間もかかるので、なかなか行えていない方も多いのではないでしょうか。
今回は、総務省統計局が公開している無料の地域分析ツール「jSTAT MAP」の使い方を解説します。
「jSTAT MAP」はGoogleマップを利用して自社の商圏を地図に落とし込めるだけでなく、総務省が提供している各調査のデータを地図に落とし込んでレポートとして作成できます。
すべてのサービスが無料で提供されているので、マーケティングにかけられる経費が限られている中小企業でも利用しやすいでしょう。
jSTAT MAPとは

https://www.e-stat.go.jp/gis/gislp/
「jSTAT MAP」はマップを軸とした地域分析ツールで、総務省統計局及び独立行政法人統計センターが提供しています。
Webブラウザ上で操作することができ、すべての機能を無料で利用できます。
Googleマップのデータを取得しており、日本全国の地図を表示できます。
また、国勢調査・事業所企業統計調査・経済センサスの3つの統計データに対応しているので、人口や企業数、企業の従業員数といった基本的なデータを地図に表現できるのもメリットでしょう。
ただし、収録されているデータは2017年6月現在、国勢調査は平成22年(2010年)度調査、事業所企業統計調査は平成18年(2006年)度調査、経済センサスは平成26年(2014年)度調査までしか反映されていません。
最新のデータをもとにしたい場合は自分でデータを調べて読み込ませる必要があるので注意してください。
1.利用登録
「 jSTAT MAP」は地図の検索から地域の指定、データの反映までを行える高機能なツールです。
なかには、機能が多すぎてわからないという方もいるでしょう。
今回は都内にある飲食店1店舗の商圏調査を行うことを想定し、機能を絞って解説します。
まずは基本的な機能を理解してから、複数店舗の調査などの大規模な調査へ応用していきましょう。
1-1.メールアドレスの登録

https://jstatmap.e-stat.go.jp/trialstart.html
「 jSTAT MAP」を利用するにはメールアドレスの登録が必要です。
登録したメールアドレス宛にログインIDと仮パスワードが送信されるので、 jSTAT MAPへとアクセスしログインしてください。
1-2.仮パスワードでのログイン・パスワードの変更

仮パスワードでのログインを行うと、上記のようにパスワードの変更を求められます。
自分の覚えやすいパスワードを設定して、更新しましょう。

ログインすると画面が切り替わるので、自分が調べたい地域の都道府県をクリックしてください。
2.プロット操作:目印となる地点を設定する
自分の店舗周辺を調査するために、まずは店舗の位置をプロットとして設定します。
画面左上に住所を入力し、自分の店舗周辺を地図として表示しましょう。

2-1.プロットの作成方法を選択する
「プロット」をクリックして、プロットの作成方法を選択します。

2-1.A.地図クリック
地図クリックは地図を実際にクリックして、プロットを設定する方法です。

初めてプロットを設定する際は新規のグループを設定する必要があります。
グループの名を設定し、アイコンを選択しましょう。
また、属性値として名称・値を設定できます。値は文字だけでなくURLを設定できるので、競合店のホームページを設定しておくのもいいでしょう。
「決定」をクリックすると下記のようにプロットの情報入力が求められます。
プロットの名前を入力して、地図をクリックするとアイコンが設置されます。「登録」をクリックして、プロットの登録を完了させてください。

2-1.B.ジオコーディング
ジオコーディングは、CSVファイルから住所を読み込む方法です。

プロット名称、住所を入力したCSVを選択してアップロードすると、自動的に地図上にプロットが表示されます。
3.エリア操作:商圏を地図に落とし込む
プロットを設定したら、次は商圏を地図に表示しましょう。
「エリア」を選択すると、エリア表示ができます。

3-1.エリアのグループを設定

初めてエリアを設定する際には、グループを設定します。
グループの名称やエリア表示の色を設定しましょう。
ハッチ色・ハッチパターンは塗りつぶしの色と柄を表します。複数のエリアを設定する際は色分けを行うようにしましょう。
「次へ」をクリックして、次に進みます。
3-2.エリアの作成方法を選択

エリアは以下の5つの方法で作成できます。
多角形…多角形を描いて設定する方法です。
円…中心からの距離を設定して円を描く方法です。
バッファ…地図上にラインを描き、ラインに幅を持たせてエリア設定する方法です。
到達距離…徒歩及び自動車で特定の時間内にたどり着ける範囲を設定する方法です。
行政界…市町村をエリアとして設定する方法です。
3-3.エリアの登録を行う
平日昼に周辺の企業から歩きでこれる範囲をエリアとして設定するため、先ほど設定したプロットを軸にした到達圏を調べてみましょう。エリアの作成方法のうち「到達圏(プロットグループ指定)」を選択します。

プロットをクリックして、種類・時速・時間・エリア作成範囲を設定してください。
「到達圏一括作成開始」をクリックすると、自動でエリアが作成されます。

4.統計データ:データを地図に表示させる
設定したエリアに統計データを重ね合わせてみましょう。「統計データ」をクリックしてください。

4-1.作成するグラフの指標を選択する
地図に落とし込む統計データを選択します。
データの種類・分類・指標を選択して「指標選択」をクリックしましょう。

4-2.集計する単位を指定する
集計する単位を設定します。
小地域…統計データの区分ごとに色分けされます。
エリア…エリアとして設定した地域を1つの区分として色付けされます。
選択したら「集計開始」をクリックします。


「小地域」を選択した場合、上記のように区分ごとに色分けされます。
5.レポート:作成した内容を資料としてダウンロードする
作成した内容はHTML形式またはExcel形式の資料としてダウンロードできます。

5-1.レポートの形式を選択する
レポートの形式を作成しましょう。
シンプルレポート…HTML形式のレポートを作成します。画面として表示されている範囲がそのままレポートとして作成され、Web上で確認できます。
リッチレポート…Excel形式のレポートを作成します。レポートとして作成する範囲を設定すると、その範囲に合わせたレポートが作成されます。

5-2.出力する内容を選択
リッチレポートを選択した場合、出力する内容を指定できます。
レポートして出力したい内容だけ選択して「次へ」をクリックしてください。

5-3.レポートを作成する範囲を設定する

レポートを作成する範囲を設定しましょう。半径のほか、到達圏でも設定できます。
「リッチレポートを作成する」をクリックすると、自動的にレポートが作成されます。
リッチレポートでは下記のようなExcelファイルが作成できます。
作成したマップのキャプチャ画像だけでなく、選択した範囲内の人口の増減や世帯数もグラフとして表示されます。
Excelファイルとして編集もできるので、プレゼン用の資料としても活用できるでしょう。

まとめ
「jSTAT MAP」は総務省統計局が提供しているマップツールです。
地域ごとの統計データを地図に落とし込んで確認するだけでなく、特定の地点をプロットとして登録し、その周辺のデータのみをレポートとして作成できます。
また、商圏のようなエリアを設定する際も、距離による同心円だけでなく、自動車及び徒歩の移動時間に合わせた表示も行えます。
内容自体はレポートとして抽出できるので、プレゼン用の資料としても役立つでしょう。
- Googleとは、世界最大の検索エンジンであるGoogleを展開する米国の企業です。1998年に創業され急激に成長しました。その検索エンジンであるGoogleは、現在日本でも展開していて、日本のYahoo!Japanにも検索結果のデータを提供するなど、検索市場において圧倒的な地位を築いています。
- マーケティング
- マーケティングとは、ビジネスの仕組みや手法を駆使し商品展開や販売戦略などを展開することによって、売上が成立する市場を作ることです。駆使する媒体や技術、仕組みや規則性などと組み合わせて「XXマーケティング」などと使います。たとえば、電話を使った「テレマーケティング」やインターネットを使った「ネットマーケティング」などがあります。また、専門的でマニアックな市場でビジネス展開をしていくことを「ニッチマーケティング」と呼びます。
- Googleとは、世界最大の検索エンジンであるGoogleを展開する米国の企業です。1998年に創業され急激に成長しました。その検索エンジンであるGoogleは、現在日本でも展開していて、日本のYahoo!Japanにも検索結果のデータを提供するなど、検索市場において圧倒的な地位を築いています。
- URL
- URLとは、「Uniform Resource Locator」の略称です。情報がどこにあるのかを示すインターネット上の住所のようなものだと考えるとわかりやすいでしょう。各ページのURLは、インターネットブラウザの上部に文字列として表示されています。日本語では「統一資源位置指定子」という名称がついていますが、実際には日本でもURLという語が使われています。
- ページ
- 印刷物のカタログやパンフレットは、通常複数のページから成り立っています。インターネットのホームページもまったく同じで、テーマや内容ごとにそれぞれの画面が作られています。この画面のことを、インターネットでも「ページ」と呼んでいます。ホームページは、多くの場合、複数ページから成り立っています。
- CS
- CSとはCustomer Satisfactionの略称で「顧客満足度」を意味します。顧客との関係維持、サービスの発展に関するマーケティング戦略に関わる用語です。
- CS
- CSとはCustomer Satisfactionの略称で「顧客満足度」を意味します。顧客との関係維持、サービスの発展に関するマーケティング戦略に関わる用語です。
- HTML
- HTMLとは、Webページを記述するための言語です。"HyperText Markup Language "の略です。"<"と">"にはさまれたさまざまな種類の「タグ」によって、文章の構造や表現方法を指定することができます。
- キャプチャ
- キャプチャとは、出力されたデータを別の機器で取り込み利用可能な状態にすることを言います。例としては、TV映像をパソコンに取り込み、その映像を保存(キャプチャ)し、パソコンで再生可能にすることなどです。ホームページの分野では、ブラウザなどでホームページのデザインを画像として保存することなどを指すこともあります。
おすすめ記事
関連ツール・サービス
おすすめエントリー
同じカテゴリから記事を探す
カテゴリから記事をさがす
●Webマーケティング手法
- SEO(検索エンジン最適化)
- Web広告・広告効果測定
- SNSマーケティング
- 動画マーケティング
- メールマーケティング
- コンテンツマーケティング
- BtoBマーケティング
- リサーチ・市場調査
- 広報・PR
- アフィリエイト広告・ASP
●ステップ
●ツール・素材
- CMS・サイト制作
- フォーム作成
- LP制作・LPO
- ABテスト・EFO・CRO
- Web接客・チャットボット
- 動画・映像制作
- アクセス解析
- マーケティングオートメーション(MA)
- メールマーケティング
- データ分析・BI
- CRM(顧客管理)
- SFA(商談管理)
- Web会議
- 営業支援
- EC・通販・ネットショップ
- 口コミ分析・ソーシャルリスニング
- フォント
- 素材サイト
●目的・施策
- Google広告
- Facebook広告
- Twitter広告
- Instagram広告
- LINE運用
- LINE広告
- YouTube運用
- YouTube広告
- TikTok広告
- テレビCM
- サイト制作・サイトリニューアル
- LP制作・LPO
- UI
- UX
- オウンドメディア運営
- 記事制作・ライティング
- コピーライティング
- ホワイトペーパー制作
- デザイン
- セミナー・展示会
- 動画・映像制作
- データ分析・BI
- EC・通販・ネットショップ
- 口コミ分析・ソーシャルリスニング
●課題
●その他












