
ホームページをPDFへ変換して保存する4つの方法。Webサイトの資料化に活用しよう!
商談や会議の資料としてホームページの情報を印刷して利用することはありませんか?ですが、1つ1つ印刷する方法はコピー紙が余分にかかるだけでなく、自分の手元に残しておくにもかさばってしまうでしょう。
そんな時には、ホームページをPDFファイルとして保存するのがおすすめです。今回は、ホームページをPDFファイルとして保存する4つの方法を紹介します。
目次
- ホームページをPDFファイルとして変換・保存する際の注意点
- ブラウザの印刷機能を利用する方法
- Adobe PDF ツールバーを使う方法
- 変換ツールを利用する方法
- 拡張機能を利用する方法
- ブラウザによっては使用できない場合も
▼Webディレクターにおすすめ
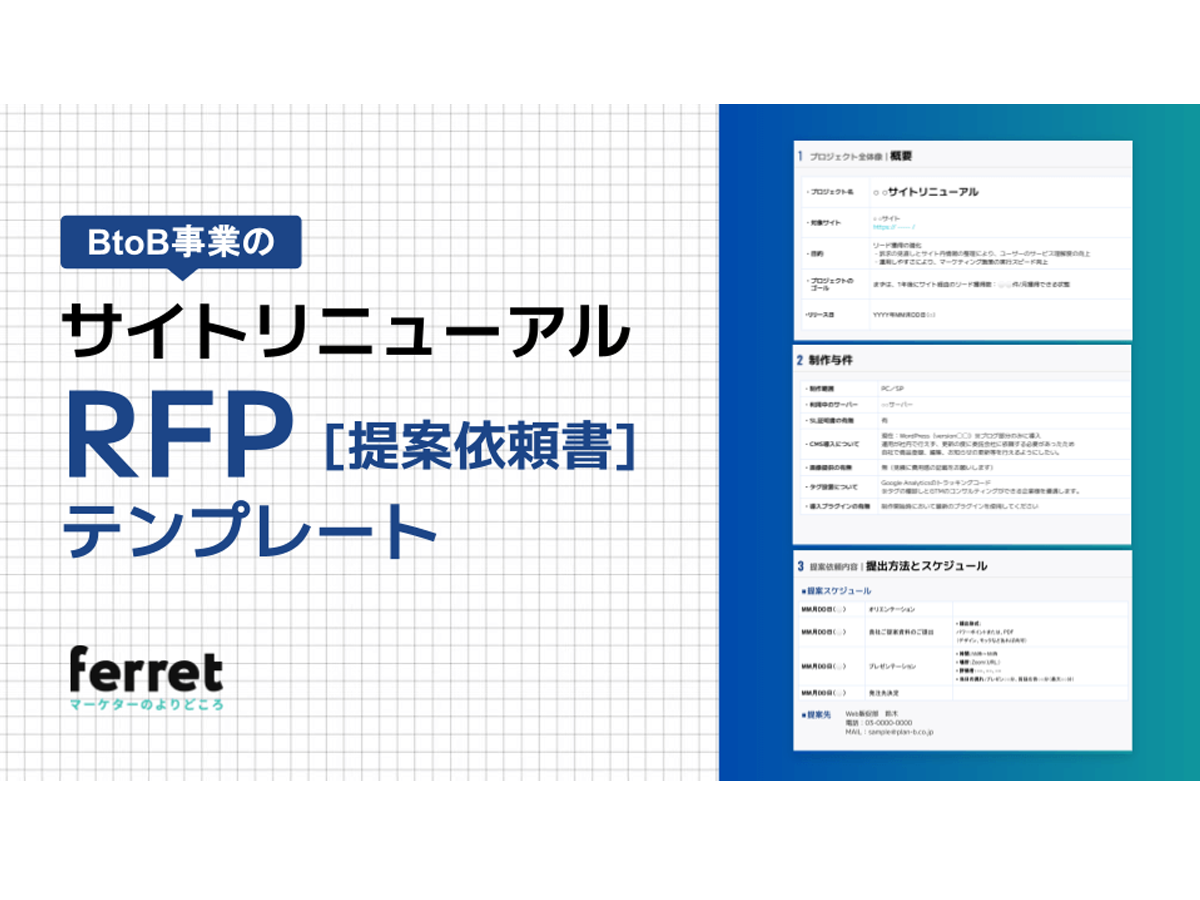
サイトリニューアルの【RFP】提案依頼書テンプレート
パワーポイント形式です。記入例はあくまで参考に、実際の案件に応じて項目を編集してご活用ください。
ホームページをPDFファイルとして変換・保存する際の注意点
ホームページはHTMLと呼ばれるプログラミング言語で構成されています。
HTMLでは文字や画像、リンクなどを異なる形式のファイルを含んでいるため、PDFファイルとしてまとめるにはファイル形式の変換作業が必要となります。
InternetExplorerやGoogleChromeなどブラウザによって利用できる方法が異なるので、自分の環境に合わせて最適な方法を見つけましょう。
ブラウザの印刷機能を利用する方法
GoogleChromeまたはInternetExplorerの印刷機能を利用して、PDFファイルに変換する方法です。

上記のようにメニューバーから「印刷」をクリックして、印刷画面を立ち上げてください。

通常、プリンターを選択して印刷を行いますが、PDFとして保存したい場合は「PDFに保存」を選択します。ファイルの名前を設定して「保存」をクリックすれば、パソコン内にPDFファイルがダウンロードされます。
印刷機能を利用してPDF化する場合の注意点
この方法は印刷画面がそのままPDFファイルとして保存されるので「ページごとの切れ目が変なところで切れている」「画像がうまく表示されない」といった場合もあります。ファイルとして保存する前にプレビュー画面が表示されるので、自分の意図している通りに再現できているかチェックを欠かさないようにしましょう。
また、このような印刷機能を利用したPDFファイルへの変換は「仮想プリンター」と呼ばれ、専門のツールも存在します。うまく変換されない場合は複数のツールをインストールして併用する方法もあるでしょう。
【印刷機能を利用したPDFファイル変換ツールの例】
CubePDF(https://www.cube-soft.jp/cubepdf/index.php)
PDF24 クリエイター(https://ja.pdf24.org/creator.html)
参考:
Chrome で Web ページをPDFとして保存する方法 |フリーソフト100
Adobe PDF ツールバーを使う方法
Adobeでが提供しているPDF管理ツール「Acrobat」には、「Adobe PDF ツールバー」という機能が搭載されています。
「 Adobe PDF ツールバー」を使えばホームページのすべてをPDFファイル変換するだけでなく、ホームページ内の特定の部分だけに絞って変換することもできます。
ただし、変換したい内容によって以下のように利用できるブラウザが絞られるので注意してください。
ホームページ全体をPDFにする場合
【利用できるOSとブラウザ】
Windows…InternetExplorer、Firefox、Chrome
Mac…Firefox
Adobe PDF ツールバーを使えば、ホームページ全体をPDFファイルにしてまとめれます。
新規でファイルを作成するだけでなく、既存のファイルにデータを追加することもできるので、複数のホームページを1つのファイルにまとめたい時にも重宝するでしょう。
ホームページの一部をPDFファイルにする場合
【利用できるブラウザ】
InternetExplorerのみ
ホームページの一部分をPDFファイルに変換する方法はInternetExplorerのみ可能です。GoogleChromeやFireFoxでは利用できないので注意しましょう。
参考:
Web ページを PDF に変換| Adobe Acrobat
変換ツールを利用する方法
ホームページからPDFファイルに変換するツールを利用する方法です。
例えば、以下のようなツールが挙げられるでしょう。
PDFmyURL

Convert any URL or Web Page to PDF Online
「 PDFmyURL」はホームページのURLからPDFファイルに変換できる無料のツールです。
ボックスにURLを入力するだけで変換が始まり、PDFファイルとして保存できます。
なお、特定のホームページからPDFファイル変換を行う際には、有料のプランを契約する必要があります。ページ全体を素早くPDFファイルに変換したい時に利用するといいでしょう。
拡張機能を利用する方法
ブラウザごとに提供されている拡張機能を利用する方法です。
例えば、以下のようなツールが挙げられるでしょう。
Awesome Screenshot

AwesomeScreenshot|Googleウェブストア
「AwesomeScreenshot」はホームページのスクリーンショットを作成・編集できる拡張機能です。現在画面に表示されている画面だけでなく、ホームページ全体をスクリーンショットとして保存できます。
ファイルの形式もPNG形式やPDF形式など複数から選べるので、資料作成の際にも重宝するでしょう。
▼ダウンロードページ
Awesome Screenshot の評価・レビュー|フリーソフト100
ブラウザによっては使用できない場合も
Adobe Acrobatでは、ホームページの全部または選択した一部分のPDFファイルへの変換が可能です。ただし、一部の領域を変換する方法はInternetExplorerにしか対応していないので注意してください。
GoogleChromeのような他のブラウザで、ホームページの一部をPDFファイルに変換したい場合は無料の変換ツールや拡張機能を利用するのもいいでしょう。ホームページリニューアルなど自社のホームページの一部を変更する際には、社内や製作会社の方とホームページのデータをやりとりする機会が多くなります。紹介した方法を活用して、他社の方とでもスムーズにやりとりできるようになりましょう。
ホームページのリニューアルに関する記事

サイト制作・リニューアルするなら!オススメお役立ち資料6選

サイトリニューアルの提案書を社内で通すためのポイント!予算を獲得するコツとは
サイトリニューアルの提案書の作り方や社内で通すためのポイントなどについて紹介します。

サイトリニューアルの要件定義とは?進め方と11個の必要項目を解説
サイトリニューアルに要件定義が必要な理由と要件定義の流れ、要件定義書に記載すべき項目について解説します。
こちらもチェック

PDF編集ツール11選!手軽に使えるツールを見つけよう
PDFの資料は、種類にもよりますが、ツールを利用することで比較的簡単に編集することができます。使い慣れたツールをひとつ用意しておくだけで、もしもの際の修正も効率良く行えます。今回は、PDF編集ツールを11個紹介します。

スクリーンショット・キャプチャに使えるChrome拡張機能10選
ホームページを運用していると、ツール紹介のコンテンツ制作など、スクリーンショットの機能を使う機会があります。スクリーンショット機能はパソコン自体にも備わっていますが、拡張機能を使うと使い勝手が良くなります。今回は、スクリーンショットやキャプチャをするときのChrome拡張機能を10個まとめました。
- ページ
- 印刷物のカタログやパンフレットは、通常複数のページから成り立っています。インターネットのホームページもまったく同じで、テーマや内容ごとにそれぞれの画面が作られています。この画面のことを、インターネットでも「ページ」と呼んでいます。ホームページは、多くの場合、複数ページから成り立っています。
- ページ
- 印刷物のカタログやパンフレットは、通常複数のページから成り立っています。インターネットのホームページもまったく同じで、テーマや内容ごとにそれぞれの画面が作られています。この画面のことを、インターネットでも「ページ」と呼んでいます。ホームページは、多くの場合、複数ページから成り立っています。
- ページ
- 印刷物のカタログやパンフレットは、通常複数のページから成り立っています。インターネットのホームページもまったく同じで、テーマや内容ごとにそれぞれの画面が作られています。この画面のことを、インターネットでも「ページ」と呼んでいます。ホームページは、多くの場合、複数ページから成り立っています。
- ページ
- 印刷物のカタログやパンフレットは、通常複数のページから成り立っています。インターネットのホームページもまったく同じで、テーマや内容ごとにそれぞれの画面が作られています。この画面のことを、インターネットでも「ページ」と呼んでいます。ホームページは、多くの場合、複数ページから成り立っています。
- HTML
- HTMLとは、Webページを記述するための言語です。"HyperText Markup Language "の略です。"<"と">"にはさまれたさまざまな種類の「タグ」によって、文章の構造や表現方法を指定することができます。
- HTML
- HTMLとは、Webページを記述するための言語です。"HyperText Markup Language "の略です。"<"と">"にはさまれたさまざまな種類の「タグ」によって、文章の構造や表現方法を指定することができます。
- リンク
- リンクとは、インターネット上では、あるページの中に記された、他のページの所在を表す情報のことを「ハイパーリンク」と呼び、これを略した言葉です。リンクのある場所をクリックすると、他のページにジャンプするようになっています。
- Googleとは、世界最大の検索エンジンであるGoogleを展開する米国の企業です。1998年に創業され急激に成長しました。その検索エンジンであるGoogleは、現在日本でも展開していて、日本のYahoo!Japanにも検索結果のデータを提供するなど、検索市場において圧倒的な地位を築いています。
- Googleとは、世界最大の検索エンジンであるGoogleを展開する米国の企業です。1998年に創業され急激に成長しました。その検索エンジンであるGoogleは、現在日本でも展開していて、日本のYahoo!Japanにも検索結果のデータを提供するなど、検索市場において圧倒的な地位を築いています。
- ページ
- 印刷物のカタログやパンフレットは、通常複数のページから成り立っています。インターネットのホームページもまったく同じで、テーマや内容ごとにそれぞれの画面が作られています。この画面のことを、インターネットでも「ページ」と呼んでいます。ホームページは、多くの場合、複数ページから成り立っています。
- ページ
- 印刷物のカタログやパンフレットは、通常複数のページから成り立っています。インターネットのホームページもまったく同じで、テーマや内容ごとにそれぞれの画面が作られています。この画面のことを、インターネットでも「ページ」と呼んでいます。ホームページは、多くの場合、複数ページから成り立っています。
- ページ
- 印刷物のカタログやパンフレットは、通常複数のページから成り立っています。インターネットのホームページもまったく同じで、テーマや内容ごとにそれぞれの画面が作られています。この画面のことを、インターネットでも「ページ」と呼んでいます。ホームページは、多くの場合、複数ページから成り立っています。
- ページ
- 印刷物のカタログやパンフレットは、通常複数のページから成り立っています。インターネットのホームページもまったく同じで、テーマや内容ごとにそれぞれの画面が作られています。この画面のことを、インターネットでも「ページ」と呼んでいます。ホームページは、多くの場合、複数ページから成り立っています。
- ページ
- 印刷物のカタログやパンフレットは、通常複数のページから成り立っています。インターネットのホームページもまったく同じで、テーマや内容ごとにそれぞれの画面が作られています。この画面のことを、インターネットでも「ページ」と呼んでいます。ホームページは、多くの場合、複数ページから成り立っています。
- Googleとは、世界最大の検索エンジンであるGoogleを展開する米国の企業です。1998年に創業され急激に成長しました。その検索エンジンであるGoogleは、現在日本でも展開していて、日本のYahoo!Japanにも検索結果のデータを提供するなど、検索市場において圧倒的な地位を築いています。
- ページ
- 印刷物のカタログやパンフレットは、通常複数のページから成り立っています。インターネットのホームページもまったく同じで、テーマや内容ごとにそれぞれの画面が作られています。この画面のことを、インターネットでも「ページ」と呼んでいます。ホームページは、多くの場合、複数ページから成り立っています。
- URL
- URLとは、「Uniform Resource Locator」の略称です。情報がどこにあるのかを示すインターネット上の住所のようなものだと考えるとわかりやすいでしょう。各ページのURLは、インターネットブラウザの上部に文字列として表示されています。日本語では「統一資源位置指定子」という名称がついていますが、実際には日本でもURLという語が使われています。
- ページ
- 印刷物のカタログやパンフレットは、通常複数のページから成り立っています。インターネットのホームページもまったく同じで、テーマや内容ごとにそれぞれの画面が作られています。この画面のことを、インターネットでも「ページ」と呼んでいます。ホームページは、多くの場合、複数ページから成り立っています。
- URL
- URLとは、「Uniform Resource Locator」の略称です。情報がどこにあるのかを示すインターネット上の住所のようなものだと考えるとわかりやすいでしょう。各ページのURLは、インターネットブラウザの上部に文字列として表示されています。日本語では「統一資源位置指定子」という名称がついていますが、実際には日本でもURLという語が使われています。
- ページ
- 印刷物のカタログやパンフレットは、通常複数のページから成り立っています。インターネットのホームページもまったく同じで、テーマや内容ごとにそれぞれの画面が作られています。この画面のことを、インターネットでも「ページ」と呼んでいます。ホームページは、多くの場合、複数ページから成り立っています。
- ページ
- 印刷物のカタログやパンフレットは、通常複数のページから成り立っています。インターネットのホームページもまったく同じで、テーマや内容ごとにそれぞれの画面が作られています。この画面のことを、インターネットでも「ページ」と呼んでいます。ホームページは、多くの場合、複数ページから成り立っています。
- ページ
- 印刷物のカタログやパンフレットは、通常複数のページから成り立っています。インターネットのホームページもまったく同じで、テーマや内容ごとにそれぞれの画面が作られています。この画面のことを、インターネットでも「ページ」と呼んでいます。ホームページは、多くの場合、複数ページから成り立っています。
- ページ
- 印刷物のカタログやパンフレットは、通常複数のページから成り立っています。インターネットのホームページもまったく同じで、テーマや内容ごとにそれぞれの画面が作られています。この画面のことを、インターネットでも「ページ」と呼んでいます。ホームページは、多くの場合、複数ページから成り立っています。
- Googleとは、世界最大の検索エンジンであるGoogleを展開する米国の企業です。1998年に創業され急激に成長しました。その検索エンジンであるGoogleは、現在日本でも展開していて、日本のYahoo!Japanにも検索結果のデータを提供するなど、検索市場において圧倒的な地位を築いています。
- ページ
- 印刷物のカタログやパンフレットは、通常複数のページから成り立っています。インターネットのホームページもまったく同じで、テーマや内容ごとにそれぞれの画面が作られています。この画面のことを、インターネットでも「ページ」と呼んでいます。ホームページは、多くの場合、複数ページから成り立っています。
おすすめ記事
おすすめエントリー
同じカテゴリから記事を探す
カテゴリから記事をさがす
●Webマーケティング手法
- SEO(検索エンジン最適化)
- Web広告・広告効果測定
- SNSマーケティング
- 動画マーケティング
- メールマーケティング
- コンテンツマーケティング
- BtoBマーケティング
- リサーチ・市場調査
- 広報・PR
- アフィリエイト広告・ASP
●ステップ
●ツール・素材
- CMS・サイト制作
- フォーム作成
- LP制作・LPO
- ABテスト・EFO・CRO
- Web接客・チャットボット
- 動画・映像制作
- アクセス解析
- マーケティングオートメーション(MA)
- メールマーケティング
- データ分析・BI
- CRM(顧客管理)
- SFA(商談管理)
- Web会議
- 営業支援
- EC・通販・ネットショップ
- 口コミ分析・ソーシャルリスニング
- フォント
- 素材サイト
●目的・施策
- Google広告
- Facebook広告
- Twitter広告
- Instagram広告
- LINE運用
- LINE広告
- YouTube運用
- YouTube広告
- TikTok広告
- テレビCM
- サイト制作・サイトリニューアル
- LP制作・LPO
- UI
- UX
- オウンドメディア運営
- 記事制作・ライティング
- コピーライティング
- ホワイトペーパー制作
- デザイン
- セミナー・展示会
- 動画・映像制作
- データ分析・BI
- EC・通販・ネットショップ
- 口コミ分析・ソーシャルリスニング
●課題
●その他










