
Facebook Messenger(フェイスブックメッセンジャー)とは?基本機能と知っておくと便利な5つの機能
メッセージのやり取りをする際に、どのツールを使用していますか?様々なツールがあるため、相手との関係性やどのツールが相手とのやり取りに都合が良いかによって使い分ける必要はありますが、各ツールでできることを確実に把握できているでしょうか。
今回は、Facebook(フェイスブック)のMessenger(メッセンジャー)を使用してメッセージを送受信する際に、知っておきたい機能5つを紹介します。常時利用のメッセージツールの1つとして、ぜひ候補に挙げてみてはいかがでしょうか。
目次
Facebook Messenger(フェイスブックメッセンジャー)とは
Facebook Messengerは、Facebookが提供しているメッセージアプリのこと。Facebookと連携して使えるサービスですが、Facebookを利用していない人でも利用可能です。テキストのチャットだけではなく、写真や画像、動画、Wordやエクセルなどのファイルもやりとりができます。音声通話やビデオ通話も無料で利用できます。
プライベートはLINE、仕事はFacebook Messengerと使い分けて利用している人も多いようです。
Messenger(メッセンジャー)を使うなら知っておきたい機能5つ
既読のメッセージを未読にする
メッセンジャーではメッセージを読むと既読がつくため、すぐに返せない場合は相手との関係性を考えたら未読にしておきたい、ということはないでしょうか。こちらは、メッセージを読んだあとに未読に戻すことができる機能です。
ただし、相手がメッセンジャーを開いている状態でメッセージを読んで未読にすると一連の動作の流れが相手に伝わってしまうので、タイミングには注意してください。なお、こちらの機能はiPhone上では現在のところ使用できませんので注意してください。
step1.

まずメッセンジャーを起動し、未読にしたいトークを長押しします。
するとポップアップメニューが表示されますので「未読にする」をタップしてください。
これで操作は完了です。
step2.

パソコンで操作する場合は、Facebookを開いてメッセージメニューをクリックします。
すると受信したメッセージの一覧が表示されますので、ここで未読にしたいメッセージの右端に表示されている小さな丸い円にカーソルを合わせてください。「未読にする」というメッセージが表示されたら、円をクリックします。
一度送受信したメッセージを削除する/コピーする/転送する
送る相手を間違えてしまった、読み返したら誤字脱字があった、不適切な内容だった、などの理由から一度送信したメッセージを削除したい、ということはないでしょうか。メッセンジャーでは、送信したメッセージを簡単に削除することができます。
同様の手順で、受信したメッセージを削除することやコピーしたり転送したりすることも可能です。
step1.

メッセンジャーアプリを起動してトーク画面を開き、削除/コピー/転送したいメッセージを長押ししてください。
該当のメッセージがグレーに変化すると画面下に3つのメニューが表示されますので、コピー/削除する/転送から、使用したいものを選択します。
step2.

「転送」を選択した場合は、転送先を選択する画面が表示されますので相手を選択してください。個人やグループだけではなく、ストーリーへ送信することも可能です。
動画を送信する
メッセンジャーでは、写真だけでなく動画も送信することができます。プライベートのやり取りではもちろん、例えばFacebookページから簡単な説明動画、商品やサービスをアピールする短い時間の動画を送信するなどのビジネス利用も可能です。
なお、1つの動画あたり最大25MBまでという制限がありますので注意してください。
step1.

まず動画を送信したい人のトーク画面を開き、左から3番目の画像のアイコンをタップします。すると、新しい写真や動画がプレビュー表示されますので、画面をスワイプして選択してください。または、左下のカメラロール一覧アイコンからも選択できます。
step2.

カメラロール一覧から動画を選択する場合は、画面上部に「カメラロール」または「ギャラリー」というメニューが表示されています。ここをタップするとフォルダから送信したい動画を選択することができますので、より早く該当の動画を見つけることが可能です。
step3.

サムネイルの右下に秒数が表示されていますので、秒数を確認したら送信したい動画を選択してください。複数選択も可能です。選択後、右下の送信アイコンをタップします。
step4.

動画の左側に共有アイコンが表示されたら、動画の送信は完了です。
写真を加工する
メッセンジャーでは、アプリ上で簡単な写真の加工を行えます。加工した写真は端末に保存したり、相手に共有したりといったことも可能です。
プライベートではもちろん、場所に関する簡単な説明を加える、写真についての簡単な指示を出す、などビジネス上でも活用できますので試してみてはいかがでしょうか。
step1.

トーク画面から画像のギャラリーを開き、加工したい画像をタップして選択します。すると加工画面が表示されますので、右上の3つのアイコンから加工してください。
step2.

1番左の顔のアイコンをタップすると、スタンプ機能を使った加工をすることができます。日付を入れるスタンプや、顔に合わせて貼り付けるマスクスタンプなどが提供されていります。
step3.

中央の文字のアイコンをタップすると、文字を画像に挿入することができます。挿入した文字は大きさや色を変更することもできます。
step4.

1番右のアイコンをタップすると、描画加工が可能です。失敗した場合でも、操作を取り消したり消しゴムブラシを使用して整えることができます。
step5.

画像を作成したら、右下の送信アイコンから他の人に共有するか、左下の保存アイコンから端末に保存をしてください。両方行うことも可能なほか、ストーリーとして投稿することもできます。
位置情報を送信する
メッセンジャーでは、自分の現在地を共有することが可能です。この機能を使用すれば、例えばイベント開催時に最寄り駅から会場までの行き方を説明するなどの活用方法があります。
また、メッセンジャーの位置情報の共有には、通常の場所の共有に加えて60分間のリアルタイム位置共有機能が搭載されています。こちらの機能を使用すれば、例えばやむを得ない事由で打ち合わせに遅刻してしまう場合に相手に自分の現在地を知らせることなどが可能ですので、相手に無駄な時間を過ごさせない配慮としてオススメです。
step1.

位置情報を共有したい相手のトーク画面を開き、左下のプラスアイコンをタップします。
step2.

画面下からメニューが表示されますので「位置情報」のアイコンをタップしてください。
step3.

この機能を初めて使用する場合に限り、位置情報の共有を許可するか問われますので「OK」をタップしてみましょう。
step4.

60分間のリアルタイム位置共有機能を利用する場合は「60分間リアルタイム位置情報をシェア」をタップします。
step5.

この初めて使用する場合に限り、再度位置情報の共有を許可するか問われますので「OK」をタップします。すると、step4.の画面に戻りますので、再度「60分間リアルタイム位置情報をシェア」をタップしてください。
step6.

これで位置情報の共有が開始されます。共有されている間、相手はこちらの位置情報をリアルタイムで確認することが可能です。
60分経過すると、共有機能が自動的にオフになります。60分経過するより前に共有を終了したい場合は「シェアを停止」をタップしてください。
step7.

具体的な場所の情報を共有したい場合は、step4.の画面から行います。まず、画面右上の赤いピンのアイコンをタップしてください。
step8.

位置情報に基づいた近辺のスポットが表示されますので、縦にスワイプしてスポットを確認します。現在地から遠い場所を共有する場合は、画面右上の虫眼鏡アイコンをタップして位置を検索してください。
共有したいスポットが表示されたら、スポット名前をタップします。すると赤いピンで該当の位置が表示されますので、送信アイコンをタップします。
step9.

トーク画面上に位置情報が表示されたら、共有完了です。
便利なMessenger(メッセンジャー)を活用しよう
現在は米国限定ですが、メッセンジャーには送金機能も搭載されています。
事前にVISAかMasterCardのデビットカードを登録しておけば(クレジットカードは不可)、グループ内のメンバーに限り利用できます。Android版もiOS版も共に対応していて、利用にあたって手数料はかかりません。
利用方法は簡単で、メッセンジャーの投稿画面にあるドルマークのアイコンをタップし、送金する金額を入力して送信するだけです。
このように、メッセンジャーはただメッセージの送受信ができるだけではなく、ちょっとした便利な機能が搭載されています。普段メッセンジャーを使用していない方は、この機会に利用を検討してみてはいかがでしょうか。
この記事を読んだ方におすすめ

ユーザーの声を聞こう!Facebookのアンケート機能を使いこなす方法
今回は、Facebookで利用できるアンケート機能の使用方法についてご紹介します。 個人アカウントではもちろん、FacebookページやFacebookグループでも作成可能でビジネス活用しやすい仕様になっていますので、ユーザーアンケート調査の手段の1つとして利用してみてはいかがでしょうか。
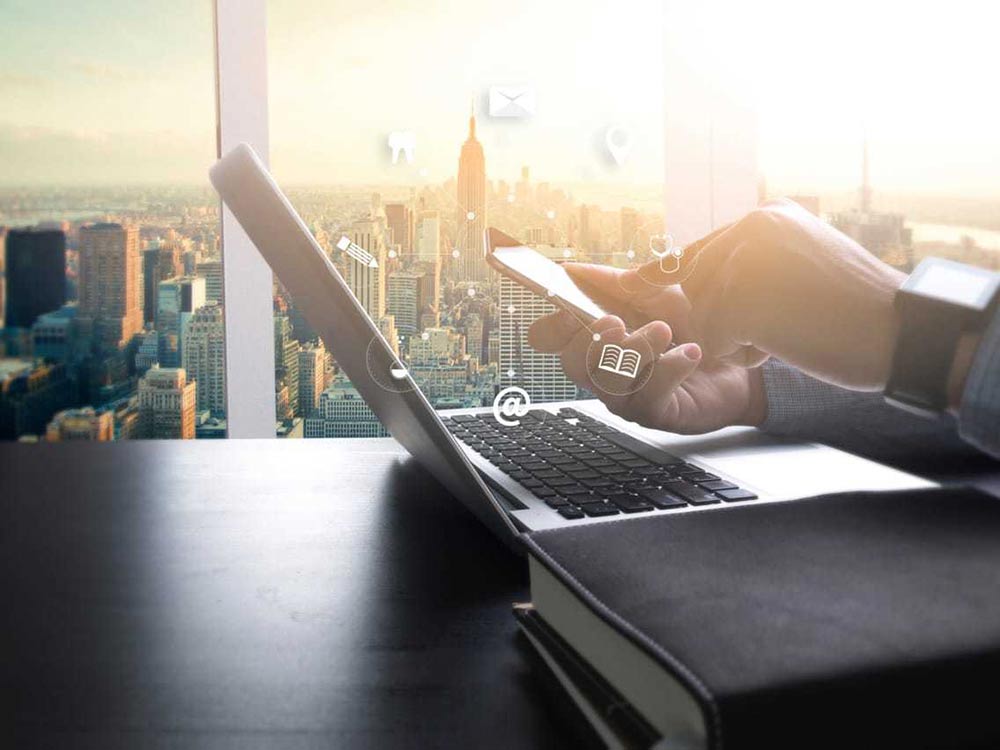
グループウェアの無料サービス10選!情報共有やコミュニケーションのビジネス円滑化ツール
情報共有やコミュニケーションの円滑化に役立つグループウェア。今回は、「コストを抑えてグループウェアを使ってみたい」という方向けに、グループウェアの基本知識から無料で使えるサービスまで、詳しく紹介します。
- アプリ
- アプリとは、アプリケーション・ソフトの略で、もとはパソコンの(エクセル・ワード等)作業に必要なソフトウェア全般を指す言葉でした。 スマートフォンの普及により、スマートフォン上に表示されているアイコン(メール・ゲーム・カレンダー等)のことをアプリと呼ぶことが主流になりました。
- テキスト
- テキストとは、純粋に文字のみで構成されるデータのことをいいます。 太字や斜線などの修飾情報や、埋め込まれた画像などの文字以外のデータが表現することはできませんが、テキストのみで構成されたテキストファイルであれば、どのような機種のコンピューターでも共通して利用することができます。
- ポップアップ
- ホームページにおいてポップアップとは、現在見ているホームページの上に、重なるような状態で、新たな画面が開き、その最前面面に表示されることを言います。より目立つ、注目を集めることが出来る反面、見ている画面を遮るように表示されるので、不快に受け取られる傾向があります。
- アプリ
- アプリとは、アプリケーション・ソフトの略で、もとはパソコンの(エクセル・ワード等)作業に必要なソフトウェア全般を指す言葉でした。 スマートフォンの普及により、スマートフォン上に表示されているアイコン(メール・ゲーム・カレンダー等)のことをアプリと呼ぶことが主流になりました。
- ページ
- 印刷物のカタログやパンフレットは、通常複数のページから成り立っています。インターネットのホームページもまったく同じで、テーマや内容ごとにそれぞれの画面が作られています。この画面のことを、インターネットでも「ページ」と呼んでいます。ホームページは、多くの場合、複数ページから成り立っています。
- サムネイル
- サムネイルとは、多数の画像や動画など、読み込みに時間のかかる情報の概要をおおまかに把握するために作られた縮小画像のことです。 一般的にはサイズ・画質が落とされた画像が採用され、該当の画像や動画を読み込むかどうかを判断するための「見本」として使われます。 元々は親指の爪(thumb nail)という意味を持つ言葉で「サムネ」と略して呼ばれることもあります。
- アプリ
- アプリとは、アプリケーション・ソフトの略で、もとはパソコンの(エクセル・ワード等)作業に必要なソフトウェア全般を指す言葉でした。 スマートフォンの普及により、スマートフォン上に表示されているアイコン(メール・ゲーム・カレンダー等)のことをアプリと呼ぶことが主流になりました。
- シェア
- シェアとは、インターネット上で自分が見つけて気に入ったホームページやブログ、あるいは、Facebookなど自分自身が会員登録しているSNSで自分以外の友達が投稿した写真、動画、リンクなどのコンテンツを自分の友達にも共有して広めたいという目的をもって、SNSで自分自身の投稿としてコンテンツを引用し、拡散していくことをいいます。
- シェア
- シェアとは、インターネット上で自分が見つけて気に入ったホームページやブログ、あるいは、Facebookなど自分自身が会員登録しているSNSで自分以外の友達が投稿した写真、動画、リンクなどのコンテンツを自分の友達にも共有して広めたいという目的をもって、SNSで自分自身の投稿としてコンテンツを引用し、拡散していくことをいいます。
- シェア
- シェアとは、インターネット上で自分が見つけて気に入ったホームページやブログ、あるいは、Facebookなど自分自身が会員登録しているSNSで自分以外の友達が投稿した写真、動画、リンクなどのコンテンツを自分の友達にも共有して広めたいという目的をもって、SNSで自分自身の投稿としてコンテンツを引用し、拡散していくことをいいます。
- Android
- Android OSとはスマートフォン用に開発された基本ソフト(OS)の一種です。米国Google社が中心となり開発されました。
- OS
- OSとはOperation Systemの略称です。パソコンやスマートフォンで操作した内容をアプリケーションに伝える役目を担っています。パソコン用ではwindowsやMac OS、スマートフォンではiOSやAndroidが有名です。
おすすめ記事
関連ツール・サービス
おすすめエントリー
同じカテゴリから記事を探す
カテゴリから記事をさがす
●Webマーケティング手法
- SEO(検索エンジン最適化)
- Web広告・広告効果測定
- SNSマーケティング
- 動画マーケティング
- メールマーケティング
- コンテンツマーケティング
- BtoBマーケティング
- リサーチ・市場調査
- 広報・PR
- アフィリエイト広告・ASP
●ステップ
●ツール・素材
- CMS・サイト制作
- フォーム作成
- LP制作・LPO
- ABテスト・EFO・CRO
- Web接客・チャットボット
- 動画・映像制作
- アクセス解析
- マーケティングオートメーション(MA)
- メールマーケティング
- データ分析・BI
- CRM(顧客管理)
- SFA(商談管理)
- Web会議
- 営業支援
- EC・通販・ネットショップ
- 口コミ分析・ソーシャルリスニング
- フォント
- 素材サイト
●目的・施策
- Google広告
- Facebook広告
- Twitter広告
- Instagram広告
- LINE運用
- LINE広告
- YouTube運用
- YouTube広告
- TikTok広告
- テレビCM
- サイト制作・サイトリニューアル
- LP制作・LPO
- UI
- UX
- オウンドメディア運営
- 記事制作・ライティング
- コピーライティング
- ホワイトペーパー制作
- デザイン
- セミナー・展示会
- 動画・映像制作
- データ分析・BI
- EC・通販・ネットショップ
- 口コミ分析・ソーシャルリスニング
●課題
●その他














