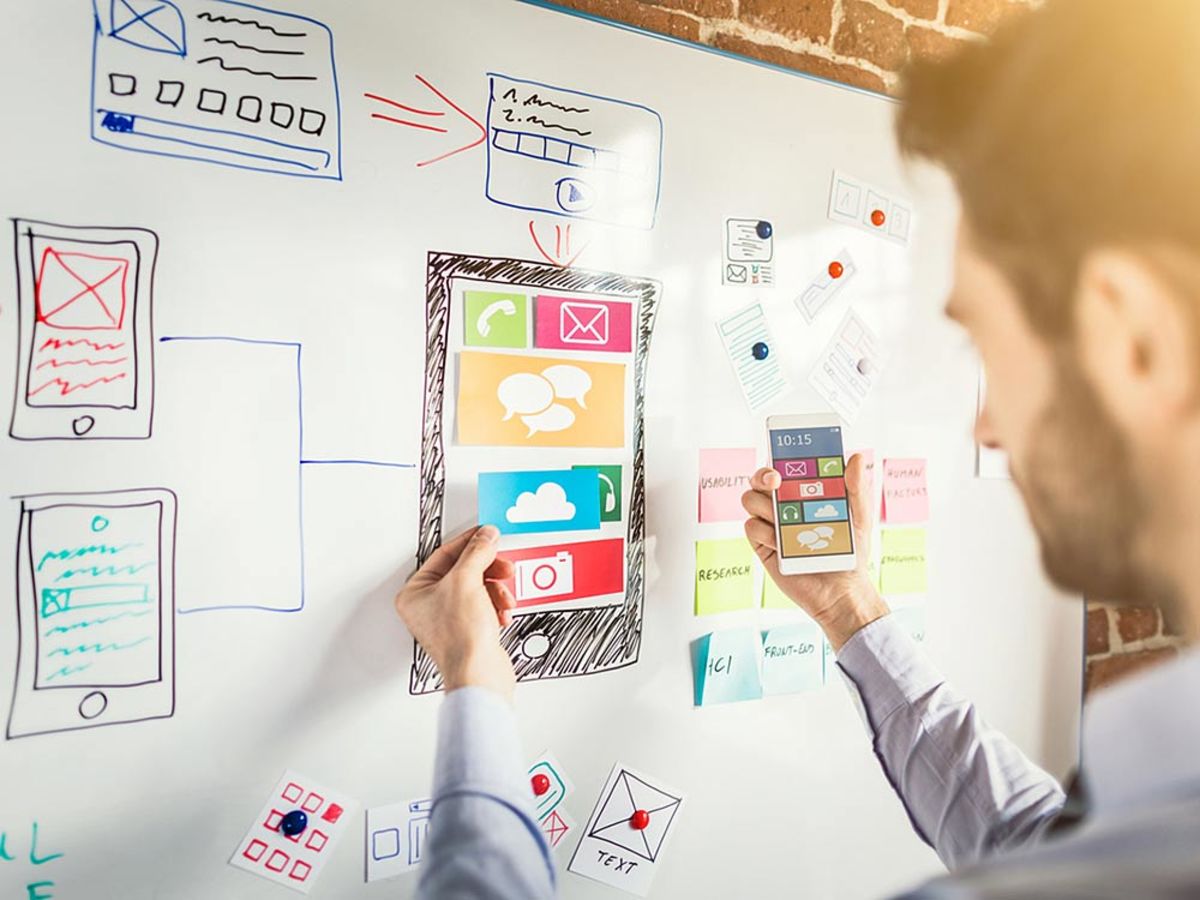
iPhoneで始める「Workflow」自動化マニュアル
Instagram用に写真を正方形にリサイズしたり、Twitterに特定の文言を送信したり……。何かとiPhoneを使った「決まった作業」があるのではないでしょうか。
Workflowというアプリケーション(以下、アプリ)を使ってプログラミングを行うようにブロックを組み立てれば、そうした毎日の作業は自動化され、より多くの時間を手にすることができます。
そこで今回は、iPhoneで始める「Workflow」の自動化プログラミングの手順をご紹介します。想像以上に様々なことができるので、自分なりの自動化レシピを作成してみましょう。
iOSアプリ「Workflow」で何でも自動化!
Workflowは、 2015年にAppStoreの「BEST OF 2015」に選出され、「Apple Design Award」も受賞している、iOSの自動化アプリです。2017年3月にはAppleが買収し、さらに使い勝手が広がりました。
iPhoneだけでなくiPadやApple Watchにも対応しており、Webサービス連携が得意なIFTTTに対して、地図アプリやカレンダーアプリなどのiOSのネイティブサービスで自動化を行うことが得意です。
参考:
「Workflow」で作業効率アップ!基本操作とオススメのレシピ5選
Workflowでは他のユーザーが作成したレシピを再利用することも可能ですが、自分で自動化レシピを作成することも可能です。むしろ、自分が自動化したいレシピを思い通りに作れるようになると、Workflowの利用の幅が一気に広がります。
「Workflowプログラミング」を始めよう!

イメージ画像 / BURST
Workflowの醍醐味は、何と言っても自分で自動化したい作業を組み立てることができる点です。Workflowのレシピはまるでプログラミングのようなスタイルで組み立てられます。
Workflowはドラッグ&ドロップで「アクション」や「変数」、「スクリプティング」と呼ばれるパーツを繋げて作って行きます。ユーザーにテキスト入力やメニュー選択を促したりすることも可能です。
「アクション」とは?

アクションは、各アプリやiOSの挙動に関わる動作を実行するためのブロックです。例えば、
・Evernoteに新規ノートを作成する
・Todoistにアクションを加える
・Slackに投稿する
といったアプリとの連携はもちろん、
・動画からGIFファイルを作成する
・クリップボードにコピーする
・プリントする
・ツイートする
といったiOSを横断したアクションを設定することもできます。
「変数」とは?

プログラミングでは変数を定義したり、書き換えたりすることが不可欠ですが、Workflowでもそうしたものを利用することができます。
変数 (Variable)
変数は、値を保持する箱のようなものです。例えば、Aという箱にURLを保持しておけば、Aを呼び出したときにはいつでもAに保存したURLを呼び出すことが可能です。
変数は、「変数の名前」と「値」がペアとなります。値には数字や文字列のほか、画像や音声などのファイルも保持することが可能です。
また、*「Add to Variables」(変数に追加)*というアクションを加えると、その変数は配列になり、複数の値を保持することができます。また、通常のプログラミングと同様に、配列の中に配列を保持することも可能です。
連想配列 (Dictionary)
Workflowには、連想配列も用意されています。連想配列では、キー(Key)と値(Value)をペアにして、値を保持します。
マジック変数 (Magic Variable)
通常、変数を設定したり呼び出したりするには「Set Variable」や「Get Variable」というアクションを実行しなければいけません。しかし、マジック変数を使えば、特定のアクションに応じて最適な変数を、自由に組み立てることができます。
例えば、Twitterに自動的に投稿を行いたい場合には、「Title」や「URL」といったマジック変数を、宣言なしで使うことができます。これにより、余計なアクション数を減らすことができます。
「スクリプティング」とは?

Workflowでは、いわゆるfor文のような繰り返し処理や、複雑な数字の計算などの処理も行うことができます。これを*「スクリプティング」*と呼びます。
スクリプティングの典型的なものとしては、指定回数分の繰り返しを行うRepeatや、配列の個数だけ繰り返しを行うRepeat Eachなどがあります。また、「if文」なども利用することができます。
レシピを自作してみよう!
Workflowの基本的な概念を押さえたところで、Workflowのレシピを自作してみましょう。
基本編:2枚のスクリーンショットを1枚に並べる
Webメディアを運営する際、ブログ記事などを書く場合に、iPhoneの縦長の画像を横2枚に並べたいと考えている場合があるでしょう。
Workflowはリサイズや結合などの簡単な画像処理なら行うことができるので、今回は2枚の画像を1枚に結合するというレシピを作って作業を自動化してみましょう。
基本的な考え方は以下の通りです。
1. 「フォトライブラリ」の画像から写真を選択
2. 画像を横に並べる
3. 画像の横幅をリサイズ
4. 画像をJPGに変換して位置情報などを削除
5. 画像をフォトアルバムに保存
自作のレシピを作成するには、Workflowアプリを開いたあとに、右上の+マークをクリックします。
右にフリックするとアクション等が登場するので、任意のアクションや変数などを長押し&ドラッグで左側のWorkflowに持ってきて、並べていきます。

今回選択するアクションは、以下の5つです。
1. Select Photos:Select Multiplesを「オン」
2. Combine Images:Mode「Side by Side」Direction「Horizontal」(横並び) Spacing「20」
3. Resize Image:Width「840」Height「Auto」
4. Convert Image:Format「JPEG」Quality「100%」Preserve Metadata「オフ」
5. Save to Photo Album:Album「All Photos」
これで、自動化設定を行うことができました。実行すると、2枚の画像が1枚に結合されます。

スクリーンショットを結合
右上にある歯車マークをタップすると、ホームスクリーンにアイコンを加えたり、ウィジェットやApple Watchで素早く呼び出したりなどの設定をすることも可能です。
応用編:業務日報を作成する
カレンダーに入っている本日の予定をDay Oneに送るという作業を、変数を使ってレシピを作ってみましょう。
まず、基本的な考え方を並べてみましょう。
1. 本日の予定を「終日の予定」以外で抽出
2. 繰り返し処理を行う
3. 予定の「タイトル」「開始時刻」「終了時刻」を並べる
4. 業務所感を書く
5. テキストの体裁を整える
6. Day Oneで新規投稿を作成する
今回は、以下のアクションを設定します。
1. Find Calendar Events Where:Start Date「is today」and「Is Not All Day」Sort by「Start Date」Order「Oldest First」
2. Repeat with Each で繰り返し (*)
3. (*) Set Variable:Variable「Date」
4. (*) Text
5. (*) End Repeat
6. Combine Text:Separator「New Line」
7. Set Variable:「Plan」
8. Ask for input:Question「業務所感」
9. Create Day One Entry
4のTextには、変数「Date」の値を入れます。変数を入れるには、「Variables」をタップし、先ほど設定した変数「Date」をタップします。

これで設定が完了です。レシピを起動して業務所感を入力すれば、自動的にDay Oneが開いて新規投稿が作成されます。
まとめ:Workflowで作業を自動化しよう
特定の文面でメールを作成したり、電話をかける相手が決まっていたり、画像を加工したり……と日々のタスクの中でルーチンワークになっているものは、Workflowを使うことで自動化できます。Workflowは、基本的なプログラミングの概念さえ分かれば、誰でも高度なレシピを作成することができます。
もちろん、既に他の人が作った優れたレシピもあるので、勉強も兼ねて様々なレシピをダウンロードしてみるのもオススメです。ぜひ、Workflowを徹底的に活用して、効率的な仕事に取り組みましょう。
- Twitterとは140文字以内の短文でコミュニケーションを取り合うコミュニティサービスです。そもそもTwitterとは、「小鳥のさえずり」を意味する単語ですが、同時に「ぺちゃくちゃと喋る」、「口数多く早口で話す」などの意味もあります。この意味のように、Twitterは利用者が思いついたことをたくさん話すことのできるサービスです。
- アプリ
- アプリとは、アプリケーション・ソフトの略で、もとはパソコンの(エクセル・ワード等)作業に必要なソフトウェア全般を指す言葉でした。 スマートフォンの普及により、スマートフォン上に表示されているアイコン(メール・ゲーム・カレンダー等)のことをアプリと呼ぶことが主流になりました。
- OS
- OSとはOperation Systemの略称です。パソコンやスマートフォンで操作した内容をアプリケーションに伝える役目を担っています。パソコン用ではwindowsやMac OS、スマートフォンではiOSやAndroidが有名です。
- アプリ
- アプリとは、アプリケーション・ソフトの略で、もとはパソコンの(エクセル・ワード等)作業に必要なソフトウェア全般を指す言葉でした。 スマートフォンの普及により、スマートフォン上に表示されているアイコン(メール・ゲーム・カレンダー等)のことをアプリと呼ぶことが主流になりました。
- アプリ
- アプリとは、アプリケーション・ソフトの略で、もとはパソコンの(エクセル・ワード等)作業に必要なソフトウェア全般を指す言葉でした。 スマートフォンの普及により、スマートフォン上に表示されているアイコン(メール・ゲーム・カレンダー等)のことをアプリと呼ぶことが主流になりました。
- OS
- OSとはOperation Systemの略称です。パソコンやスマートフォンで操作した内容をアプリケーションに伝える役目を担っています。パソコン用ではwindowsやMac OS、スマートフォンではiOSやAndroidが有名です。
- テキスト
- テキストとは、純粋に文字のみで構成されるデータのことをいいます。 太字や斜線などの修飾情報や、埋め込まれた画像などの文字以外のデータが表現することはできませんが、テキストのみで構成されたテキストファイルであれば、どのような機種のコンピューターでも共通して利用することができます。
- アプリ
- アプリとは、アプリケーション・ソフトの略で、もとはパソコンの(エクセル・ワード等)作業に必要なソフトウェア全般を指す言葉でした。 スマートフォンの普及により、スマートフォン上に表示されているアイコン(メール・ゲーム・カレンダー等)のことをアプリと呼ぶことが主流になりました。
- OS
- OSとはOperation Systemの略称です。パソコンやスマートフォンで操作した内容をアプリケーションに伝える役目を担っています。パソコン用ではwindowsやMac OS、スマートフォンではiOSやAndroidが有名です。
- アプリ
- アプリとは、アプリケーション・ソフトの略で、もとはパソコンの(エクセル・ワード等)作業に必要なソフトウェア全般を指す言葉でした。 スマートフォンの普及により、スマートフォン上に表示されているアイコン(メール・ゲーム・カレンダー等)のことをアプリと呼ぶことが主流になりました。
- OS
- OSとはOperation Systemの略称です。パソコンやスマートフォンで操作した内容をアプリケーションに伝える役目を担っています。パソコン用ではwindowsやMac OS、スマートフォンではiOSやAndroidが有名です。
- URL
- URLとは、「Uniform Resource Locator」の略称です。情報がどこにあるのかを示すインターネット上の住所のようなものだと考えるとわかりやすいでしょう。各ページのURLは、インターネットブラウザの上部に文字列として表示されています。日本語では「統一資源位置指定子」という名称がついていますが、実際には日本でもURLという語が使われています。
- Twitterとは140文字以内の短文でコミュニケーションを取り合うコミュニティサービスです。そもそもTwitterとは、「小鳥のさえずり」を意味する単語ですが、同時に「ぺちゃくちゃと喋る」、「口数多く早口で話す」などの意味もあります。この意味のように、Twitterは利用者が思いついたことをたくさん話すことのできるサービスです。
- URL
- URLとは、「Uniform Resource Locator」の略称です。情報がどこにあるのかを示すインターネット上の住所のようなものだと考えるとわかりやすいでしょう。各ページのURLは、インターネットブラウザの上部に文字列として表示されています。日本語では「統一資源位置指定子」という名称がついていますが、実際には日本でもURLという語が使われています。
- ブログ
- ブログとは、ホームページの一種です。運営者はブログシステムに登録し、利用開始をすることで、ホームページ制作のプログラム技術を修得する必要なく、本文のみを投稿しつづければ、公開・表示はおろかページの整理や分類なども効率的に行えるシステムを言います。
- アプリ
- アプリとは、アプリケーション・ソフトの略で、もとはパソコンの(エクセル・ワード等)作業に必要なソフトウェア全般を指す言葉でした。 スマートフォンの普及により、スマートフォン上に表示されているアイコン(メール・ゲーム・カレンダー等)のことをアプリと呼ぶことが主流になりました。
おすすめ記事
おすすめエントリー
同じカテゴリから記事を探す
カテゴリから記事をさがす
●Webマーケティング手法
- SEO(検索エンジン最適化)
- Web広告・広告効果測定
- SNSマーケティング
- 動画マーケティング
- メールマーケティング
- コンテンツマーケティング
- BtoBマーケティング
- リサーチ・市場調査
- 広報・PR
- アフィリエイト広告・ASP
●ステップ
●ツール・素材
- CMS・サイト制作
- フォーム作成
- LP制作・LPO
- ABテスト・EFO・CRO
- Web接客・チャットボット
- 動画・映像制作
- アクセス解析
- マーケティングオートメーション(MA)
- メールマーケティング
- データ分析・BI
- CRM(顧客管理)
- SFA(商談管理)
- Web会議
- 営業支援
- EC・通販・ネットショップ
- 口コミ分析・ソーシャルリスニング
- フォント
- 素材サイト
●目的・施策
- Google広告
- Facebook広告
- Twitter広告
- Instagram広告
- LINE運用
- LINE広告
- YouTube運用
- YouTube広告
- TikTok広告
- テレビCM
- サイト制作・サイトリニューアル
- LP制作・LPO
- UI
- UX
- オウンドメディア運営
- 記事制作・ライティング
- コピーライティング
- ホワイトペーパー制作
- デザイン
- セミナー・展示会
- 動画・映像制作
- データ分析・BI
- EC・通販・ネットショップ
- 口コミ分析・ソーシャルリスニング
●課題
●その他











