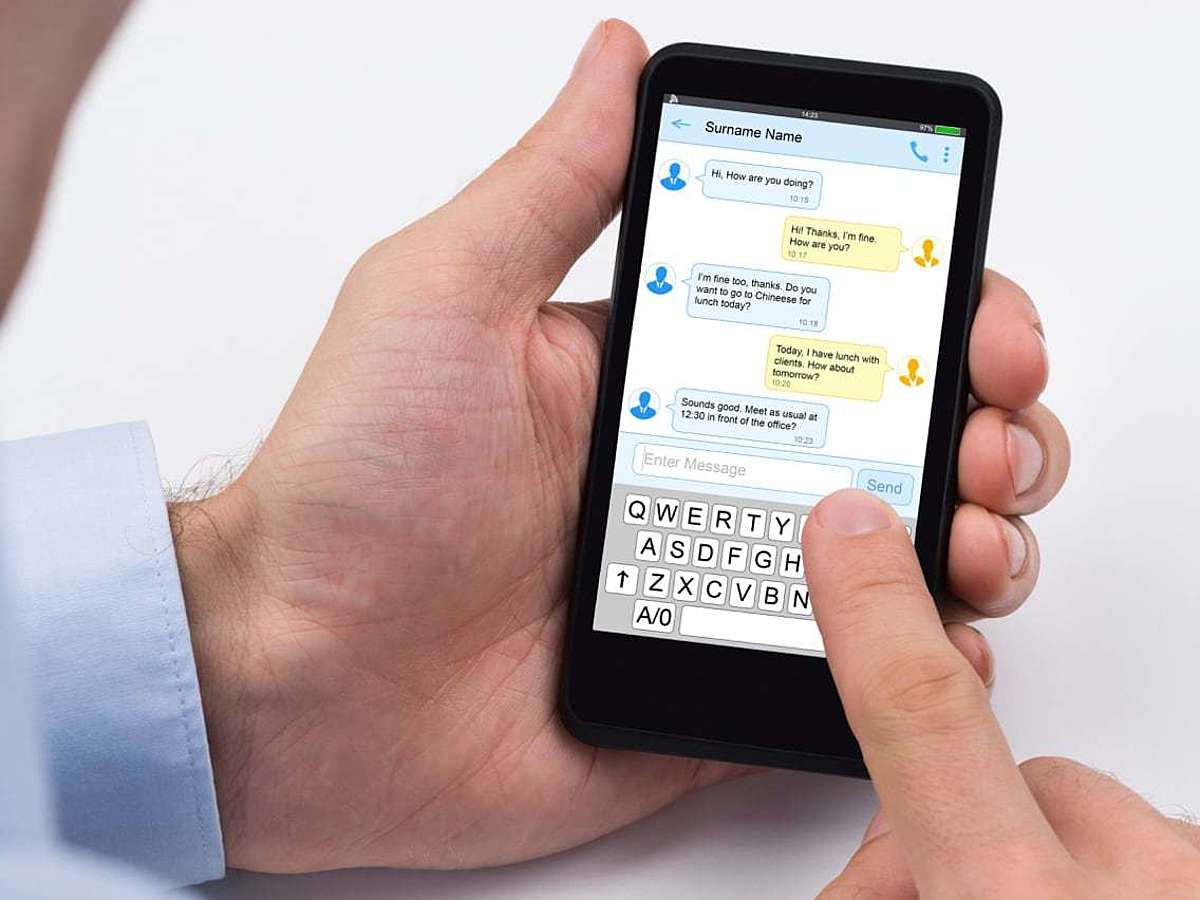
メッセージをLINEで一元管理しよう!「Swing Bot」の使い方
普段様々なメッセージのやり取りをする際、どのツールを使用しているでしょうか。社内やチーム内だけのやり取りであれば専用チャットツールのみで事足りますが、営業の方など社外のクライアントとやり取りをする機会も多い方は、複数のツールを横断的に使用しているのではないでしょうか。

Twitter広告ならこの資料をチェック!
広告のプロが解説する『Twitter広告はじめてガイド』をダウンロード
相手に合わせてツールを使い分けていると、メッセージの確認漏れや返信忘れなどのミスが起きることがあります。場合によっては取り返しのつかない事態を招きかねないため、できることなら1つのツールですべてのやり取りをすませたいところです。
今回は、スマートフォンのSMSやGmail、LINEなどを一元管理できるツール「Swing Bot」の使い方を紹介します。使用しているツールが多いビジネスマンにおすすめですので、導入を検討してみましょう。
Swing Botとは

Swing! Bot – メールとTodo管理ができるチャットボット
Swing Botは、メールやTodoリストの管理をLINEのトーク画面で行えるツールです。ドコモやau、ソフトバンクなどのSMSやGoogleやOutlook、Yahoo!などのメール、iCloudなどの多用なサービスに対応しており、複数のアカウントを登録しておくことで自分だけの1次処理ボックスにできます。

チャットボット運用で押さえておきたいポイントは?
業界別導入事例に学ぶ成功のポイントを資料でチェック
LINEだけではなく、SlackやTelegramでも同様に一元管理できますので、使用頻度の高いツールを選択してください(なお、記事内ではLINEでの使用方法を紹介しています)。
Swing Botの使い方
友だち登録

Swing Botの公式ページからLINEのアイコン「友だち追加」をタップしてください。

画面下からメニューが表示されますので「LINE」をタップします。

Swing Botのアカウントが表示されますので「追加」をタップして友だちに追加します。

初期メッセージが表示され、友だち登録は完了です。
2.アカウントを追加する
Swing Botを利用する際は、メールなどのアカウントの登録が必要です。

まずLINEのトーク画面からSwing Botのルームを開き、「Swing Botに聞く」をタップしてください。

メニューが表示されますので「アカウントを追加」をタップします。

登録用のURLが表示されますので、URLをタップして移動してください。

登録画面に移動します。
「利用規約に同意」をタップし、画面下に表示されている各種メールアイコンから登録したいアカウントを選択してください。
大手携帯キャリアやGoogle、iCloudなどのアカウントにも対応しています。

それぞれのアカウントに応じたログイン画面が表示されますので、追加したいアカウントの情報を入力してください。

追加するアカウントによっては、アクセスリクエストが発生する場合もあります。
この場合にはメッセージを確認した上で、「許可」をタップしてください。

初期画面が表示されますので「Swing Botを始める」をタップしてください。

再度トーク画面に戻ると、このようなメッセージが表示されます。
「アカウントの最適化が完了しました」という表示が出れば、登録完了です。
3.メール・Todo・スケジュールを確認する
Swing Botは、自動で内容が更新がされません。手動で新しいメールやスケジュールなどの確認をする仕組みになっています。

「Swing Botに聞く」をタップします。

最近のメール・タスク・予定の中から確認したい項目をタップします。

それぞれのデータが表示されます。
メールの場合は、Swing Botが選別した重要度の高いメッセージが一覧で表示され、送信者名・タイトル・送信日時・本文の一部が確認できます。
タスク・予定の場合は、提携しているアカウントに情報が追加されている場合のみ表示されます。
4.自動受信
Swing Botへの利用登録が完了すると、連携アカウント宛に届いたメールはSwing Bot宛に転送されます。
しかしすべてのメールが転送されるのではなく、一定の基準を満たしたメールのみが表示される仕組みです。
Swing Botがメールを表示させる基準は次の3つです。
最近やり取りを行ったアドレス
連絡先をすでに知っているアドレス
連携アカウント内で「重要」に相当するマークをつけているアドレス
5.メールへの返信
届いたメールには「詳細を見る」と「返信」の2つのアクションを取ることができます。
なお、Swing Bot経由でメールの返信を行った場合にも、元のメーラーには情報が残ります。

届いたメールを確認し「返信する」をタップします。

「返信内容を入力してください」というメッセージを確認したら、返信する文章を入力します。
通常LINEで会話をするように入力して構いません。入力したらメッセージを送信してください。

送信の最終確認画面が表示されます。
画面に表示されている内容で間違いがなければ「OK」をタップしてください。
まとめ:連絡ツールの一元化で連絡ミスを防ごう
Swing Botを使用すれば、メッセージをLINE(またはSlackやTelegram)のみで送受信できたりタスク管理ができたりと、複数ツールで行う作業を1つのツールで処理できるため、作業の効率化に繋がります。また、1つのツールでメッセージを管理することで、確認や連絡漏れなどのミスも防げます。
使用しているツールが多い方は、導入を検討してみましょう。
- Googleとは、世界最大の検索エンジンであるGoogleを展開する米国の企業です。1998年に創業され急激に成長しました。その検索エンジンであるGoogleは、現在日本でも展開していて、日本のYahoo!Japanにも検索結果のデータを提供するなど、検索市場において圧倒的な地位を築いています。
- アカウント
- アカウントとは、コンピューターやある会員システムなどサービスを使うときに、その人を認識する最低必要な情報として、パスワードと対をなして使う、任意で決めるつづりです。ユーザー、ID、などとも言います。
- ページ
- 印刷物のカタログやパンフレットは、通常複数のページから成り立っています。インターネットのホームページもまったく同じで、テーマや内容ごとにそれぞれの画面が作られています。この画面のことを、インターネットでも「ページ」と呼んでいます。ホームページは、多くの場合、複数ページから成り立っています。
- アカウント
- アカウントとは、コンピューターやある会員システムなどサービスを使うときに、その人を認識する最低必要な情報として、パスワードと対をなして使う、任意で決めるつづりです。ユーザー、ID、などとも言います。
- アカウント
- アカウントとは、コンピューターやある会員システムなどサービスを使うときに、その人を認識する最低必要な情報として、パスワードと対をなして使う、任意で決めるつづりです。ユーザー、ID、などとも言います。
- アカウント
- アカウントとは、コンピューターやある会員システムなどサービスを使うときに、その人を認識する最低必要な情報として、パスワードと対をなして使う、任意で決めるつづりです。ユーザー、ID、などとも言います。
- URL
- URLとは、「Uniform Resource Locator」の略称です。情報がどこにあるのかを示すインターネット上の住所のようなものだと考えるとわかりやすいでしょう。各ページのURLは、インターネットブラウザの上部に文字列として表示されています。日本語では「統一資源位置指定子」という名称がついていますが、実際には日本でもURLという語が使われています。
- アカウント
- アカウントとは、コンピューターやある会員システムなどサービスを使うときに、その人を認識する最低必要な情報として、パスワードと対をなして使う、任意で決めるつづりです。ユーザー、ID、などとも言います。
- Googleとは、世界最大の検索エンジンであるGoogleを展開する米国の企業です。1998年に創業され急激に成長しました。その検索エンジンであるGoogleは、現在日本でも展開していて、日本のYahoo!Japanにも検索結果のデータを提供するなど、検索市場において圧倒的な地位を築いています。
- アカウント
- アカウントとは、コンピューターやある会員システムなどサービスを使うときに、その人を認識する最低必要な情報として、パスワードと対をなして使う、任意で決めるつづりです。ユーザー、ID、などとも言います。
- アカウント
- アカウントとは、コンピューターやある会員システムなどサービスを使うときに、その人を認識する最低必要な情報として、パスワードと対をなして使う、任意で決めるつづりです。ユーザー、ID、などとも言います。
- アカウント
- アカウントとは、コンピューターやある会員システムなどサービスを使うときに、その人を認識する最低必要な情報として、パスワードと対をなして使う、任意で決めるつづりです。ユーザー、ID、などとも言います。
- アカウント
- アカウントとは、コンピューターやある会員システムなどサービスを使うときに、その人を認識する最低必要な情報として、パスワードと対をなして使う、任意で決めるつづりです。ユーザー、ID、などとも言います。
- タイトル
- ホームページのソースに設定するタイトル(title)とは、ユーザーと検索エンジンにホームページの内容を伝えるためのものです。これを検索エンジンが認識し検索結果ページで表示されたり、ユーザーがお気に入りに保存したときに名称として使われたりするため、非常に重要なものだと考えられています。「タイトルタグ」ともいわれます。
- アカウント
- アカウントとは、コンピューターやある会員システムなどサービスを使うときに、その人を認識する最低必要な情報として、パスワードと対をなして使う、任意で決めるつづりです。ユーザー、ID、などとも言います。
- アカウント
- アカウントとは、コンピューターやある会員システムなどサービスを使うときに、その人を認識する最低必要な情報として、パスワードと対をなして使う、任意で決めるつづりです。ユーザー、ID、などとも言います。
- アカウント
- アカウントとは、コンピューターやある会員システムなどサービスを使うときに、その人を認識する最低必要な情報として、パスワードと対をなして使う、任意で決めるつづりです。ユーザー、ID、などとも言います。
おすすめ記事
おすすめエントリー
同じカテゴリから記事を探す
カテゴリから記事をさがす
●Webマーケティング手法
- SEO(検索エンジン最適化)
- Web広告・広告効果測定
- SNSマーケティング
- 動画マーケティング
- メールマーケティング
- コンテンツマーケティング
- BtoBマーケティング
- リサーチ・市場調査
- 広報・PR
- アフィリエイト広告・ASP
●ステップ
●ツール・素材
- CMS・サイト制作
- フォーム作成
- LP制作・LPO
- ABテスト・EFO・CRO
- Web接客・チャットボット
- 動画・映像制作
- アクセス解析
- マーケティングオートメーション(MA)
- メールマーケティング
- データ分析・BI
- CRM(顧客管理)
- SFA(商談管理)
- Web会議
- 営業支援
- EC・通販・ネットショップ
- 口コミ分析・ソーシャルリスニング
- フォント
- 素材サイト
●目的・施策
- Google広告
- Facebook広告
- Twitter広告
- Instagram広告
- LINE運用
- LINE広告
- YouTube運用
- YouTube広告
- TikTok広告
- テレビCM
- サイト制作・サイトリニューアル
- LP制作・LPO
- UI
- UX
- オウンドメディア運営
- 記事制作・ライティング
- コピーライティング
- ホワイトペーパー制作
- デザイン
- セミナー・展示会
- 動画・映像制作
- データ分析・BI
- EC・通販・ネットショップ
- 口コミ分析・ソーシャルリスニング
●課題
●その他









