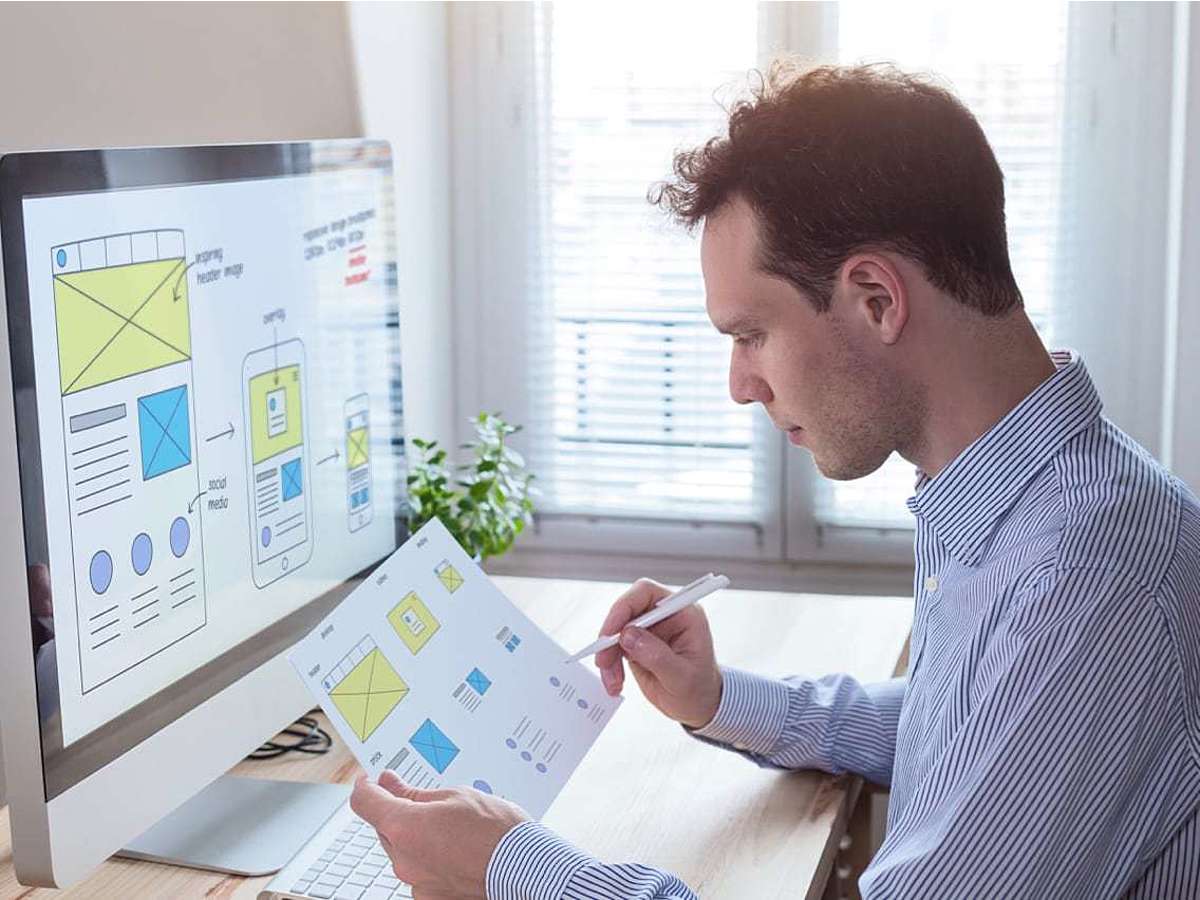
初心者必見!仕様書をWordで作るための基礎知識
Web関連の業務に限らず、なにかを制作する際にはまず「仕様書」を作ります。
仕様書とは何を作るのかを説明し、最終的な完成予想図を含めた「結果」を記載した資料です。
設計書と混同されがちですが、設計書はどうやって作るのかを考え、説明するための「過程」を記載した資料です。
仕様書を作成する際には、細かい技術面に詳しい必要はありません。
そのため、ディレクターがエンジニアやデザイナー、コーダーなどへ指示を出すために作成したり、クライアントから発注を受けた際に意思疎通を図るためにミーティングを重ねながら共同で作成したりします。
今回は、比較的多くのビジネスマンが使用経験のあるMicrosoft Office Wordで仕様書を作成するための基礎知識を紹介します。
仕様書作成にワードが適している理由
1.印刷したいレイアウト通りに作成しやすい
Wordでは、印刷するレイアウトとほぼ誤差ない書類を作成できます。
どのようなレイアウトにしたいのか、どのような文章や図を盛り込みたいかを直感的に書き込めるツールとして、非常に優秀です。
2.資料作成に必要な機能が揃っている
Wordは文書作成をメインとして利用するツールです。
そのため、表紙、ヘッダーやフッターの作成、校閲機能など、仕様書をはじめとしたビジネス文書に必要な機能を多く兼ね備えています。
デザインを考えるのが苦手な方でも、テンプレートを利用して作成することも可能です。
3.閲覧・編集が容易
Wordを含めたOfficeシリーズは、多くのビジネスマンにとって馴染み深いものでしょう。
そのため、共有をした場合でも閲覧・編集が容易であるというメリットがあります。
仕様書作成で役に立つWordの機能
1.アウトライン機能
アウトライン機能とは、文書の概要や見出しを書く際に利用する機能です。
テキストが階層ごとに整理される仕組みで、項目や見出しなどを簡単に書き出せます。
仕様書を作成する際、はじめにアウトラインで下書きや構成をまとめておくと、その後の作業をより効率よく進められます。
書いたアウトラインは、そのまま通常のテキストとしても利用できます。

Wordで新しいファイルを開いて「表示」タブを選択すると、画面左上に「アウトライン」の項目が表示されますのでクリックしてください。

アウトライン作成画面が表示されます。
アウトラインでは、項目や見出しなどを箇条書きに書き連ねます。
画面左上に表示されている「レベル」は大見出し、中見出し、小見出しといったような項目や見出しのレベルを表しています。
レベルが大きくなるごとに見出しとしての大きさは小さくなります。
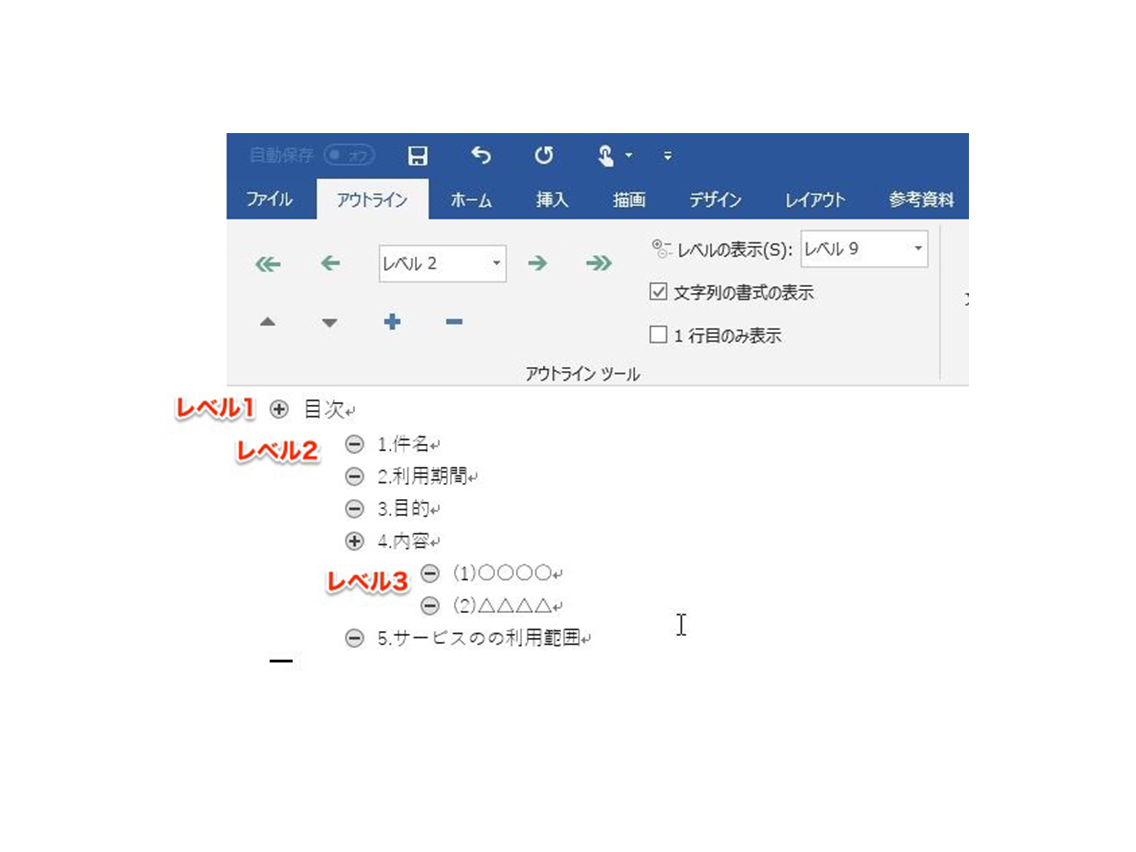
上画像は、実際にレベル1から3まで使用して入力したものです。
アウトラインの入力が終了したら「アウトライン表示を閉じる」をクリックしてください。

上画像は、アウトライン表示から通常の表示に戻した状態です。
一度編集した後に再度アウトライン表示にすることも可能ですが、新しく編集した箇所は引き続きアウトライン表示が適用されますので注意してください。
2.テキスト置換
()や#などの記号を半角にしたい、数字をすべて全角にしたい、表記の揺れをチェックしたいなど、手動でも作業はできますが「置換」機能を使用すると効率よく作業ができます。
指定した文字列を自動で検索して変換しますので、ミス発生防止にもなります。
部分的に変更したり、まとめて変更したりと使い分けも可能です。

Wordの検索ボックスで「置換」と検索すると表示されるテキスト置換のサジェストをクリックします。

テキスト置換のウィンドウが出ますので、変換したい文字列と変換先の文字列を入力してください。
入力したら「置換」か「すべて置換」をクリックしてください。ここでは「すべて置換」で進めます。

置換が完了した表示が出ます。置換した個数もウィンドウで確認することが可能です。
3.表の作成
仕様書では、表を使って説明することもあります。
その際、手早く表を作成したりインポートできたりすると仕様書の表現の幅はさらに広がります。
ここでは知っておくと便利な3通りの表の作成方法について紹介します。
Wordの表作成の機能を使う
Wordには、Excelとは別に表を作成する機能が搭載されています。
Excelのように細かい設定をすることはできませんが、シンプルでわかりやすい表を作れます。

「挿入」タブから「表」をクリックします。
「表」が表示されますので、列と行を選択します。
カーソルを合わせてオレンジに変化したマスが、文書中に挿入されます。

表を作成すると、画面上部に表のデザインとレイアウトを設定するタブが新規で表示されますので、詳細設定を行います。
Word上でExcelの表を作成する
Word上の表作成機能はシンプルな手順で作ることができる一方、関数や表の細かいレイアウトなどExcelの強みを活かすことはできません。
以下は、Word内に新規のExcelの表を埋め込む方法です。

「挿入」タブから「表」をクリックし、「Excelワークシート」をクリックしてください。

Word内にExcelのワークシートが作成されます。
Word内でExcelを利用する形態を取っており、このワークシート限定でExcelを用いた操作が可能です。
ワークシート外をダブルクリックすると元のWord操作に戻れます。

元のWord画面に戻ると、表が反映されます。
表をダブルクリックすると、再度Excelの画面に移ります。
Excelの表をインポートする
Excelで表を作成してWordへ反映したい場合は、以下の方法で行ってください。

Wordを起動したまま、Excelを起動します。コピーしたい範囲を選択し、右クリックして「コピー」をクリックしてください。
なお、本記事内ではサンプルテンプレートにある表を用いています。

Wordの画面に戻ります。
ペースト位置を選択した後、右クリックして「元の書式を保持」をクリックしてください。
そのままの大きさで表が表示されます。

上画像のように文書から表がはみ出した場合は「表ツール」から「レイアウト」を選択し、「自動調整」をクリックした後「ウィンドウサイズに合わせる」を選択すると改善されます。
Wordを使えば仕様書作成は難しくない
仕様書作成、というと難しい作業のように感じてしまいますが、今回紹介したように、Wordを使用すればそれほど難しい作業ではありません。
さらに、Excelを使用して表作成をすれば、視認性が高い資料を効率よく作成できます。ぜひ参考にしてみてください。
- レイアウト
- レイアウトとは、もともと「配置」や「配列」を指す語です。ここでは、「ホームページレイアウト(ウェブレイアウト)」と呼ばれる、ホームページにおけるレイアウトについて説明します。
- レイアウト
- レイアウトとは、もともと「配置」や「配列」を指す語です。ここでは、「ホームページレイアウト(ウェブレイアウト)」と呼ばれる、ホームページにおけるレイアウトについて説明します。
- ヘッダー
- WEBページの上部スペースに位置し、どのページが開かれても常に共通して表示される部分です。ヘッダーの役割は、まずWEBページを目立たせ、ブランドイメージを訴求することにあります。会社のロゴなども通常はここに置きます。また目次となるメニューを表示し、自分が今どのページにいるかを分からせることもあります。
- テキスト
- テキストとは、純粋に文字のみで構成されるデータのことをいいます。 太字や斜線などの修飾情報や、埋め込まれた画像などの文字以外のデータが表現することはできませんが、テキストのみで構成されたテキストファイルであれば、どのような機種のコンピューターでも共通して利用することができます。
- テキスト
- テキストとは、純粋に文字のみで構成されるデータのことをいいます。 太字や斜線などの修飾情報や、埋め込まれた画像などの文字以外のデータが表現することはできませんが、テキストのみで構成されたテキストファイルであれば、どのような機種のコンピューターでも共通して利用することができます。
- テキスト
- テキストとは、純粋に文字のみで構成されるデータのことをいいます。 太字や斜線などの修飾情報や、埋め込まれた画像などの文字以外のデータが表現することはできませんが、テキストのみで構成されたテキストファイルであれば、どのような機種のコンピューターでも共通して利用することができます。
- テキスト
- テキストとは、純粋に文字のみで構成されるデータのことをいいます。 太字や斜線などの修飾情報や、埋め込まれた画像などの文字以外のデータが表現することはできませんが、テキストのみで構成されたテキストファイルであれば、どのような機種のコンピューターでも共通して利用することができます。
- レイアウト
- レイアウトとは、もともと「配置」や「配列」を指す語です。ここでは、「ホームページレイアウト(ウェブレイアウト)」と呼ばれる、ホームページにおけるレイアウトについて説明します。
- レイアウト
- レイアウトとは、もともと「配置」や「配列」を指す語です。ここでは、「ホームページレイアウト(ウェブレイアウト)」と呼ばれる、ホームページにおけるレイアウトについて説明します。
- レイアウト
- レイアウトとは、もともと「配置」や「配列」を指す語です。ここでは、「ホームページレイアウト(ウェブレイアウト)」と呼ばれる、ホームページにおけるレイアウトについて説明します。
おすすめ記事
おすすめエントリー
同じカテゴリから記事を探す
カテゴリから記事をさがす
●Webマーケティング手法
- SEO(検索エンジン最適化)
- Web広告・広告効果測定
- SNSマーケティング
- 動画マーケティング
- メールマーケティング
- コンテンツマーケティング
- BtoBマーケティング
- リサーチ・市場調査
- 広報・PR
- アフィリエイト広告・ASP
●ステップ
●ツール・素材
- CMS・サイト制作
- フォーム作成
- LP制作・LPO
- ABテスト・EFO・CRO
- Web接客・チャットボット
- 動画・映像制作
- アクセス解析
- マーケティングオートメーション(MA)
- メールマーケティング
- データ分析・BI
- CRM(顧客管理)
- SFA(商談管理)
- Web会議
- 営業支援
- EC・通販・ネットショップ
- 口コミ分析・ソーシャルリスニング
- フォント
- 素材サイト
●目的・施策
- Google広告
- Facebook広告
- Twitter広告
- Instagram広告
- LINE運用
- LINE広告
- YouTube運用
- YouTube広告
- TikTok広告
- テレビCM
- サイト制作・サイトリニューアル
- LP制作・LPO
- UI
- UX
- オウンドメディア運営
- 記事制作・ライティング
- コピーライティング
- ホワイトペーパー制作
- デザイン
- セミナー・展示会
- 動画・映像制作
- データ分析・BI
- EC・通販・ネットショップ
- 口コミ分析・ソーシャルリスニング
●課題
●その他










