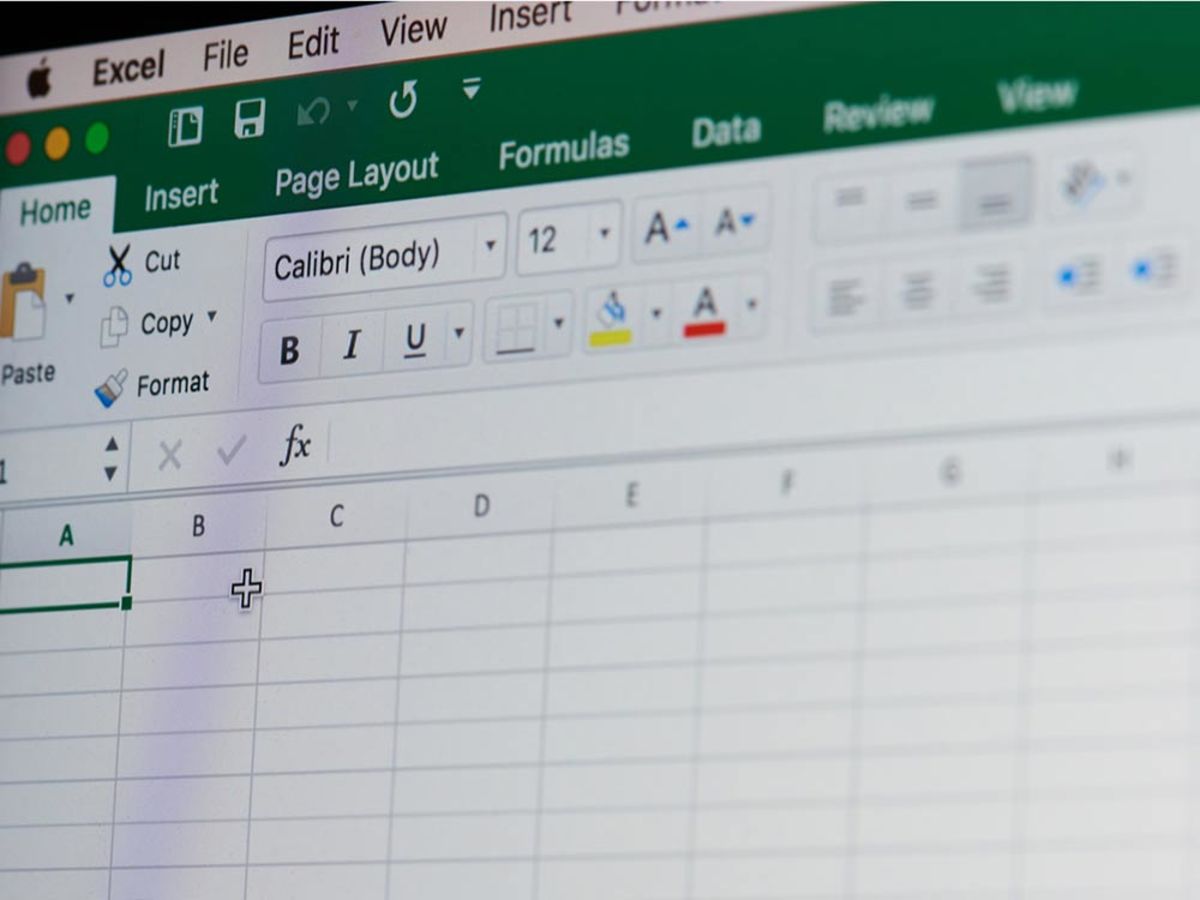
【Excel(エクセル)】VBAで作業を効率化する方法とは?
報告書の作成や集計作業など、日々の業務の中で、入力を自動化して効率化したい場面は度々訪れます。そこでおすすめしたいのが、マイクロソフト社が提供する「VBA」というプログラミング言語です。「プログラミング」と聞くと難しそうなイメージを持つ人もいるでしょう。しかし、一度覚えれば劇的に作業スピードが短縮できるので、事務作業やリサーチ業務を扱うならばうまく使いこなしたいところです。
膨大なデータを扱う際や複雑な作業を行う際には、とくにVBAを活用するメリットが得られます。ぜひこの機会にVBAの使い方を習得して、業務の効率化に活かしましょう。
VBAとは
VBAは「Visual Basic for Applications」の略で、WordやExcel、PowerPointといったマイクロソフト社が提供するOfficeシリーズのソフトウェアにおいて、複雑な処理を自動化するためのプログラミング言語です。
VBAというとExcelで使用するイメージが強いかもしれませんが、Word・Access・PowerPointといったマイクロソフト社の他のソフトウェアでも使用できます。VBAはこれらのソフトウェアの機能を拡張して、処理の自動化を実行するための道具のようなものと覚えておくとわかりやすいでしょう。
一般的にプログラミング言語を使って処理を自動化する場合、開発環境を構築する必要があります。しかしVBAは元々Office製品に備わっている機能であるため、開発環境を準備せずに利用できるのもメリットです。
VBAとマクロとの違い
マクロとVBAは非常に混同しやすいのですが、この2つは別ものです。マクロは処理を記録して実行する技術のことを指し、VBAは処理を行うためのプログラミング言語のことを指します。
マクロを使って処理を記録すると、その操作内容がVBAというプログラミング言語に変換された状態でPCに記録されます。つまり、マクロを構成する要素(プログラミングのコード)はVBAによって書かれていることになります。
VBAはどのような場合に使うか
では、具体的にVBAをどのような業務シーンで利用できるのかについて、ご紹介しましょう。単純なコピペや四則演算以外にも、さまざまなシーンでVBAが活用できます。
VBAを導入したことで、10〜30時間もの時間短縮につながった事例もあるそう。まずは簡単な処理から初めて、徐々に複雑な処理にステップアップすると良いかもしれませんね。
ルーチン作業の自動化
たとえば、日々の売上数のコピペや集計といったルーチン作業は、VBAを使って自動化することで、作業時間がぐっと短縮されます。単純な四則演算はもちろん、複雑な表計算やグラフ作成等も一度設定しておけば、あとは実行ボタンを押すだけでOK。コピーする箇所を間違える等のミスや入力漏れも防げます。必要なデータを抽出したあと、表を元の状態に戻したい場合は、解除用のVBAを作っておくのがおすすめです。こちらもボタン一つで元通りにできます。
請求書や報告書を作成する
たとえば、Excelで作成された売上の一覧データがあるとします。VBAを使えば、そのデータを参照して請求書に落とし込むことが可能です。Excel以外に、WordやPDF、PowerPoint等の形式のデータを取り込むこともできるので、膨大な量の請求書や納品書、報告書類を作成したい場合、大幅な時間短縮につながります。
メールの送受信
メルマガ送付など大量の送付先にメールを一括送信したい場合も、VBAが活躍します。メールの送信先を抽出してリストにまとめ一括で送信する、メール本文の氏名を自動で挿入して送信するなど、手作業で行うと手間がかかる作業も、ミスなく素早く終えることができるでしょう。
シートを分割する・まとめる
たとえば、A社・B社・C社・D社のデータが複雑に入り混じった一つのエクセルシートがあるとします。この4社分のデータを1社ごとのシートに振り分けたい。そんな場面でもVBAが役立ちます。1社ずつデータを振り分けた上で売上順や日付順に並べ替えたり、逆に複数のデータを1つにまとめたりすることもできます。
情報を分割する・まとめる
一つのセルに入った情報を分割したりまとめたりする作業も、VBAでスムーズに処理できます。たとえば、一つのセルに入った住所や名前を2つのセルに分割する、一つのセルに入った住所を地名と番地で分ける、複数のセルに分かれたデータを一つにまとめるなど、自在に情報を整理できます。
入力フォームの作成
VBAを使って顧客情報等の入力フォームを作成し、入力漏れやミスを防ぐ機能を追加することもできます。たとえば、全角と半角を見分けて誤りがあれば自動で修正する、入力漏れがあったら警告を出す、などの機能です。VBAを有効活用することで、ミスが起こりやすい入力作業も効率よく行うことができるでしょう。
アンケートを集計する
上記でご紹介した入力フォームをアンケート代わりに使えば、アンケートの結果を自動で集計することも可能です。集計結果をもとにグラフを作成して分析するところまでプログラムを組めば、作業のほとんどを自動化できます。
WEBから情報を取得する
自動でWEB情報を取得する機能も、VBAの便利な技の一つ。指定したWEBページにアクセスし、商品名や価格等の情報を拾ってまとめるなど、リサーチ業務やリスト作成にかける時間を短縮できます。WEBページに装飾情報を記述するマークアップ言語・XMLのデータを受信することも可能です。
VBAの便利な使い方
続いては、VBAの使い方の一例をご紹介します。ここではプログラミングにおける専門用語が出てきますが、ゆっくりと理解すれば問題ありません。一つずつ丁寧に説明しますので、あせらずじっくりと読み進めてくださいね。
<VBAの変数・配列とは>
VBAを使いこなすにあたって、知っておきたいのが「変数」と「配列」です。
変数とは、プログラミング言語において値を入れておく「ボックス」を指します。このボックスには1つの値しか入らず、2つ目の値が入ると1つ目の値は消えてしまいます。処理によって中身が変わることから「変数」と呼ばれています。1つの変数には1つの値しか入らないと覚えておきましょう。
続いて登場するのが「配列」です。配列は1つの変数に対して、複数の値を入れることができます。変数=一軒家、配列=マンションと例えると、わかりやすいでしょう。変数(一軒家)にはAさんしか住めないけれど、配列(マンション)には複数のボックス(部屋)があり、Aさん、Bさん、Cさん、Dさんが住めるとイメージしてみてください。
配列は先頭が0から始まるというルールを持っていますので、併せて覚えておくと良いでしょう。
続いては、いくつか具体例を出しながら、便利なVBAの使い方をご紹介します。
<一つのセルに入力された日付を年・月・日に分割する>

一つのセルに入力された情報を複数のセルに分割する方法は、覚えておくとさまざまな場面で活用できます。以下は、一つのセルに入力された日付を年・月・日の3つのセルに分割する際のサンプルコードです。こちらを応用して業務に活用してみてくださいね。
エクセルのフォーマット例
サンプルコード
Sub 行の分割()
Dim 行 As Long
Dim i As Long
行 = Cells(Rows.Count, 1).End(xlUp).Row
Range("A1:C1").EntireColumn.Insert
Range("A1").Value = "年"
Range("B1").Value = "月"
Range("C1").Value = "日"
Range("D1").AutoFill Destination:=Range("A1:D1"), Type:=xlFillFormats
For i = 2 To 行
Range("A" & i).Value = Year(Range("D" & i).Value)
Range("B" & i).Value = Month(Range("D" & i).Value)
Range("C" & i).Value = Day(Range("D" & i).Value)
Next i
Application.DisplayAlerts = False
Range("D1").EntireColumn.Delete
Application.DisplayAlerts = True
End Sub
<単位の付いた数値の合計を算出する>
通常、エクセルのSUM関数では「個」や「円」など単位のついた値の合計を算出することはできません。しかし、文字列を数値に変換するVal関数を使用してVBAのプログラムを書くことで、この問題を解消して合計値を算出できます。
エクセルフォーマット例

サンプルコード
Sub 単位付きの数値を合計()
Dim 行 As Long
Dim i As Long
Dim 合計1 As Long
Dim 合計2 As Long
行 = Cells(Rows.Count, 1).End(xlUp).Row - 1
For i = 2 To 行
Cells(i, 4) = Val(Cells(i, 2)) * Val(Cells(i, 3))
合計1 = 合計1 + Val(Cells(i, 3))
合計2 = 合計2 + Val(Cells(i, 4))
Next i
Cells(行 + 1, 3) = 合計1
Cells(行 + 1, 4) = 合計2
Range("C" & 行 + 1).NumberFormatLocal = "##,###" & "個"
Range("D2", "D" & i + 1).NumberFormatLocal = "##,###" & "円"
End Sub
<MsgBox関数の設定方法>
VBAの便利な使い方の一つに、メッセージボックスを表示させる「MsgBox関数」があります。このMsgBox関数を使うと、メッセージボックスで「はい」「いいえ」などのメッセージを表示し、その後の処理を分岐させることも可能です。
【MsgBox関数の構文】
MsgBox関数は、以下のような構文になっています。
Msgbox([prompt], [buttons], [title], [helpfile, context])
prompt……ダイアログボックスに表示するメッセージを指定する
buttons……ダイアログボックスに表示するボタンの種類を指定する(省略可)
title……ダイアログボックスの上部に表示するタイトルを指定する(省略可)
helpfile, context……ヘルプファイルを設定する際に指定する(省略可だが、helpfileを指定した場合は、必ずcontextも指定する必要がある)
promptに設定できる文字数は1バイト文字で約1,024文字までとなっており、文字列で指定します。
Buttonsには、以下のようなボタンやアイコンを指定できます。一部、抜粋してご紹介します。

たとえば、エラーメッセージと共に警告アイコンを表示させたい場合は、以下のようにコードを表記します。
[primary]Sub Sample()
MsgBox "この操作は実行できません。", Buttons:= vbCritical
End Sub[/primary]
「はい」「いいえ」など、ユーザーが選択したボタンによって処理を変えたい場合は、MsgBoxの戻り値を使用しましょう。戻り値は以下の表を参照してください。

たとえば、「処理を実行しますか?」とのメッセージとともに「はい」「いいえ」ボタンを表示させ、ユーザーが選択したボタンによって処理を変える(異なるメッセージを表示させる)場合は、以下のようにコードを表記します。
Sub Sample()
Dim rslt As VbMsgBoxResult
rslt = MsgBox("処理を実行しますか?", Buttons:=vbYesNo)
If rslt = vbYes Then
MsgBox "処理を実行しました。"
Else
MsgBox "処理を中止しました。"
End If
End Sub
※「はい」を押すと「処理を実行しました。」と表示、「いいえ」を押すと「処理を中止しました。」と表示されます。
<初心者は注意!最終行のデータ取得方法>
VBAを始めたばかりの初心者が引っかかりやすいのが、エクセルの最終行のデータを取得する際のコードの書き方です。この点について配慮しないコードを書いてしまうと、数値の取りこぼしが起こる可能性があります。
たとえば、数値が書かれたエクセルデータの途中に空欄の箇所があった場合、空欄以降のセルのデータを取得しない等の問題が起こる、などです。このようなエラーを起こしづらい2つのサンプルコードをご紹介します。
【ワークシートの最大行・最大列を取得するサンプルコード①】
MaxRow = Cells(Rows.Count, 1).End(xlUp).Row
MaxCol = Cells(1, Columns.Count).End(xlToLeft).Column
こちらはスタンダードな方法で、ワークシートの最下列から上方向に向かって、値のあるセルを検索してデータを取得するコードです。最下列からセルを検索することで、途中に空欄のセルがあってもすべてのデータを取得することが可能になります。
Rowはワークシートの行(横)を表し、Columnは列(縦)をあらわすオブジェクトです。ややこしいですが、2つとも覚えておきましょう。
【ワークシートの最大行・最大列を取得するサンプルコード②】
[primary]With ActiveSheet.UsedRange
MaxRow = .Find("", , xlFormulas, , xlByRows, xlPrevious).Row
MaxCol = .Find("", , xlFormulas, , xlByColumns, xlPrevious).Column
End With[/primary]
ワークシートの最下列から書式付きのセルを除外し、値のあるセルの最終行、最終列を検索してデータを取得するコードです。VBAプログラムには相性の問題もあり、必ずしもご紹介したサンプルコードが当てはまるとは限りません。エラーが出てしまう場合は、さまざまなコードを試して検証してみましょう。
まとめ
VBAは開発環境を構築せず使えるものの、専門用語を用いる必要があるため、初心者にとってはハードルが高く思えるかもしれません。
まずは1冊、参考書を購入して、基本操作や簡単な用語を覚えてみるといいでしょう。また、WEB上にはコピーして使えるサンプルコードがたくさん公開されていますので、それらを参考にしながら、少しずつプログラミング言語を覚えてもいいでしょう。
VBA を使いこなせるようになれば、時間短縮はもちろん、ミスや漏れを防いで業務の生産性を向上させることができますよ。ぜひ、VBAを業務改善に活かしてみてくださいね。
- メルマガ
- メルマガとは、電子メールにて発信者が、情報を配信する手法の一つで、『メールマガジン』の略です。 一部有料のものもありますが、多くのメルマガは購読も配信も無料で行っています。
- フォーム
- フォームとは、もともと「形」「書式」「伝票」などの意味を持つ英単語です。インターネットの分野では、パソコンの操作画面におけるユーザーからの入力を受け付ける部分を指します。企業のホームページでは、入力フォームが設置されていることが多いようです。
- フォーム
- フォームとは、もともと「形」「書式」「伝票」などの意味を持つ英単語です。インターネットの分野では、パソコンの操作画面におけるユーザーからの入力を受け付ける部分を指します。企業のホームページでは、入力フォームが設置されていることが多いようです。
- ページ
- 印刷物のカタログやパンフレットは、通常複数のページから成り立っています。インターネットのホームページもまったく同じで、テーマや内容ごとにそれぞれの画面が作られています。この画面のことを、インターネットでも「ページ」と呼んでいます。ホームページは、多くの場合、複数ページから成り立っています。
- タイトル
- ホームページのソースに設定するタイトル(title)とは、ユーザーと検索エンジンにホームページの内容を伝えるためのものです。これを検索エンジンが認識し検索結果ページで表示されたり、ユーザーがお気に入りに保存したときに名称として使われたりするため、非常に重要なものだと考えられています。「タイトルタグ」ともいわれます。
おすすめ記事
おすすめエントリー
同じカテゴリから記事を探す
カテゴリから記事をさがす
●Webマーケティング手法
- SEO(検索エンジン最適化)
- Web広告・広告効果測定
- SNSマーケティング
- 動画マーケティング
- メールマーケティング
- コンテンツマーケティング
- BtoBマーケティング
- リサーチ・市場調査
- 広報・PR
- アフィリエイト広告・ASP
●ステップ
●ツール・素材
- CMS・サイト制作
- フォーム作成
- LP制作・LPO
- ABテスト・EFO・CRO
- Web接客・チャットボット
- 動画・映像制作
- アクセス解析
- マーケティングオートメーション(MA)
- メールマーケティング
- データ分析・BI
- CRM(顧客管理)
- SFA(商談管理)
- Web会議
- 営業支援
- EC・通販・ネットショップ
- 口コミ分析・ソーシャルリスニング
- フォント
- 素材サイト
●目的・施策
- Google広告
- Facebook広告
- Twitter広告
- Instagram広告
- LINE運用
- LINE広告
- YouTube運用
- YouTube広告
- TikTok広告
- テレビCM
- サイト制作・サイトリニューアル
- LP制作・LPO
- UI
- UX
- オウンドメディア運営
- 記事制作・ライティング
- コピーライティング
- ホワイトペーパー制作
- デザイン
- セミナー・展示会
- 動画・映像制作
- データ分析・BI
- EC・通販・ネットショップ
- 口コミ分析・ソーシャルリスニング
●課題
●その他










