
Googleドキュメントの音声入力を使って議事録を効率よく作成しよう
会議の内容を記録しておく「議事録」。議事録作成はとても重要なことです。みなさんは、どのような手順で議事録を作成していますか?
オーソドックスな議事録作成方法としては、会議の内容を録音しておき、それを聞きながらテキストエディタやワープロソフトで入力していくという方法があると思います。しかし、音声を文字起こしするのは結構時間がかかるものです。
そこで、もっと簡単に音声を文字に変換する方法をご紹介します。
使用するのはGoogleドキュメントのみ!
議事録作成で一番やっかいな作業が、録音した音声を聞きながらの文字起こしです。この部分を効率化できれば、時間短縮につながり作業も楽になります。
そこで、リアルタイムで音声を文字に変換しましょう。そんな夢のようなことを実現してくれるのが、Googleが提供する「Googleドキュメント」です。Googleドキュメントには、マイクから入力された音声をリアルタイムで文字に変換してくれる「音声入力」という機能が搭載されています。これがなかなか高精度なのです。
Googleドキュメントによる音声入力方法

Googleドキュメントから「ツール」→「音声入力」を選択。
まずはパソコンのGoogle ChromeからGoogleドキュメントを開き、新しいドキュメントを作成します。すると白紙のドキュメントが表示されるので、「ツール」→「音声入力」]を選択します。

「許可」をクリック。
するとマイクの使用を許可するダイアログが表示されるので「許可」をクリックします。許可をクリックしたら、画面左のマイクのアイコンをクリック。これでパソコンのマイクから入力された音声が、文字に変換されてGoogleドキュメント上に表示されていきます。

マイクから入力された音声が文字化される。
句読点や改行などは反映されないため、最後に自分で編集していく必要はありますが、音声を聞き返しながら文字起こしをする手間が省けるのはかなりの作業軽減につながります。
音声入力がうまくいかない場合は?
Googleドキュメントで音声入力が行えない場合は、まずはマイクの設定を確認しましょう。Google Chromeの「環境設定」を開き左側にある「プライバシーとセキュリティ」から「サイトの設定」をクリックします。

「カメラ」の項目をクリックしてGoogleドキュメントでマイクの使用が許可されているか確認。
「権限」の欄にある「マイク」をクリックすると、サイトごとにマイクの使用の許可を設定できるので、Googleドキュメントのマイク使用が許可されているか確認し、許可されていない場合は許可をしましょう。
また、パソコンのマイクでは音声が拾いにくい場合があります。そのときは外部マイクを接続することで音声を拾いやすくなります。会議の場合は、広い範囲の音が拾える無指向性のマイクを使用するようにしましょう。
スマホを使ってリアルタイム議事録作成にチャレンジ
パソコンのGoogleドキュメントを使用した場合、句読点や改行などが反映されないため、編集作業をするのが前提となります。しかし、会議後すぐに議事録を提出したい場合などは、その編集作業の時間すら惜しい場合も。そんなときは、スマートフォンを活用しましょう。
スマートフォン向けのGoogleドキュメントアプリを併用すると、入力された音声の文字化と編集をほぼ同時に行うことができるようになります。
まずはスマートフォンに「Googleドキュメント」アプリをインストールします。
Googleドキュメント iOS版
Googleドキュメント Android版
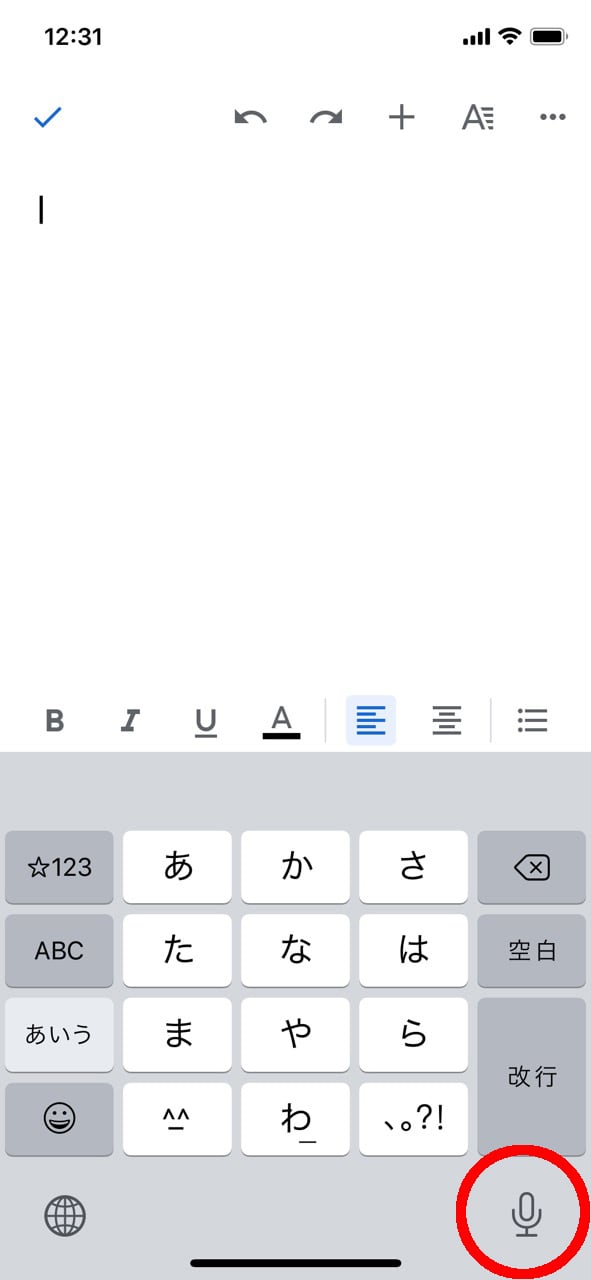
スマホの「Googleドキュメント」アプリで新規ドキュメントを作成し、画面右下の「マイク」アイコンをタップ。
そして、スマートフォンのアプリから新しいドキュメントを作成し、ファイル名を付けて保存しておきます。このとき、パソコン上でもそのファイルを開いておきます。次にGoogleドキュメントアプリの画面から右下にある「マイク」アイコンをタップします。
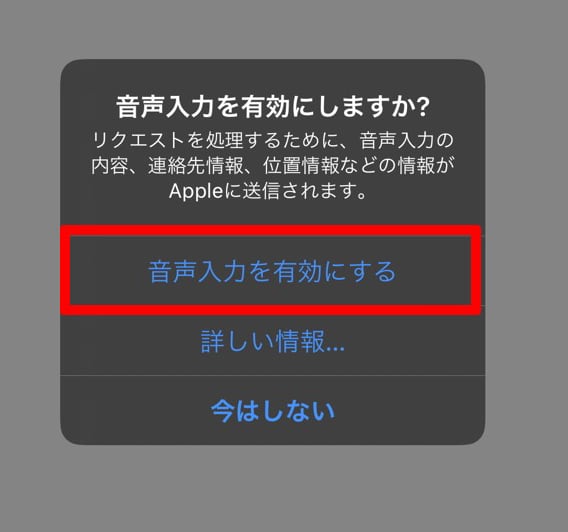
ダイアログが表示されたら「音声入力を有効にする」をタップ。
「音声入力を有効にしますか?」というダイアログが表示されるので「音声入力を有効にする」をタップ。これでスマートフォンのマイクから音声入力が行えます。
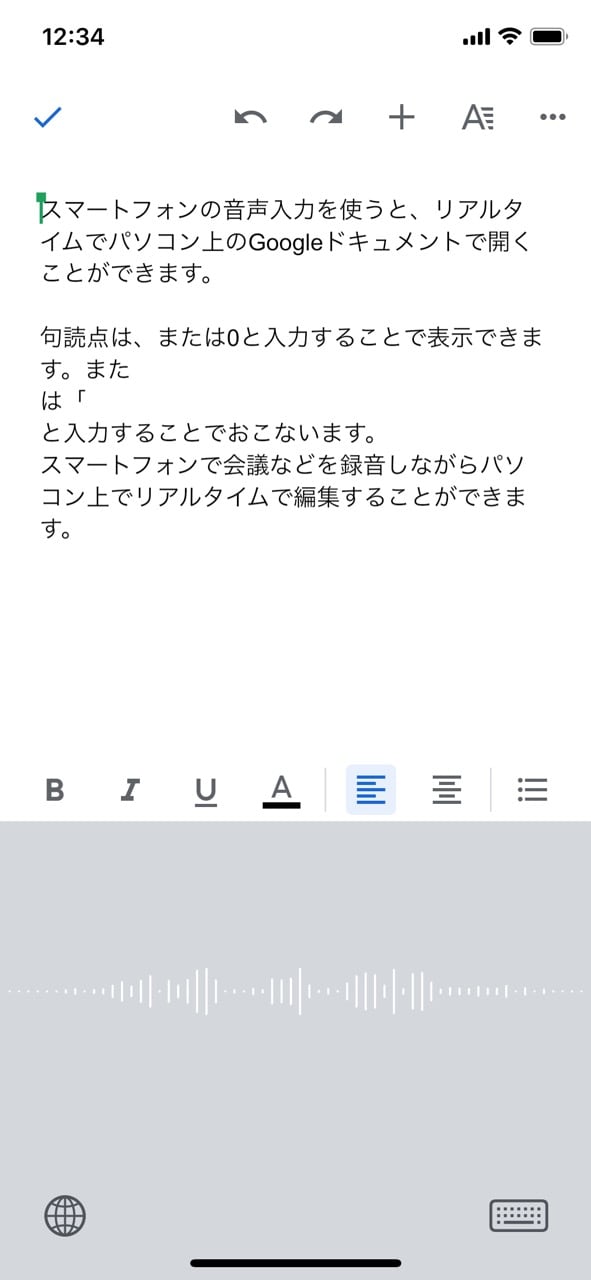
音声がリアルタイムで文字に変換されていく。
このとき、パソコン上のGoogleドキュメントでスマートフォンと同じファイルを開いていると、スマートフォン上に入力された内容がリアルタイムで反映されます。この状態でパソコン上から編集を行っていけば、ほぼリアルタイムで音声入力から編集までを行うことができるようになります。

スマホと同じドキュメントをパソコン上で開くと、同じ内容がリアルタイムで表示される。ほぼリアルタイムで入力と編集が行える。
面倒な議事録作成を快適に
議事録は、会議の内容を残しておくという意味では重要なものです。しかし、その議事録を作成する労働力と時間は、できれば省略して別のことに使いたいものです。
Googleドキュメントを活用することで、議事録作成にかかる時間は大幅に節約できます。ぜひ活用しましょう!
参考:
Googleドキュメントで音声入力を使う方法は?できないときの解決策も|MOOVOO
Google ドキュメントの音声入力で議事録を作る。これが今どきの文書作成術!|Voista Media
関連記事

Google(グーグル)ドキュメントの基本的な使い方と裏ワザ、Word(ワード)との違い
GoogleドキュメントとWordの違い。それはクラウド上に文書を保存し、簡単にチーム内で共有したり編集を加えたりできることです。今回はそんなGoogleドキュメントの基本的な使い方と、仕事や文書作成を効率化する裏ワザを紹介します。
- テキスト
- テキストとは、純粋に文字のみで構成されるデータのことをいいます。 太字や斜線などの修飾情報や、埋め込まれた画像などの文字以外のデータが表現することはできませんが、テキストのみで構成されたテキストファイルであれば、どのような機種のコンピューターでも共通して利用することができます。
- Googleとは、世界最大の検索エンジンであるGoogleを展開する米国の企業です。1998年に創業され急激に成長しました。その検索エンジンであるGoogleは、現在日本でも展開していて、日本のYahoo!Japanにも検索結果のデータを提供するなど、検索市場において圧倒的な地位を築いています。
- Googleとは、世界最大の検索エンジンであるGoogleを展開する米国の企業です。1998年に創業され急激に成長しました。その検索エンジンであるGoogleは、現在日本でも展開していて、日本のYahoo!Japanにも検索結果のデータを提供するなど、検索市場において圧倒的な地位を築いています。
- Googleとは、世界最大の検索エンジンであるGoogleを展開する米国の企業です。1998年に創業され急激に成長しました。その検索エンジンであるGoogleは、現在日本でも展開していて、日本のYahoo!Japanにも検索結果のデータを提供するなど、検索市場において圧倒的な地位を築いています。
- Googleとは、世界最大の検索エンジンであるGoogleを展開する米国の企業です。1998年に創業され急激に成長しました。その検索エンジンであるGoogleは、現在日本でも展開していて、日本のYahoo!Japanにも検索結果のデータを提供するなど、検索市場において圧倒的な地位を築いています。
- Googleとは、世界最大の検索エンジンであるGoogleを展開する米国の企業です。1998年に創業され急激に成長しました。その検索エンジンであるGoogleは、現在日本でも展開していて、日本のYahoo!Japanにも検索結果のデータを提供するなど、検索市場において圧倒的な地位を築いています。
- Googleとは、世界最大の検索エンジンであるGoogleを展開する米国の企業です。1998年に創業され急激に成長しました。その検索エンジンであるGoogleは、現在日本でも展開していて、日本のYahoo!Japanにも検索結果のデータを提供するなど、検索市場において圧倒的な地位を築いています。
- Googleとは、世界最大の検索エンジンであるGoogleを展開する米国の企業です。1998年に創業され急激に成長しました。その検索エンジンであるGoogleは、現在日本でも展開していて、日本のYahoo!Japanにも検索結果のデータを提供するなど、検索市場において圧倒的な地位を築いています。
- Googleとは、世界最大の検索エンジンであるGoogleを展開する米国の企業です。1998年に創業され急激に成長しました。その検索エンジンであるGoogleは、現在日本でも展開していて、日本のYahoo!Japanにも検索結果のデータを提供するなど、検索市場において圧倒的な地位を築いています。
- Googleとは、世界最大の検索エンジンであるGoogleを展開する米国の企業です。1998年に創業され急激に成長しました。その検索エンジンであるGoogleは、現在日本でも展開していて、日本のYahoo!Japanにも検索結果のデータを提供するなど、検索市場において圧倒的な地位を築いています。
- Googleとは、世界最大の検索エンジンであるGoogleを展開する米国の企業です。1998年に創業され急激に成長しました。その検索エンジンであるGoogleは、現在日本でも展開していて、日本のYahoo!Japanにも検索結果のデータを提供するなど、検索市場において圧倒的な地位を築いています。
- アプリ
- アプリとは、アプリケーション・ソフトの略で、もとはパソコンの(エクセル・ワード等)作業に必要なソフトウェア全般を指す言葉でした。 スマートフォンの普及により、スマートフォン上に表示されているアイコン(メール・ゲーム・カレンダー等)のことをアプリと呼ぶことが主流になりました。
- Googleとは、世界最大の検索エンジンであるGoogleを展開する米国の企業です。1998年に創業され急激に成長しました。その検索エンジンであるGoogleは、現在日本でも展開していて、日本のYahoo!Japanにも検索結果のデータを提供するなど、検索市場において圧倒的な地位を築いています。
- アプリ
- アプリとは、アプリケーション・ソフトの略で、もとはパソコンの(エクセル・ワード等)作業に必要なソフトウェア全般を指す言葉でした。 スマートフォンの普及により、スマートフォン上に表示されているアイコン(メール・ゲーム・カレンダー等)のことをアプリと呼ぶことが主流になりました。
- Googleとは、世界最大の検索エンジンであるGoogleを展開する米国の企業です。1998年に創業され急激に成長しました。その検索エンジンであるGoogleは、現在日本でも展開していて、日本のYahoo!Japanにも検索結果のデータを提供するなど、検索市場において圧倒的な地位を築いています。
- アプリ
- アプリとは、アプリケーション・ソフトの略で、もとはパソコンの(エクセル・ワード等)作業に必要なソフトウェア全般を指す言葉でした。 スマートフォンの普及により、スマートフォン上に表示されているアイコン(メール・ゲーム・カレンダー等)のことをアプリと呼ぶことが主流になりました。
- アプリ
- アプリとは、アプリケーション・ソフトの略で、もとはパソコンの(エクセル・ワード等)作業に必要なソフトウェア全般を指す言葉でした。 スマートフォンの普及により、スマートフォン上に表示されているアイコン(メール・ゲーム・カレンダー等)のことをアプリと呼ぶことが主流になりました。
- Googleとは、世界最大の検索エンジンであるGoogleを展開する米国の企業です。1998年に創業され急激に成長しました。その検索エンジンであるGoogleは、現在日本でも展開していて、日本のYahoo!Japanにも検索結果のデータを提供するなど、検索市場において圧倒的な地位を築いています。
- Googleとは、世界最大の検索エンジンであるGoogleを展開する米国の企業です。1998年に創業され急激に成長しました。その検索エンジンであるGoogleは、現在日本でも展開していて、日本のYahoo!Japanにも検索結果のデータを提供するなど、検索市場において圧倒的な地位を築いています。
- Googleとは、世界最大の検索エンジンであるGoogleを展開する米国の企業です。1998年に創業され急激に成長しました。その検索エンジンであるGoogleは、現在日本でも展開していて、日本のYahoo!Japanにも検索結果のデータを提供するなど、検索市場において圧倒的な地位を築いています。
おすすめ記事
おすすめエントリー
同じカテゴリから記事を探す
カテゴリから記事をさがす
●Webマーケティング手法
- SEO(検索エンジン最適化)
- Web広告・広告効果測定
- SNSマーケティング
- 動画マーケティング
- メールマーケティング
- コンテンツマーケティング
- BtoBマーケティング
- リサーチ・市場調査
- 広報・PR
- アフィリエイト広告・ASP
●ステップ
●ツール・素材
- CMS・サイト制作
- フォーム作成
- LP制作・LPO
- ABテスト・EFO・CRO
- Web接客・チャットボット
- 動画・映像制作
- アクセス解析
- マーケティングオートメーション(MA)
- メールマーケティング
- データ分析・BI
- CRM(顧客管理)
- SFA(商談管理)
- Web会議
- 営業支援
- EC・通販・ネットショップ
- 口コミ分析・ソーシャルリスニング
- フォント
- 素材サイト
●目的・施策
- Google広告
- Facebook広告
- Twitter広告
- Instagram広告
- LINE運用
- LINE広告
- YouTube運用
- YouTube広告
- TikTok広告
- テレビCM
- サイト制作・サイトリニューアル
- LP制作・LPO
- UI
- UX
- オウンドメディア運営
- 記事制作・ライティング
- コピーライティング
- ホワイトペーパー制作
- デザイン
- セミナー・展示会
- 動画・映像制作
- データ分析・BI
- EC・通販・ネットショップ
- 口コミ分析・ソーシャルリスニング
●課題
●その他










