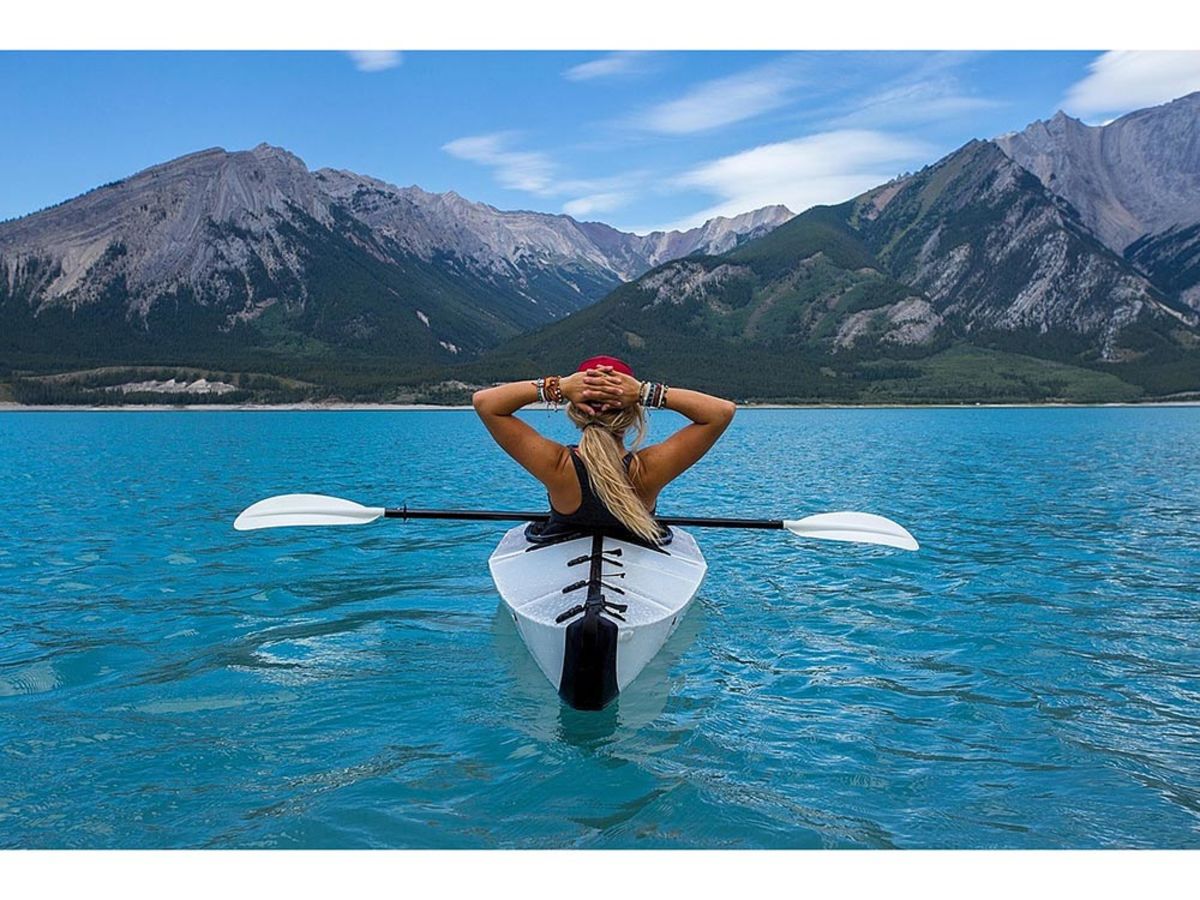
MacのKeynoteでロゴ作成も出来る?便利なテクニック5選
Macパソコンにデフォルトで搭載されている資料作成ツール「Keynote」は、直感的な操作感が実現されている点とシンプルなテーマが豊富な点が特徴です。
実はKeynoteでは、ただ資料を作成するだけではなく、簡単な画像編集もできることをご存知でしょうか。
今回は、Mac使用者が知っていると便利なKeynoteで画像編集を行うために知っておきたいテクニックをご紹介します。
特に記事作成を行うライターの方や動画編集を行う方など、簡単なサムネイル画像作成を行う際に重宝しますので、ぜひ参考にしてみてください。
Keynoteで画像編集を行うために知っておきたい技5つ
1.基本的な画像編集の操作方法
まず、画像編集を行うための基本操作をご紹介します。
慣れてしまえば専用の画像編集ソフトを使用するよりも効率よく行うことができますので、ぜひ使用してみてください。
step1.

まず、Keynoteを起動します。
Keynoteにはさまざまな種類のテーマがデフォルトで搭載されていますが、画像編集を行う際は基本的に制約の少ない無地のホワイトを選択してください。
step2.

編集画面が開きます。
画面右側に画像の設定などを行うことができるメニューが並んでいますので、画像赤枠部分の「書類」をクリックします。
step3.

「書類」をクリックすると、少し下に「スライドのサイズ」という項目が表示されます。
ここで、画像の縦横のサイズを決めることができます。
クリックするとプルダウンでメニューが開きますので「カスタムのスライドサイズ」を選択してください。
主なSNSのサムネイル(OGP)サイズ(単位:ピクセル)
・YouTube:1280✕720
・Facebook:1200✕630
・Twitter:280✕150
step4.

するとサイズを指定できるボックスが表示されますので、ピクセルで数値を指定してください。
step5.

最後に、キャンバス上に「編集エリア」と書かれているボックスが表示されていますのでクリックして選択状態にして削除します。
これで真っ白なキャンバスができ、画像を作成・編集する準備の完了です。
2.写真とテキストを組み合わせた画像を作成する
記事やYouTube、各SNSのサムネイルなど、写真の上にテキストを入れた画像を作成する方法です。
step1.

まず、画像に使用する写真を用意して、ドラッグアンドドロップでキャンバス上に配置します。
写真を配置すると、自動で中心を示すガイドラインが表示されます。
表示されたガイドラインを参考に、写真の配置場所を決めてください。
step2.

続いて、配置した写真の上にテキストを入力します。
画面右横のメニューのうち「フォーマット(画像赤枠部分)」をクリックします。
すると下のフォーマットに関するメニューが表示されます。
写真のうしろに背景色をつけたい場合は、このメニュー内の「背景(画像青枠部分)」で色を選択することが可能です。
step3.

画面右側で「フォーマット」を選択した状態でキャンバスの上部を見ると「表」「グラフ」などのメニューアイコンが並んでいることが分かります。
今回は写真の上にテキストを表示させたいので「テキスト」を選択します。
step4.

「テキスト」をクリックすると、写真の上に「テキスト」という文字が表示されます。
同時に、画面右側にテキストに関する設定を行えるメニューも表示されます。
ここでフォントの変更や文字色、文字の大きさ、配置などを好みのスタイルに整えてください。
これで写真とテキストを組み合わせた画像の完了です。
3.不透明の影をつける

2.で写真とテキストを組み合わせた画像を作成しましたが、ただ写真の上にテキストを載せるだけではテキストが見辛いことがあります。
上の画像は、写真にテキストを乗せただけのサンプル画像です。
このままでは「ferret」という文字が見えにくいです。
そこで、テキストと画像の間に、不透明の影をつけてテキストが見えやすいように編集する方法です。
step1.

画面右側で「フォーマット」を選択した状態で画面上部に表示されているメニューアイコンのうち「図形」を選択します。
どの図形を使用するか選択できますので、選択してクリックしてください。
step2.

画面上に選択した図形が表示されますので、図形をドラッグして好みの大きさに整えてください。
step3.

画面右横のメニューで、図形の色と不透明度を変更します。
不透明度を調整すると、文字が見えるようになります。
step4.

この状態だと、下から「写真→テキスト→不透明の図形」という順で配置されています。
不透明の図形は写真とテキストの間に移動させたいので、不透明の図形を選択した状態で「配置」をクリックし、背面に移動させます。
step5.

これで下から「写真→不透明の図形→テキスト」の順に配置され、写真の上でもテキストが見えやすくなります。
4.写真を切り抜く
写真の一部を切り抜いて画像を作成したい、という際に切り抜きを行う方法です。
step1.

まず、使用したい写真をドラッグアンドドロップでキャンバス上に配置します。
画面右横のメニューのうち「イメージ」を選択し、下に表示されるメニューの中から「インスタントアルファ」をクリックしてください。
step2.

画面下に「透明にしたいカラーをクリックします」というメッセージが表示されます。
このメッセージが表示されると、画面上に四角の枠(画像赤枠部分)が表示されますので、透明にしたい部分をこの四角をドラッグします。
step3.

四角をドラッグすると、上画像のように色がつきます。
色がついた部分が透明になります。
この機能を使用すると、画像の切り抜きを簡単に行うことができます。
ただし背景に色がありすぎる場合はうまく切り抜けない場合がありますので、なるべく背景がシンプルな写真を選択するようにしましょう。
操作が終了したら、画面下のメッセージボックス内の「終了」をクリックします。
step4.

上画像は、この方法で写真の一部を切り抜いた画像です。
細かな部分はやはり専用の画像編集ツールに劣りますが、ある程度の大きさがあり、透明にしたい部分の色数が少ない場合はKeynoteで十分に対応できます。
5.画像ファイル形式で書き出す
編集終了後、そのまま保存をしてもKeynoteの形式で保存されてしまうため、画像として使用することができません。
そのため、画像ができあがったら最後に画像ファイル形式で書き出す必要があります。
step1.

まず、パソコンの画面上部のメニューの中から「ファイル」を選択します。
メニューがプルダウンで表示されますので、その中から「書き出す」を選択、そこで表示されるメニューから「イメージ」をクリックしてください。
step2.

「ファイルを書き出す」というボックスが表示されます。
ここで何枚目のスライドを画像として書き出すのか、ファイル形式はどれにするか(jpgまたはpng)を選択し「次へ」をクリックします。
step3.

最後に、画像のタイトルと保存場所を設定して「書き出す」をクリックすれば、Keynoteで編集した画像の書き出しの完了です。
Keynoteは画像編集も出来る優れもの
Keynoteで画像編集ができるようになれば、ツールをインストールしたり難しい操作を覚える必要がありません。
普段プレゼンテーション資料の作成などでKeynoteを使用している方なら、特に慣れた作業が多いのではないでしょうか。
意外に簡単にできてしまう、Keynoteでの画像編集。
まずは、本記事の手順に沿って一度画像編集を行ってみることをオススメします。
関連記事

Keynoteでプレゼンするなら知らなきゃ損!便利すぎる機能6選
今回はKeynoteを使用して資料作成やプレゼンを行う場合に、知っておくとより便利に使いこなせる小技6選をご紹介します。 もちろんこれらの小技は知らなくてもKeynoteを使用することはできませうが、どれも非常に便利なものばかりですので知らないと損、と言っても過言ではありません。 Keynoteを使用している方は、ぜひ一度チェックしておくことをオススメします。

Macユーザーにオススメ!Keynoteの無料テンプレートまとめ
今回は、プレゼン資料や企画書をサクッと作れるKeynoteテンプレートをまとめてご紹介します。効率よく資料作成したい方やデザイン性を高めたい方はぜひ目を通してみてはいかがでしょうか。
- サムネイル
- サムネイルとは、多数の画像や動画など、読み込みに時間のかかる情報の概要をおおまかに把握するために作られた縮小画像のことです。 一般的にはサイズ・画質が落とされた画像が採用され、該当の画像や動画を読み込むかどうかを判断するための「見本」として使われます。 元々は親指の爪(thumb nail)という意味を持つ言葉で「サムネ」と略して呼ばれることもあります。
- サムネイル
- サムネイルとは、多数の画像や動画など、読み込みに時間のかかる情報の概要をおおまかに把握するために作られた縮小画像のことです。 一般的にはサイズ・画質が落とされた画像が採用され、該当の画像や動画を読み込むかどうかを判断するための「見本」として使われます。 元々は親指の爪(thumb nail)という意味を持つ言葉で「サムネ」と略して呼ばれることもあります。
- テキスト
- テキストとは、純粋に文字のみで構成されるデータのことをいいます。 太字や斜線などの修飾情報や、埋め込まれた画像などの文字以外のデータが表現することはできませんが、テキストのみで構成されたテキストファイルであれば、どのような機種のコンピューターでも共通して利用することができます。
- テキスト
- テキストとは、純粋に文字のみで構成されるデータのことをいいます。 太字や斜線などの修飾情報や、埋め込まれた画像などの文字以外のデータが表現することはできませんが、テキストのみで構成されたテキストファイルであれば、どのような機種のコンピューターでも共通して利用することができます。
- テキスト
- テキストとは、純粋に文字のみで構成されるデータのことをいいます。 太字や斜線などの修飾情報や、埋め込まれた画像などの文字以外のデータが表現することはできませんが、テキストのみで構成されたテキストファイルであれば、どのような機種のコンピューターでも共通して利用することができます。
- テキスト
- テキストとは、純粋に文字のみで構成されるデータのことをいいます。 太字や斜線などの修飾情報や、埋め込まれた画像などの文字以外のデータが表現することはできませんが、テキストのみで構成されたテキストファイルであれば、どのような機種のコンピューターでも共通して利用することができます。
- テキスト
- テキストとは、純粋に文字のみで構成されるデータのことをいいます。 太字や斜線などの修飾情報や、埋め込まれた画像などの文字以外のデータが表現することはできませんが、テキストのみで構成されたテキストファイルであれば、どのような機種のコンピューターでも共通して利用することができます。
- フォント
- フォントとは、同一の特徴を持った文字の形状を一揃いでデザインしたものです。
- テキスト
- テキストとは、純粋に文字のみで構成されるデータのことをいいます。 太字や斜線などの修飾情報や、埋め込まれた画像などの文字以外のデータが表現することはできませんが、テキストのみで構成されたテキストファイルであれば、どのような機種のコンピューターでも共通して利用することができます。
- テキスト
- テキストとは、純粋に文字のみで構成されるデータのことをいいます。 太字や斜線などの修飾情報や、埋め込まれた画像などの文字以外のデータが表現することはできませんが、テキストのみで構成されたテキストファイルであれば、どのような機種のコンピューターでも共通して利用することができます。
- テキスト
- テキストとは、純粋に文字のみで構成されるデータのことをいいます。 太字や斜線などの修飾情報や、埋め込まれた画像などの文字以外のデータが表現することはできませんが、テキストのみで構成されたテキストファイルであれば、どのような機種のコンピューターでも共通して利用することができます。
- テキスト
- テキストとは、純粋に文字のみで構成されるデータのことをいいます。 太字や斜線などの修飾情報や、埋め込まれた画像などの文字以外のデータが表現することはできませんが、テキストのみで構成されたテキストファイルであれば、どのような機種のコンピューターでも共通して利用することができます。
- テキスト
- テキストとは、純粋に文字のみで構成されるデータのことをいいます。 太字や斜線などの修飾情報や、埋め込まれた画像などの文字以外のデータが表現することはできませんが、テキストのみで構成されたテキストファイルであれば、どのような機種のコンピューターでも共通して利用することができます。
- テキスト
- テキストとは、純粋に文字のみで構成されるデータのことをいいます。 太字や斜線などの修飾情報や、埋め込まれた画像などの文字以外のデータが表現することはできませんが、テキストのみで構成されたテキストファイルであれば、どのような機種のコンピューターでも共通して利用することができます。
- テキスト
- テキストとは、純粋に文字のみで構成されるデータのことをいいます。 太字や斜線などの修飾情報や、埋め込まれた画像などの文字以外のデータが表現することはできませんが、テキストのみで構成されたテキストファイルであれば、どのような機種のコンピューターでも共通して利用することができます。
- タイトル
- ホームページのソースに設定するタイトル(title)とは、ユーザーと検索エンジンにホームページの内容を伝えるためのものです。これを検索エンジンが認識し検索結果ページで表示されたり、ユーザーがお気に入りに保存したときに名称として使われたりするため、非常に重要なものだと考えられています。「タイトルタグ」ともいわれます。
おすすめ記事
おすすめエントリー
同じカテゴリから記事を探す
カテゴリから記事をさがす
●Webマーケティング手法
- SEO(検索エンジン最適化)
- Web広告・広告効果測定
- SNSマーケティング
- 動画マーケティング
- メールマーケティング
- コンテンツマーケティング
- BtoBマーケティング
- リサーチ・市場調査
- 広報・PR
- アフィリエイト広告・ASP
●ステップ
●ツール・素材
- CMS・サイト制作
- フォーム作成
- LP制作・LPO
- ABテスト・EFO・CRO
- Web接客・チャットボット
- 動画・映像制作
- アクセス解析
- マーケティングオートメーション(MA)
- メールマーケティング
- データ分析・BI
- CRM(顧客管理)
- SFA(商談管理)
- Web会議
- 営業支援
- EC・通販・ネットショップ
- 口コミ分析・ソーシャルリスニング
- フォント
- 素材サイト
●目的・施策
- Google広告
- Facebook広告
- Twitter広告
- Instagram広告
- LINE運用
- LINE広告
- YouTube運用
- YouTube広告
- TikTok広告
- テレビCM
- サイト制作・サイトリニューアル
- LP制作・LPO
- UI
- UX
- オウンドメディア運営
- 記事制作・ライティング
- コピーライティング
- ホワイトペーパー制作
- デザイン
- セミナー・展示会
- 動画・映像制作
- データ分析・BI
- EC・通販・ネットショップ
- 口コミ分析・ソーシャルリスニング
●課題
●その他










