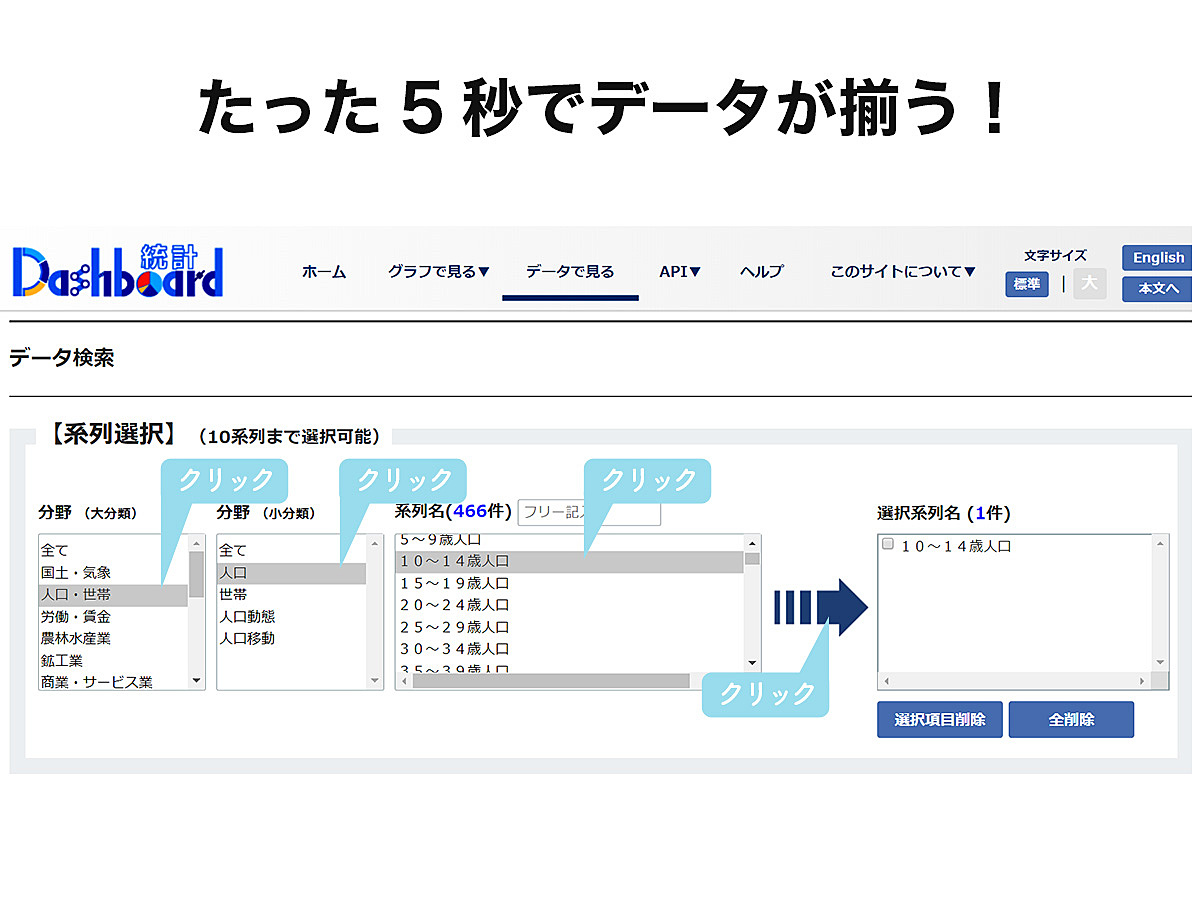
国の統計を自由にグラフ化!総務省の「統計ダッシュボード」を使いこなそう
マーケターのみなさんにとって人口や地域ごとの住宅着工数のような社会のデータを調査する機会は多いでしょう。
しかし、自分でデータを探し、Excelに落とし込んでグラフを作成する作業は手間がかかります。「明日の会議のために急にデータが必要になった」という切羽詰まった状況を経験したことがある人もいるかもしれません。
そんな方にとって必見なのが、2017年5月に総務省が公開した*『統計ダッシュボード』*です。
今回は、統計ダッシュボードの使い方を解説します。
統計ダッシュボードは国勢調査や経済センサスで得ている5,000ものデータをもとに構成されており、知りたい項目を選択するだけで自由にグラフを作成できます。
商用利用も可能なので、社内資料だけでなく、顧客向けの資料でも活用できるでしょう。
参考:
[「統計ダッシュボード」の提供開始|総務省]
(http://www.soumu.go.jp/menu_news/s-news/01toukei09_01000024.html)
統計ダッシュボードとは

http://data.e-stat.go.jp/dashboard/
総務省が2017年5月12日に公開した統計ダッシュボードは、各官公庁が作成した統計をグラフにし、一覧で確認できるようにまとめたサービスです。Webサイトのほか、スマートフォンからの閲覧も可能です。
*およそ5,000のデータをもとにした55のグラフを軸にして、国内のデータを絞り込んで取得できます。*統計をまとめた総務省サイト「e-Stat」とは異なり、分野ごとにニーズの高いグラフが優先的に表示されているのも特徴でしょう。
地方自治体や教育現場だけでなく民間企業の利用も想定しており、グラフやデータは無料で商用利用できます。
なお、このサービスは、統計ダッシュボードのAPI機能を使用していますが、サービスの内容は国によって保証されたものではありません。
統計ダッシュボードの利用方法
統計ダッシュボードでは「ホーム」に主要なグラフが並んでおり、自分の知りたい情報がホーム画面にない時は検索機能を使って探せます。
では、それぞれ使用方法を見てみましょう。
1.ホーム画面

http://data.e-stat.go.jp/dashboard/
「ホーム」では、人口や金融市場、国内総生産といった主要なグラフが表示されており、クリックするとグラフの詳細画面へと遷移します。
それ以外にも下記のような機能があります。
(1)検索…フリーワードでグラフの検索が可能です。
(2)新着情報…データの更新情報を確認できます。
(3)お知らせ…統計ダッシュボードに関連したお知らせが表示されます。
なお、ホーム画面でのフリーワード検索以外にも「グラフで見る」のタブから、分野ごとにグラフを検索することができます。
フリーワードで検索してもなかなか探しているグラフがでてこない時は、そちらの検索を試してみましょう。
2.グラフの詳細画面

http://data.e-stat.go.jp/dashboard/graph?screenCode=00320
グラフをクリックすると、上記のようにグラフの詳細画面へと切り替わります。
(1)データ変更…データ周期、地域区分、原数値・季節数値への切り替えます。
(2)グラフの切り替え…データの数値、マップへ切り替えます。
(3)時系列・地域別の変更…時系列・地域別のグラフへ切り替えます。
(4)データ内容の変更…グラフに表示するデータ内容の変更します。
(5)データ範囲の変更…グラフに表示する範囲を変更します。
(6)その他機能…データのダウンロードや表示する付随データを選択できます。
グラフの切り替え(グラフ・数値・マップ)
タブをクリックすると「数値」はグラフのもととなっている数値に、「マップ」は、データを日本地図に落とし込んで表示したマップに切り替わります。
時系列・地域別の変更
グラフを時系列で表示するのか、都道府県別のような地域別に表示するのかを選択できます。
データ内容の変更
グラフに表示するデータの内容を変更します。

http://data.e-stat.go.jp/dashboard/graph?screenCode=00320
グラフの左と右のメモリにそれぞれ対応したデータを選び、最大で8つのデータを表示できます。
上図の左軸にある「+」をクリックしてデータを追加してみましょう。

利用できるデータは上記のように表示されます。
参照したいデータのアイコンを選択して、OKをクリックすると、画面が切り替わります。

先ほど選択した「分譲新設住宅」のデータが追加されて表示されました。
それぞれの項目の下にあるインフォメーションアイコンをクリックすると、グラフのもととなっている資料名や言葉の定義が表示されます。
データ範囲の変更
グラフ下部にあるバーを伸縮させると、グラフに表示される期間を変更できます。
ピンポイントで確認したい期間がある場合や、資料作成の際に絞り込んだグラフを使いたい時はこちらの機能を利用しましょう。
その他機能
「その他機能」からは下記のような機能を選択できます。
・フルスクリーン…全画面表示
・初期表示…デフォルトで設定されていたデータ内容への切り替え
・共有…ホームページへの埋め込みタグの表示
・お気に入り…設定したデータのグラフをサイト内で保存する機能
・数値表示…グラフのもととなった数値の表示
・社会事象…東日本大震災や消費税率引き上げなど社会であった大きな出来事を表示
・ダウンロード…CSVファイルでのデータのダウンロード
なかでも、「お気に入り機能」を利用すれば、保存しておいたデータの情報をすぐに呼び出して確認できます。複数のデータを参照したい時に重宝するでしょう。
3.グラフで見る
ホームからアクセスできる主要グラフ以外にも「グラフで見る」のタブから、グラフの検索を行えます。

http://data.e-stat.go.jp/dashboard/graphSearch/graphSearchResult?selectedPrefectureCd=21000
分野ごとの場合「国際」や「社会保障・衛生」などの分野で検索できます。
また、国や都道府県単位で、関連したグラフを検索することも可能です。
4.データで見る

http://data.e-stat.go.jp/dashboard/dataSearch
「データで見る」のタブからは、統計ダッシュボードのもととなっているデータを確認できます。
大分類・小分類・系列名の順に選択し、矢印をクリックして系列を選択しましょう。
系列と地域、データを取得する期間を選択して、検索をクリックすると以下のようにデータが表示されます。
検索したデータは、CSV形式でダウンロードできます。
まとめ
統計ダッシュボードでは人口や失業率、消費者物価指数など55ものグラフを確認できます。
データ内容は自分で自由に選択でき、地域やグラフの切り替えも可能です。
また、グラフのもととなっている数値をCSVでダウンロードできたり、グラフを自社のホームページに埋めこめたりといった周辺機能も充実しているので、ビジネスでも活用しやすいでしょう。
社会事象も同時に表示できるので、データに変化が現れている理由を分析することも可能です。マーケターにとって無料でかつ正確なデータを取得できるダッシュボードとして活用しない手はないでしょう。
データの取得について知る

サイトリリース前に済ませておきたい!データ取得の設定方法を解説
Webを使ったマーケティングの担当者は、企画、制作をして公開するだけでなく、効果を測定して報告しなければならない方がほとんどでしょう。 見切り発車で制作してリリースしたものの、正しい分析データを取得できておらず、レポート作成時に困るといった経験がある方は案外多いのではないでしょうか?
- Webサイト
- Webサイトとは、インターネットの標準的な情報提供システムであるWWW(ワールドワイドウェブ)で公開される、Webページ(インターネット上にある1ページ1ページ)の集まりのことです。
- CS
- CSとはCustomer Satisfactionの略称で「顧客満足度」を意味します。顧客との関係維持、サービスの発展に関するマーケティング戦略に関わる用語です。
- CS
- CSとはCustomer Satisfactionの略称で「顧客満足度」を意味します。顧客との関係維持、サービスの発展に関するマーケティング戦略に関わる用語です。
- ページ
- 印刷物のカタログやパンフレットは、通常複数のページから成り立っています。インターネットのホームページもまったく同じで、テーマや内容ごとにそれぞれの画面が作られています。この画面のことを、インターネットでも「ページ」と呼んでいます。ホームページは、多くの場合、複数ページから成り立っています。
おすすめ記事
おすすめエントリー
同じカテゴリから記事を探す
カテゴリから記事をさがす
●Webマーケティング手法
- SEO(検索エンジン最適化)
- Web広告・広告効果測定
- SNSマーケティング
- 動画マーケティング
- メールマーケティング
- コンテンツマーケティング
- BtoBマーケティング
- リサーチ・市場調査
- 広報・PR
- アフィリエイト広告・ASP
●ステップ
●ツール・素材
- CMS・サイト制作
- フォーム作成
- LP制作・LPO
- ABテスト・EFO・CRO
- Web接客・チャットボット
- 動画・映像制作
- アクセス解析
- マーケティングオートメーション(MA)
- メールマーケティング
- データ分析・BI
- CRM(顧客管理)
- SFA(商談管理)
- Web会議
- 営業支援
- EC・通販・ネットショップ
- 口コミ分析・ソーシャルリスニング
- フォント
- 素材サイト
●目的・施策
- Google広告
- Facebook広告
- Twitter広告
- Instagram広告
- LINE運用
- LINE広告
- YouTube運用
- YouTube広告
- TikTok広告
- テレビCM
- サイト制作・サイトリニューアル
- LP制作・LPO
- UI
- UX
- オウンドメディア運営
- 記事制作・ライティング
- コピーライティング
- ホワイトペーパー制作
- デザイン
- セミナー・展示会
- 動画・映像制作
- データ分析・BI
- EC・通販・ネットショップ
- 口コミ分析・ソーシャルリスニング
●課題
●その他











