
連携できるSNSはTwitterやFacebookを含めて6種類!自動投稿ツール「Buffer」とは?
SNSに投稿する際、「この時間にぴったりに投稿したい」と考えたことはないでしょうか。
そんな時に便利なのが自動投稿ツールです。しかし、ソーシャルメディアによって投稿ツールを使いわけるのは管理も大変です。
今回ご紹介するBufferは、Twitter、Instagram(インスタグラム)、Facebook、Google+、Linkedin、Pinterestの6種類に対応しているため、使いわける必要もありません。
それでは、早速、見ていきましょう。
目次
Bufferとは
Buffer(バッファー)とは、指定した時間にSNSへの投稿を自動で行ってくれる無料のSNS投稿予約ツールです。現在、連携できるSNSは、Twitter、インスタグラム、Facebook、Google+、Linkedin、Pinterestの6種類で、自分で作成した投稿はもちろん、定期的に告知したいコンテンツやシェアしたいニュース記事なども簡単に予約投稿が可能です。
また、上位ツールとして簡易アナリティクス機能や複数人で1つのSNSアカウントの運用ができるBuffer for Business(有料)などもあり、上手く活用すれば運用しているアカウントのファン増加・アクセスアップにもつなげることができます。iOS / Androidアプリもあるので使い勝手が良いサービスです。
Bufferの登録方法
BufferのWebページへアクセスします。※アプリからでも登録可
https://buffer.com/

上記赤枠「Get Started for Free」より登録を開始します。

Twitter、Facebook、Linkedin、またはメールアドレスでの登録ができます。尚、Twitter、Facebook、Linkedinで利用登録を行った場合、そのアカウントの連携設定もこちらで完了します。
ここではTwitterのアカウントで利用登録をしてみます。

上記のようにID、パスワードを入力して連携アプリを認証し、利用登録完了です。
Bufferの使い方
画面説明
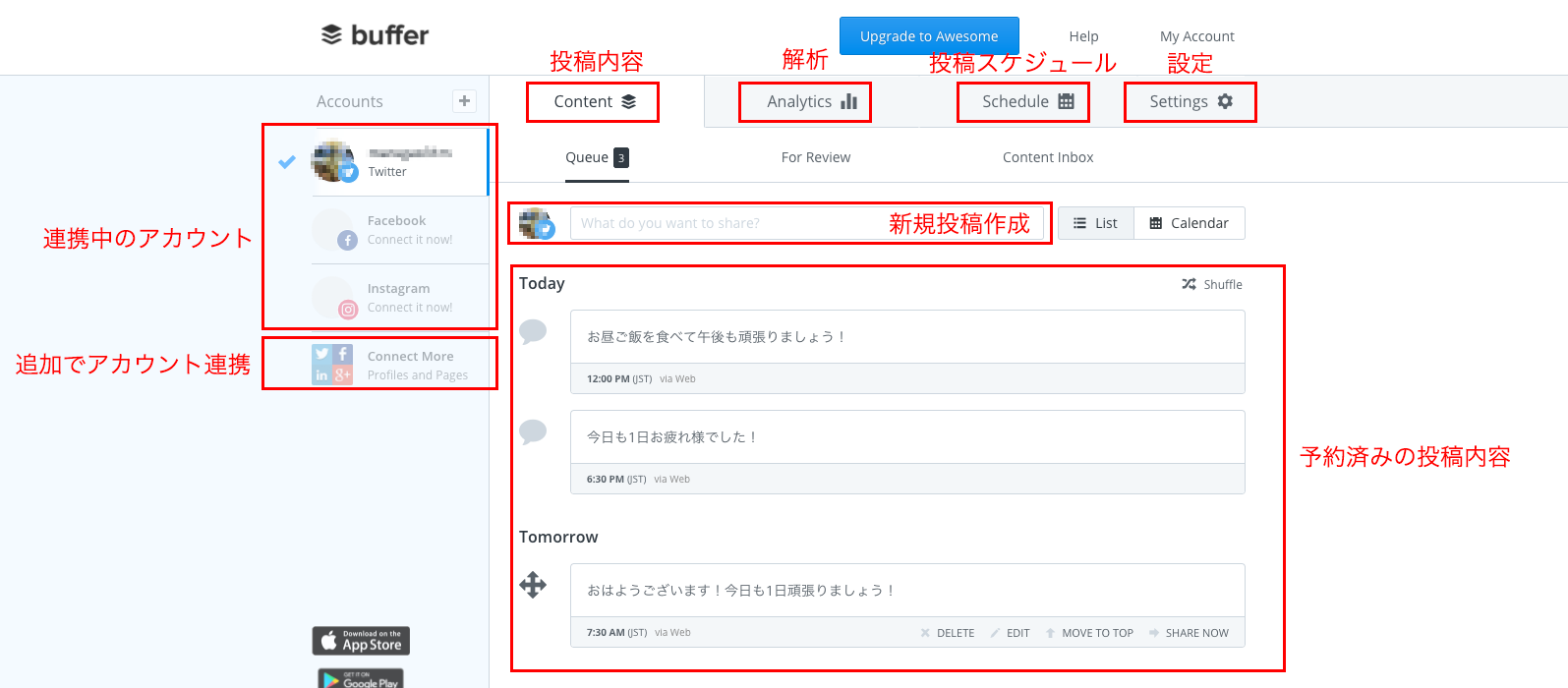
上記画面がBufferのダッシュボードです。先ほどTwitterアカウントで利用登録を行ったため、この場合はデフォルト画面にTwitterが表示されています。上部タブで(1)投稿内容、(2)解析、(3)投稿スケジュール、(4)設定の4つの機能が切り替えられます。左カラムで連携中のアカウントを切り替えられます。
アカウント連携方法

左カラム「Connect More」から、連携したいSNSアカウントのボタンをクリックすると、追加連携登録ができます。
投稿スケジュールの基本設定
Bufferではあらかじめ投稿スケジュールを設定することで、そのスケジュールに合わせて簡単に投稿を設定することができます。
まず上部タブ「Schedule」にて投稿スケジュールの設定をします。

タイムゾーンが「Tokyo」に設定されていることを確認し、投稿する時間と曜日を設定します。曜日ごとに投稿時間を増やしたり減らしたりすることもできます。
投稿スケジュールの基本設定が完了すると、上部タブ「Contents」内の「Queue」は下記のようになります。

空の投稿枠が、設定した投稿スケジュールごとに並んでおり、「Add a Tweet for〜」というボタンからその投稿枠にて投稿を設定することができます。
投稿方法
Bufferからの投稿方法は大きくわけて4つあります。
(1)Add to Queue
(2)Share Next
(3)Share Now
(4)Schedule Post
それぞれの投稿タイミングと投稿方法を以下でご紹介します。
(1)Add to Queue ※設定した投稿スケジュールで予約投稿する

上部タブ「Content」内の「Queue」から、新規投稿を作成することができます。投稿を作成し「Add to Queue」をクリックすると、「投稿スケジュールの基本設定」にて設定した投稿日時に合わせて次々と予約されていきます。
(2)Share Next ※直近の投稿日時で予約投稿する
「投稿スケジュールの基本設定」にて設定した投稿日時のうち、直近の投稿日時の投稿として予約投稿の設定をできます。すでにほかの投稿が予約されている場合には、割り込み設定となります。

投稿文章を作成したら、右下の「▼」から「Share Next」を選択すると、すでに設定している投稿スケジュールのうち、直近の投稿日時の投稿として予約されます。
(3)Share Now ※今すぐ投稿する

投稿文章を作成し、右下の「▼」から「Share Now」を選択すると、「投稿スケジュールの基本設定」に関係なくすぐに投稿できます。
(4)Schedule Post ※投稿内容を作成してから時間を指定して予約投稿する

投稿文章を作成したら、右下の「▼」から「Schedule Post」を選択し、カレンダーから投稿日時を設定すると、「投稿スケジュールの基本設定」とは別の新たな投稿日時の投稿として予約できます。
投稿オプション
・複数のアカウントに同時に投稿する

投稿を設定する際に、同時に投稿したいアカウントを複数選択しておくと、同時に複数のアカウントに投稿ができます。
・予約投稿の順番変更

「Contents」内の「Queue」にて上記のように、すでに設定済みの投稿をドラッグするとスケジュールが簡単に変えられます。
・アプリからも投稿可能
アプリからも同じように投稿の予約ができます。
iOSアプリはこちら
Androidアプリはこちら
Bufferで投稿を分析する方法
上部タブ「Analytics」の「Post」で、Bufferから投稿したツイートを解析することができます。例えば、投稿ごとのリツイート数、いいね数などが確認できます。
投稿をするタイミングをスケジュール管理する方法

スケジュールについては上部タブ「Contents」の「Queue」内の「Calendar」にて下記のような画面で投稿スケジュールの管理ができます。
アドオンから投稿する(アドオンの紹介)
ニュース記事などをシェアしたい場合も、アドオン機能を使えば簡単にBufferから予約投稿ができます。
▼Google Chrome ウェブストア

https://chrome.google.com/webstore/detail/buffer/noojglkidnpfjbincgijbaiedldjfbhh
▼Firefox

https://addons.mozilla.org/ja/firefox/addon/buffer-for-firefox/
例えば、Google Chromeであれば上部バナーにBufferアイコンが表示されます。ニュース記事などをシェアしたい時は、このアイコンをクリックします。

Bufferアイコンをクリックすると下記のようなポップアップ画面が表れます。

ニュース記事側で設定されている投稿文言と画像が表示されるので、コメントを追加、画像を選択して投稿設定ができます。
まとめ
今回はBufferの使い方についてご紹介しました。皆さん、何か有意義な情報は見付かりましたでしょうか。
SNSにそのまま投稿するだけではなく、自動投稿で見てもらえる可能性の高い時間にシェアをするという使い方がBufferではオススメです。ぜひ、一度使ってみてください。
- ソーシャルメディア
- ソーシャルメディアとは、インターネット上で不特定多数の人がコミュニケーションを取ることで、情報の共有や情報の拡散が生まれる媒体のことです。FacebookやTwitterなどのほか、ホームページ上の掲示板もこれにあたります。
- Twitterとは140文字以内の短文でコミュニケーションを取り合うコミュニティサービスです。そもそもTwitterとは、「小鳥のさえずり」を意味する単語ですが、同時に「ぺちゃくちゃと喋る」、「口数多く早口で話す」などの意味もあります。この意味のように、Twitterは利用者が思いついたことをたくさん話すことのできるサービスです。
- タグ
- タグとは、原義では「モノを分類するために付ける小さな札」のことです。英語の「tag」を意味するものであり、荷札、付箋といった意味を持っています。特にインターネットに関する用語としてのタグは、本文以外の情報を付与するときに用いられます。
- Googleとは、世界最大の検索エンジンであるGoogleを展開する米国の企業です。1998年に創業され急激に成長しました。その検索エンジンであるGoogleは、現在日本でも展開していて、日本のYahoo!Japanにも検索結果のデータを提供するなど、検索市場において圧倒的な地位を築いています。
- Twitterとは140文字以内の短文でコミュニケーションを取り合うコミュニティサービスです。そもそもTwitterとは、「小鳥のさえずり」を意味する単語ですが、同時に「ぺちゃくちゃと喋る」、「口数多く早口で話す」などの意味もあります。この意味のように、Twitterは利用者が思いついたことをたくさん話すことのできるサービスです。
- タグ
- タグとは、原義では「モノを分類するために付ける小さな札」のことです。英語の「tag」を意味するものであり、荷札、付箋といった意味を持っています。特にインターネットに関する用語としてのタグは、本文以外の情報を付与するときに用いられます。
- Googleとは、世界最大の検索エンジンであるGoogleを展開する米国の企業です。1998年に創業され急激に成長しました。その検索エンジンであるGoogleは、現在日本でも展開していて、日本のYahoo!Japanにも検索結果のデータを提供するなど、検索市場において圧倒的な地位を築いています。
- コンテンツ
- コンテンツ(content)とは、日本語に直訳すると「中身」のことです。インターネットでは、ホームページ内の文章や画像、動画や音声などを指します。ホームページがメディアとして重要視されている現在、その内容やクオリティは非常に重要だと言えるでしょう。 なお、かつてはCD-ROMなどのディスクメディアに記録する内容をコンテンツと呼んでいました。
- シェア
- シェアとは、インターネット上で自分が見つけて気に入ったホームページやブログ、あるいは、Facebookなど自分自身が会員登録しているSNSで自分以外の友達が投稿した写真、動画、リンクなどのコンテンツを自分の友達にも共有して広めたいという目的をもって、SNSで自分自身の投稿としてコンテンツを引用し、拡散していくことをいいます。
- アカウント
- アカウントとは、コンピューターやある会員システムなどサービスを使うときに、その人を認識する最低必要な情報として、パスワードと対をなして使う、任意で決めるつづりです。ユーザー、ID、などとも言います。
- OS
- OSとはOperation Systemの略称です。パソコンやスマートフォンで操作した内容をアプリケーションに伝える役目を担っています。パソコン用ではwindowsやMac OS、スマートフォンではiOSやAndroidが有名です。
- Android
- Android OSとはスマートフォン用に開発された基本ソフト(OS)の一種です。米国Google社が中心となり開発されました。
- アプリ
- アプリとは、アプリケーション・ソフトの略で、もとはパソコンの(エクセル・ワード等)作業に必要なソフトウェア全般を指す言葉でした。 スマートフォンの普及により、スマートフォン上に表示されているアイコン(メール・ゲーム・カレンダー等)のことをアプリと呼ぶことが主流になりました。
- ページ
- 印刷物のカタログやパンフレットは、通常複数のページから成り立っています。インターネットのホームページもまったく同じで、テーマや内容ごとにそれぞれの画面が作られています。この画面のことを、インターネットでも「ページ」と呼んでいます。ホームページは、多くの場合、複数ページから成り立っています。
- アプリ
- アプリとは、アプリケーション・ソフトの略で、もとはパソコンの(エクセル・ワード等)作業に必要なソフトウェア全般を指す言葉でした。 スマートフォンの普及により、スマートフォン上に表示されているアイコン(メール・ゲーム・カレンダー等)のことをアプリと呼ぶことが主流になりました。
- Twitterとは140文字以内の短文でコミュニケーションを取り合うコミュニティサービスです。そもそもTwitterとは、「小鳥のさえずり」を意味する単語ですが、同時に「ぺちゃくちゃと喋る」、「口数多く早口で話す」などの意味もあります。この意味のように、Twitterは利用者が思いついたことをたくさん話すことのできるサービスです。
- アカウント
- アカウントとは、コンピューターやある会員システムなどサービスを使うときに、その人を認識する最低必要な情報として、パスワードと対をなして使う、任意で決めるつづりです。ユーザー、ID、などとも言います。
- Twitterとは140文字以内の短文でコミュニケーションを取り合うコミュニティサービスです。そもそもTwitterとは、「小鳥のさえずり」を意味する単語ですが、同時に「ぺちゃくちゃと喋る」、「口数多く早口で話す」などの意味もあります。この意味のように、Twitterは利用者が思いついたことをたくさん話すことのできるサービスです。
- アカウント
- アカウントとは、コンピューターやある会員システムなどサービスを使うときに、その人を認識する最低必要な情報として、パスワードと対をなして使う、任意で決めるつづりです。ユーザー、ID、などとも言います。
- アプリ
- アプリとは、アプリケーション・ソフトの略で、もとはパソコンの(エクセル・ワード等)作業に必要なソフトウェア全般を指す言葉でした。 スマートフォンの普及により、スマートフォン上に表示されているアイコン(メール・ゲーム・カレンダー等)のことをアプリと呼ぶことが主流になりました。
- Twitterとは140文字以内の短文でコミュニケーションを取り合うコミュニティサービスです。そもそもTwitterとは、「小鳥のさえずり」を意味する単語ですが、同時に「ぺちゃくちゃと喋る」、「口数多く早口で話す」などの意味もあります。この意味のように、Twitterは利用者が思いついたことをたくさん話すことのできるサービスです。
- アカウント
- アカウントとは、コンピューターやある会員システムなどサービスを使うときに、その人を認識する最低必要な情報として、パスワードと対をなして使う、任意で決めるつづりです。ユーザー、ID、などとも言います。
- アカウント
- アカウントとは、コンピューターやある会員システムなどサービスを使うときに、その人を認識する最低必要な情報として、パスワードと対をなして使う、任意で決めるつづりです。ユーザー、ID、などとも言います。
- アカウント
- アカウントとは、コンピューターやある会員システムなどサービスを使うときに、その人を認識する最低必要な情報として、パスワードと対をなして使う、任意で決めるつづりです。ユーザー、ID、などとも言います。
- アカウント
- アカウントとは、コンピューターやある会員システムなどサービスを使うときに、その人を認識する最低必要な情報として、パスワードと対をなして使う、任意で決めるつづりです。ユーザー、ID、などとも言います。
- アプリ
- アプリとは、アプリケーション・ソフトの略で、もとはパソコンの(エクセル・ワード等)作業に必要なソフトウェア全般を指す言葉でした。 スマートフォンの普及により、スマートフォン上に表示されているアイコン(メール・ゲーム・カレンダー等)のことをアプリと呼ぶことが主流になりました。
- アプリ
- アプリとは、アプリケーション・ソフトの略で、もとはパソコンの(エクセル・ワード等)作業に必要なソフトウェア全般を指す言葉でした。 スマートフォンの普及により、スマートフォン上に表示されているアイコン(メール・ゲーム・カレンダー等)のことをアプリと呼ぶことが主流になりました。
- シェア
- シェアとは、インターネット上で自分が見つけて気に入ったホームページやブログ、あるいは、Facebookなど自分自身が会員登録しているSNSで自分以外の友達が投稿した写真、動画、リンクなどのコンテンツを自分の友達にも共有して広めたいという目的をもって、SNSで自分自身の投稿としてコンテンツを引用し、拡散していくことをいいます。
- Googleとは、世界最大の検索エンジンであるGoogleを展開する米国の企業です。1998年に創業され急激に成長しました。その検索エンジンであるGoogleは、現在日本でも展開していて、日本のYahoo!Japanにも検索結果のデータを提供するなど、検索市場において圧倒的な地位を築いています。
- Googleとは、世界最大の検索エンジンであるGoogleを展開する米国の企業です。1998年に創業され急激に成長しました。その検索エンジンであるGoogleは、現在日本でも展開していて、日本のYahoo!Japanにも検索結果のデータを提供するなど、検索市場において圧倒的な地位を築いています。
- バナー
- バナーとは、ホームページ上で他のホームページを紹介する役割を持つ画像ファイルです。画像にリンクを貼り、クリックするとジャンプできるような仕組みになっています。画像サイズの規定はありませんが、88×31ピクセルや234×60ピクセルが一般的です。また、静止画像だけでなく、アニメーションを用いたバナーもあります。
- シェア
- シェアとは、インターネット上で自分が見つけて気に入ったホームページやブログ、あるいは、Facebookなど自分自身が会員登録しているSNSで自分以外の友達が投稿した写真、動画、リンクなどのコンテンツを自分の友達にも共有して広めたいという目的をもって、SNSで自分自身の投稿としてコンテンツを引用し、拡散していくことをいいます。
- ポップアップ
- ホームページにおいてポップアップとは、現在見ているホームページの上に、重なるような状態で、新たな画面が開き、その最前面面に表示されることを言います。より目立つ、注目を集めることが出来る反面、見ている画面を遮るように表示されるので、不快に受け取られる傾向があります。
- シェア
- シェアとは、インターネット上で自分が見つけて気に入ったホームページやブログ、あるいは、Facebookなど自分自身が会員登録しているSNSで自分以外の友達が投稿した写真、動画、リンクなどのコンテンツを自分の友達にも共有して広めたいという目的をもって、SNSで自分自身の投稿としてコンテンツを引用し、拡散していくことをいいます。
おすすめ記事
関連ツール・サービス
おすすめエントリー
同じカテゴリから記事を探す
カテゴリから記事をさがす
●Webマーケティング手法
- SEO(検索エンジン最適化)
- Web広告・広告効果測定
- SNSマーケティング
- 動画マーケティング
- メールマーケティング
- コンテンツマーケティング
- BtoBマーケティング
- リサーチ・市場調査
- 広報・PR
- アフィリエイト広告・ASP
●ステップ
●ツール・素材
- CMS・サイト制作
- フォーム作成
- LP制作・LPO
- ABテスト・EFO・CRO
- Web接客・チャットボット
- 動画・映像制作
- アクセス解析
- マーケティングオートメーション(MA)
- メールマーケティング
- データ分析・BI
- CRM(顧客管理)
- SFA(商談管理)
- Web会議
- 営業支援
- EC・通販・ネットショップ
- 口コミ分析・ソーシャルリスニング
- フォント
- 素材サイト
●目的・施策
- Google広告
- Facebook広告
- Twitter広告
- Instagram広告
- LINE運用
- LINE広告
- YouTube運用
- YouTube広告
- TikTok広告
- テレビCM
- サイト制作・サイトリニューアル
- LP制作・LPO
- UI
- UX
- オウンドメディア運営
- 記事制作・ライティング
- コピーライティング
- ホワイトペーパー制作
- デザイン
- セミナー・展示会
- 動画・映像制作
- データ分析・BI
- EC・通販・ネットショップ
- 口コミ分析・ソーシャルリスニング
●課題
●その他














