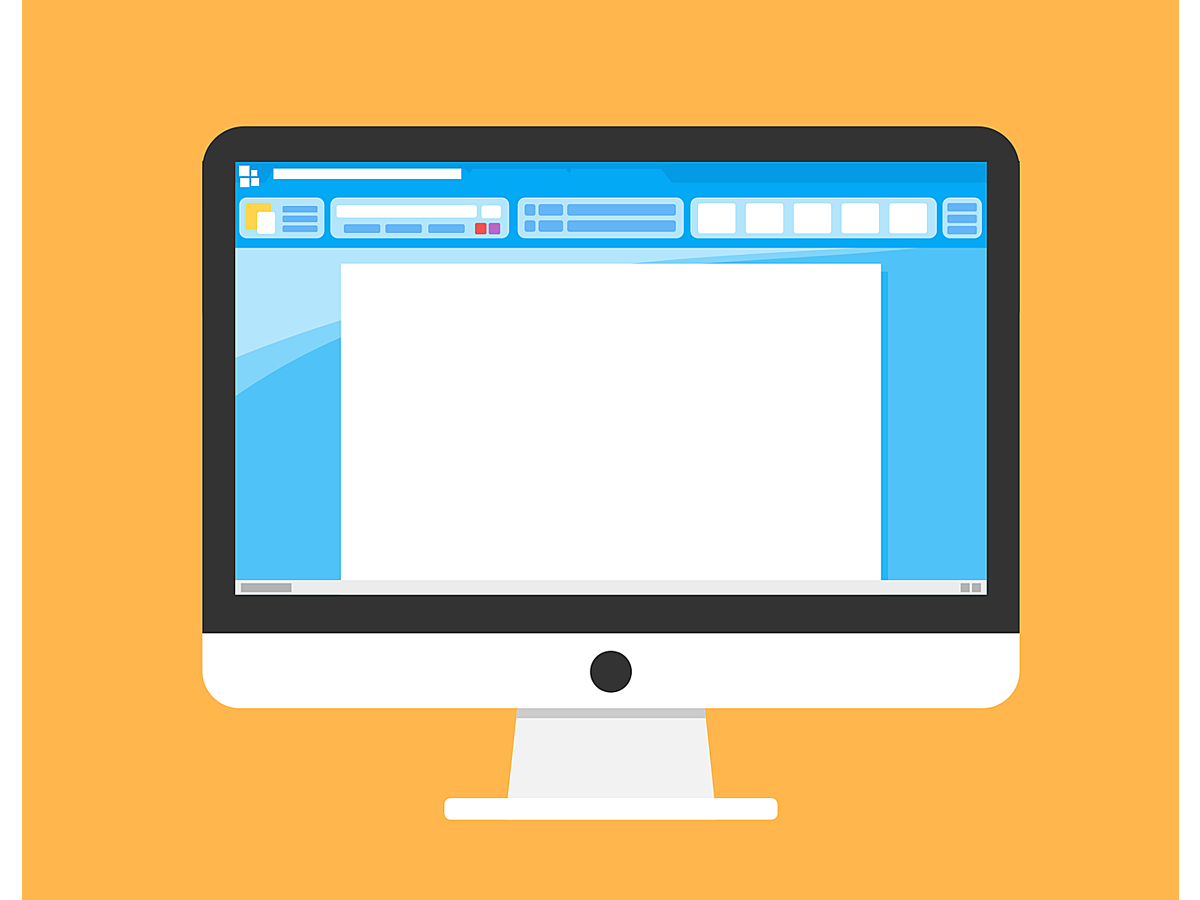
Pagesの使い方。Mac使用者なら知ってて当たり前の7の小技
文書作成ツールは多々ありますが、Macユーザーの方の愛用ツールと言えば「Pages」ではないでしょうか。
Evernoteなどアプリをインストールすれば無料で使用できるツールの愛用者も多いですが、PagesはMacパソコンにデフォルトでインストールされており、ビジネスツールとして名高いMicrosoft Office Wordと同等の機能も備わっているため、Macパソコンを使用するビジネスマンならぜひとも使いこなせるようになっておきたいところです。
今回は、特にMacユーザーなら知っておきたい、Pagesの基本的な小技7選をご紹介します。
本記事でご紹介する小技をマスターすれば、ビジネスでPagesを使用する際にどう操作していいのか分からない、と困ることがなくなります。
Macパソコンを使用しているものの、実はPagesを使いこなせていない、操作がよく分からない、という方は、ぜひ本記事でご紹介するの小技だけでもマスターしてみてはいかがでしょうか。
PagesとWordどちらが良い?
PagesとWordはどっちが良い?と思う方はたくさんいると思いますが、基本的には送付したり受信したりするユーザーが2つのうちのどちらを使用しているかで決めたほうがよいです。
WordではPagesのファイルは作成できませんが、PagesではWordのファイルを作成することが出来ます。しかしPagesのデータをWordで変換する際には多少表示が崩れることもありますので、データに合わせたソフトを使用することが一番です。さらに、Wordは有料ですが、Pagesは無料です。これは大きな違いですね。
Pagesを使用する際のメリットとデメリットをまとめます。
Pagesのメリット
- Microsoft Wordで作成された書類を読み書きできる。
- PDF、Wordにも書き出しができる。
- デザイン性の高いテンプレートが多く、きれいな文章を簡単に作成できる。
Pagesのデメリット
- Wordの読み書きはできるがレイアウトが少し崩れる場合がある
- 縦書きができない
知っていて当たり前!Pagesの小技7選
1.PDFとして書き出す/Wordに変換する
Pagesで作成した文書をPDFとして書き出す方法と、Word形式に変換する方法です。
特にPDFとして書き出さずにWordユーザーにファイルを共有する際は、Word形式へ変換してから共有するのがマナーですので、必ず覚えておく必要があります。
step1.

まず書き出したいファイルを開きます。
画面上部のメニューから「ファイル」を選択し、表示されたプルダウンメニューから「書き出す」にカーソルを合わせて「PDF」をクリックしてください。
Word形式に変換する場合は「Word」をクリックします。
step2.

書き出しに関する設定を行う画面が表示されます。
まずPDF形式で書き出す場合は、PDF画像の品質を設定します。
「標準」「高」「最高」の3段階から選択可能で「標準」を選択した場合はディスプレイに適した、最もサイズの小さなファイルとして書き出されます。
一方「最高」を選択した場合は、ファイル作成時と同じ品質が保たれ、ファイルサイズも大きくなります。
ファイルを開く際にパスワードを要求したい場合は「開くときにパスワードを要求」にチェックを入れて、パスワードを設定してください。
設定が終了したら「次へ」をクリックします。
step3.

Word形式に変換する場合も、step2と同じように変換に関する設定を行う画面が表示されます。
ファイルを開く際にパスワードを要求したい場合は「開くときにパスワードを要求」にチェックを入れて、パスワードを設定してください。
「詳細オプション」をクリックすると、変換のフォーマットを変更することもできますが、基本的にはデフォルトのままで構いません。
設定が終了したら「次へ」をクリックしてください。
step4.

PDFまたはWord形式のファイルに名前をつけて保存場所を指定すれば、書き出し・変換の完了です。
2.文字数をカウントする
step1.

文字数をカウントしたいファイルを開きます。
画面上部のメニューから「表示」を選択し、プルダウンメニューから「単語数を表示」をクリックしてください。
またはショートカットキー「shift+command+W」でも操作できます。
表示した単語数を非表示にする場合は、再度同じ操作を行ってください。

この操作は、ファイルの左上に表示されている「表示」をクリックすると表示されるメニューからも「単語数を表示」をクリックすることでも可能です。
この操作方法の場合も、表示した単語数を非表示にする場合は、再度同じ操作を行ってください。
step2.

ファイル下に語数が表示されます。
ここをクリックすると「空白をカウントしない文字数」「空白もカウントに入れる文字数」「単語数」「段落数」「ページ数」を確認することができます。
3.文字の置換
文書を作成した後に表記ゆれなどを統一させたい場合は、文字列の一発置換がオススメです。
step1.

まず作成したファイルを開き、画面上部のメニューから「編集」を選択し、表示されたプルダウンメニューから「検索」をクリックします。
step2.

検索ボックスが表示されますので、歯車のアイコンをクリックして表示されたプルダウンメニューから「検索と置換」を選択します。
すると検索する文字列を入力するボックス(上)と、置換する文字列を入力するボックス(下)が表示されますので、文字列を入力してください。
step3.

3種類の置換方法が提示されます。
場合によって使用する置換方法が異なりますので、それぞれの置換方法を覚えておくことをオススメします。
・すべて置き換え
この置換方法では、上のボックスに入力した文字列を下のボックスに入力した文字列に一発ですべて置換することができます。
・置き換えて検索
この置換方法では、現在選択されている文字列(選択部分は色でハイライトされています)を置換すると同時に、上のボックスに入力した文字列と一致する文字列を選択状態(色でハイライトされている状態)にすることができます。
・置き換え
この置換方法では、現在選択されている文字列(選択部分は色でハイライトされています)を置換することができます。
4.ファイルにパスワードをかける
作成したファイルの機密性が高い場合は、情報漏えいなどを未然に防ぐためにパスワードをかけておくことをオススメします。
PDF形式で書き出したりWord形式に変換したりなどして共有する際にパスワードをかける方法については「1.PDFとして書き出す/Wordに変換する」でご紹介していますので、そちらを参考にしてください。
step1.

パスワードをかけたいファイルを開き、画面上部のメニューから「ファイル」を選択、表示されたプルダウンメニューから「パスワードを設定」をクリックします。
step2.

パスワード設定画面が表示されますので、任意の文字列でパスワードを設定してください。
「このパスワードをキーチェーンに保存」にチェックをいれておくとパソコン内のキーチェーンにパスワードが保存されますので、万が一パスワードを忘れてしまってヒントからも推測できない場合、対応することができます。
設定が終了したら「パスワードを設定」をクリックしてください。
5.テンプレート作成
一度作成した文書をテンプレートとして保存しておくことができます。
テンプレート保存しておけば、例えばメルマガで送信するメールのテンプレートを作成しておき、メルマガ内で紹介するURLのみ日々変更する、などの使用方法ができるため、作業効率アップにつながります。
step1.

まずはテンプレート化するための文書を作成します。
作成したら画面上部のメニューから「ファイル」を選択し、表示されたプルダウンメニューから「テンプレートとして保存」をクリックしてください。
step2.

「カスタムPagesテンプレートを作成しますか?」というメッセージボックスが表示されますので「テンプレートセレクタに追加」をクリックします。
step3.

テンプレートに名前をつけるよう求められますので、任意のテンプレート名を入力してください。
これでテンプレートの作成の完了です。
step4.

テンプレート一覧を確認すると「マイテンプレート」に作成したテンプレートが表示されていることが分かります。
作成したテンプレートの名前を変更する、またはテンプレートを削除する場合は、テンプレートをクリックするとメニューが表示されます。
6.コメントの追加・編集・削除
作成された文書に対してコメントの追加・編集・削除を行う方法です。
特に記事を編集したり契約書などに赤字を入れたりなどする際には必須の作業ですので、必ず覚えておきましょう。
step1.

コメントを追加したい文字列や表、オブジェクトなどを選択状態にします。
画面上に表示されているアイコンのうち「コメント」アイコンをクリックすると、選択部分に対してコメントボックスが表示されますので、コメントを入力してください。
step2.

コメントが追加されると、四角のアイコン(画像赤枠部分)が表示されます。
このアイコンをクリックすると、コメントの確認・返信・削除が可能です。
コメントを編集する場合は、編集部分をクリックするとカーソルが表示されますので、そのまま編集してください。
step3.

コメントの一覧を確認したい場合は、画面左上のアイコン(画像赤枠部分)をクリックして表示されたプルダウンメニューから「コメントパネルを表示」を選択します。
step4.

するとコメントボックス一覧が画面左側に表示され、本文中の四角アイコン(step2参照)とコメントボックスの関連が曲線で示されます。
7.自動スペルチェック
文書作成後に数回見直しても、作成者はなかなかスペルミスに気が付きません。
これは作成者自身の脳で「こう書いているはず」という認識が先行してしまっているために起こることです。
チームメンバーなどほかの人にチェックしてもらうと気が付きやすいですが、その前にできるかぎりは自分でミスに気が付きたいもの。
そこで「自動スペルチェック」機能を使用すれば、最低限のミスには気が付きやすくなります。

スペルチェックを行いたいファイルを開いて、画面上部のメニューから「編集」を選択し、表示されたプルダウンメニューから「スペルと文法」にカーソルを合わせます。
するとさらにメニューが表示されますので、以下3つのメニューから行いたいチェック方法として該当するものをクリックしてください。
・入力中にスペルチェック
文書中にスペルミスがあると予測される部分に、赤のアンダーラインがひかれます。
・スペルと一緒に文法をチェック
スペルミスがあると予測される単語に赤の、文法ミスがあると予測される文章に緑のアンダーラインがひかれます。
・スペルを自動的に修正
スペルミスがあると予測される部分に青のアンダーラインがひかれ、代替候補のスペルが表示されます。代替候補の単語を使用しない場合は、候補ボックス内の「☓」アイコンをクリックしてください。
▼その業務、フォームで効率化できるかも?

【無料】フォームで社内申請をカンタンに効率化|formrun
社内申請など様々なやり取りもフォームを使って簡単に管理できます
技を覚えて作業の効率化を
今回ご紹介した小技はどれも、Pagesを使用して文書ファイルを作成する際、知っておくだけで作業効率があがるものばかりです。
Pagesで使用できる機能は本記事でご紹介した7つ以外にも多々ありますが、特に今までPagesを使用してこなかった初心者の方には、まずはこの7つからマスターしてみることをオススメします。
- アプリ
- アプリとは、アプリケーション・ソフトの略で、もとはパソコンの(エクセル・ワード等)作業に必要なソフトウェア全般を指す言葉でした。 スマートフォンの普及により、スマートフォン上に表示されているアイコン(メール・ゲーム・カレンダー等)のことをアプリと呼ぶことが主流になりました。
- レイアウト
- レイアウトとは、もともと「配置」や「配列」を指す語です。ここでは、「ホームページレイアウト(ウェブレイアウト)」と呼ばれる、ホームページにおけるレイアウトについて説明します。
- ディスプレイ
- ディスプレイ(display)とは、文字や図形を表示する装置のことを言います。 テレビと同じ原理のCRTディスプレイや、設置面積が小さく消費電力の少ない液晶ディスプレイや、ガス放電を利用したプラズマディスプレイなど、種類も多くあります。
- ファイルサイズ
- ファイルサイズとは、コンピューターで扱うファイルの容量のことをいいます。 ハードディスクなどにファイルを転送する際などは、この容量をしっかりチェックしておく必要があります。その数値に応じてデータをコンピューターに保存することができます。
- ページ
- 印刷物のカタログやパンフレットは、通常複数のページから成り立っています。インターネットのホームページもまったく同じで、テーマや内容ごとにそれぞれの画面が作られています。この画面のことを、インターネットでも「ページ」と呼んでいます。ホームページは、多くの場合、複数ページから成り立っています。
- メルマガ
- メルマガとは、電子メールにて発信者が、情報を配信する手法の一つで、『メールマガジン』の略です。 一部有料のものもありますが、多くのメルマガは購読も配信も無料で行っています。
- URL
- URLとは、「Uniform Resource Locator」の略称です。情報がどこにあるのかを示すインターネット上の住所のようなものだと考えるとわかりやすいでしょう。各ページのURLは、インターネットブラウザの上部に文字列として表示されています。日本語では「統一資源位置指定子」という名称がついていますが、実際には日本でもURLという語が使われています。
- フォーム
- フォームとは、もともと「形」「書式」「伝票」などの意味を持つ英単語です。インターネットの分野では、パソコンの操作画面におけるユーザーからの入力を受け付ける部分を指します。企業のホームページでは、入力フォームが設置されていることが多いようです。
おすすめ記事
おすすめエントリー
同じカテゴリから記事を探す
カテゴリから記事をさがす
●Webマーケティング手法
- SEO(検索エンジン最適化)
- Web広告・広告効果測定
- SNSマーケティング
- 動画マーケティング
- メールマーケティング
- コンテンツマーケティング
- BtoBマーケティング
- リサーチ・市場調査
- 広報・PR
- アフィリエイト広告・ASP
●ステップ
●ツール・素材
- CMS・サイト制作
- フォーム作成
- LP制作・LPO
- ABテスト・EFO・CRO
- Web接客・チャットボット
- 動画・映像制作
- アクセス解析
- マーケティングオートメーション(MA)
- メールマーケティング
- データ分析・BI
- CRM(顧客管理)
- SFA(商談管理)
- Web会議
- 営業支援
- EC・通販・ネットショップ
- 口コミ分析・ソーシャルリスニング
- フォント
- 素材サイト
●目的・施策
- Google広告
- Facebook広告
- Twitter広告
- Instagram広告
- LINE運用
- LINE広告
- YouTube運用
- YouTube広告
- TikTok広告
- テレビCM
- サイト制作・サイトリニューアル
- LP制作・LPO
- UI
- UX
- オウンドメディア運営
- 記事制作・ライティング
- コピーライティング
- ホワイトペーパー制作
- デザイン
- セミナー・展示会
- 動画・映像制作
- データ分析・BI
- EC・通販・ネットショップ
- 口コミ分析・ソーシャルリスニング
●課題
●その他









