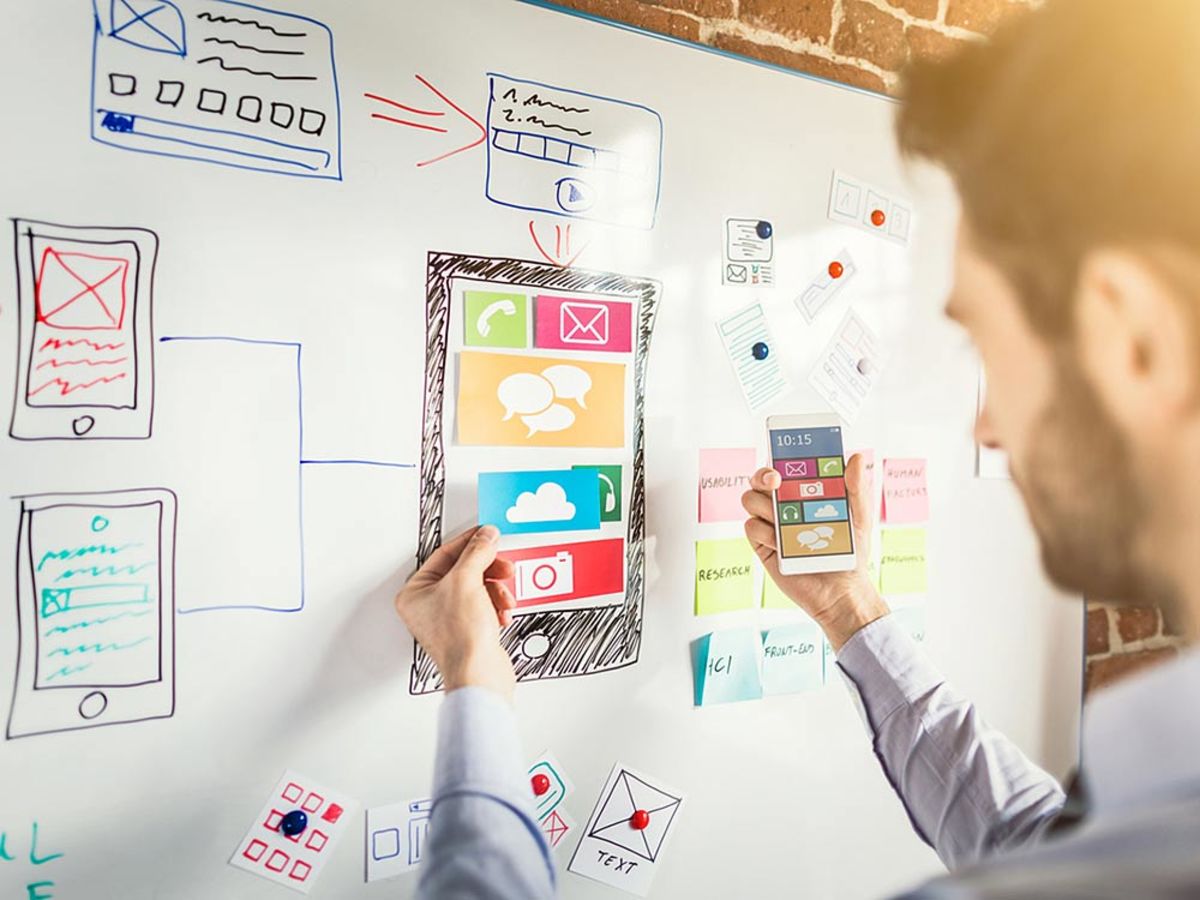iPhone/iPadのメモを使いこなす!iOS純正「メモ」アプリの7つの小技
iPhoneやiPadに搭載されていた初期のiOSの純正「メモ」アプリは、文字通り簡単な「メモ」しか取れないアプリでした。そのため、ユーザーにより便利なサードパーティアプリを自分で探してインストールしなければならないという手間を煩わせてしまうということがありました。
しかし、今は違います。度重なるアップデートによって、純正「メモアプリ」でできることは増え、以前なら考えられないような便利な機能がたくさん実装されているのです。
今回は、iPhoneやiPadの「メモ」アプリを使いこなすために押さえたい7つの小技集をご紹介します。
iPhoneやiPadで使えるiOS純正「メモ」アプリとは

iOSの純正メモアプリは「思い付いたことを書き留める」「チェックリストを作成する」「アイデアをスケッチにまとめる」といった、様々な用途に利用できます。さらに、iCloudを活用することで、使っている全てのデバイスで最新のメモを共有できます。
メモアプリは、iOSの度重なるバージョンアップを経て、たくさんの便利な機能が追加されており、特別な機能を持ったアプリをインストールしなくとも色々なことができるようになりました。
メモの最新機能を使うには、iOSの最新バージョンをインストールして、iCloudでもメモを利用できるように設定をしておいてください。
iPhone/iPadのメモアプリで使いたい「7つの小技」

1. ファイルを添付する
別のアプリから情報をメモに追加することができます。
別のアプリから情報やファイルを追加するには、情報の共有元のアプリで「四角に上向きの矢印」のアイコンをクリックし、下段で*「メモに追加」>「メモを選択」*の順にタップします。
コメントを入力し、「保存」をタップすることで、ファイルを添付することができます。iOS 11で追加された「フォルダ」アプリを使えば、iCloudで連携しているMacのデスクトップ上にあるファイルやDropboxなどのファイルも簡単にメモに追加することも可能です。
2. メモをフォルダごとにわける
iOS 9以降、メモアプリでフォルダわけができるようになりました。
フォルダわけの仕方は非常にシンプルです。
右下にある*「新規フォルダ」*をタップすると、フォルダ名を入力するウィンドウが現れます。フォルダ名を入力すると、新しいフォルダが作成されます。
フォルダを移動するには、メモの選択画面で移動したいメモを左にスワイプし、ブルーのフォルダのアイコンをクリックします。メモの保存先をタップして移動させるか、新規フォルダを作成して保存するかを選ぶことができます。
3. メモをロックしてパスワードやTouch IDで開く
メモの中には、重要な情報や個人情報など、他人に容易に見られては困るものもあるでしょう。
メモアプリでは、メモの1つひとつにロックをかけることができるので、センシティブなメモにはロックをかけておくことをオススメします。
パスワードをかけるには、iPhoneは右下、iPadは右上のアドレスバーの横に「四角に上向きの矢印」のアイコンがあるので、タップしてメニューを開きます。下段に*「メモをロック」*というメニューが登場するのでタップします。
すると、「パスワードを設定」のモーダルウィンドウが立ち上がります。「パスワード」「確認」「ヒント」といった情報を入力します。この時、「Touch IDを使用」をオンにしておけば、パスワードを入力する代わりに指紋認証でメモを開くことができます。
全て入力して「完了」をクリックすると、鍵マークのアイコンが表示されるのでタップをします。これでメモ帳がロックされます。ロックされたメモは、「メモを表示」をクリックすることで、パスワードもしくは指紋認証でロックを解除することができます。
4. 手書きでメモを入力・スケッチする
iOS 9以降から、純正のメモアプリでもフリーハンド機能が搭載され、手書きのメモを残すことができるようになりました。
メモアプリでフリーハンド機能を利用するには、右下の「えんぴつマーク」のアイコンをタップします。すると、ペイントできる画面が立ち上がるので、*「ペン」「マーカー」「えんぴつ」*と色をクリックし、描画を開始します。
メモアプリのキャンバスに描いた線は非常になめらかで、ベクターデータで保存されているようです。そのため、*「投げ縄ツール」*を使ってオブジェクトを動かすことも可能になっています。
また、iPad版のメモアプリでは定規が用意されています。定規を使うことで真っ直ぐに線を引くことができ、2本の指を使って回転させることもできます。回した時に角度も表示されるので、正確に直角の線を描くこともできます。
カンバスに方眼や罫線を追加することもできます。方眼や罫線を追加するには、「四角に上向きの矢印」のアイコンをタップし、*「罫線と方眼」*をタップします。すると、手書きで使用する際の罫線や方眼が表示されるので好きな罫線や方眼を選択し、フリーハンド機能を立ち上げることで、罫線や方眼上にスケッチを残すことができます。
メモアプリには、作成したメモやスケッチをPDFとして保存する機能もありますが、PDFに保存する際や印刷する際には方眼や罫線は表示されないので注意しましょう。
5. 書類をスキャンする
最新版のiOSでは、カメラで撮影した書類のスキャンや保存がメモアプリでできるようになりました。文字データへの変換(いわゆるOCR機能)は現状では搭載されていませんが、傾き補正機能が搭載されているため、斜めから撮影しても正面からのように補正し、保存することができるようになったのです。
メモアプリで書類をスキャンするには、キーボード上にある「+」マークをタップ。その後「書類をスキャン」をタップするとカメラが立ち上がり、スキャン画面に切り替わります。
スキャン画面に切り替わったら、画面上の黄色い枠にスキャンしたい書類を合わせます。この時、黄色い枠が書類にぴったりと当てはまると、シャッターボタンを押さなくても読み込みが開始されます。実際にスキャンした書類を見るには、メモの作成画面にある*「スキャンした書類」*をタップします。
普段からちょっとした書類を保存する際にカメラで撮影をすることがある人もいるでしょう。機能自体はサードパーティ製のアプリでお馴染みですが、わざわざそのためにアプリをインストールする必要がないのは、大変ありがたいことです。
メモ以外にも、名刺やレシートなど、手入力でメモするのが面倒な紙データは、メモアプリのスキャン機能を活用して画像データとして保存しておきましょう。
6. メモにブックマークを追加する
メモには、ブックマークやコメントを追加することもできます。
Safariを開いてブックマークしたいページを開きます。iPhoneは右下、iPadは右上のアドレスバーの横に「四角に上向きの矢印」のアイコンがあるのでタップします。このメニューでは、ほかのアプリに内容を引き継ぐことができますが、ここでは「メモ」をタップします。
「メモ」をタップすると、このようにブラウザに小さなモーダルウィンドウでミニメモ帳とも呼べるような画面になります。上段にはページのタイトルとアドレス、中段にはメモに追加するコメントボックスが表示され、下段では新規メモか既存メモかを選ぶことができます。必要事項を入力し、*「保存」*をタップして保存します。
メモ帳を見てみると、このような形で保存されていることがわかります。ブックマーク部分は、タップすることでSafariが立ち上がり、ページを確認することができます。iCloudでデバイス間の共有を行なっている場合には、コメント付きで内容のメモを残せるので非常に便利です。
7. Siriにメモを作ってもらう
素早くメモを取りたい時や移動中で歩きながらの端末操作が難しい場合には、Siriにメモを作ってもらうのもよいでしょう。
メモを作成するには、まずSiriに*「新しいメモを作って」と頼むか、あるいは「メモ」という簡単なボイスコマンドでメモをとる準備をさせます。すると、「わかりました。メモをとります。内容を教えてください。」「何をメモしますか?」*といった形で返答がかえり、この回答に続いてSiriから「ププッ」と音が鳴ります。この音が鳴ったらメモの内容を話してみましょう。
メモは1行目をタイトルとして認識するので、初めにタイトルを記したメモを作成した後に、内容を追加すると便利です。既存のメモへの追加は*「○○に追加して」*と話すと追加してくれるようになります。
例えば、*「メモを作成」と言うとSiriから「何をメモしますか?」と返答が返ってくるので、「週末のやることリスト」と言って新規メモを作成します。続いて「週末のやることリストに追加して」*と伝えるとSiriから「何を追加しますか?」と返ってくるので、この後に内容を話せば、週末のやることリストにメモを追加してくれます。
Siriにメモを作成してもらう場合には、1秒以上間隔を開けないようにしましょう。1秒以上の間隔を開けてしまうと、Siriは「メモすることが終わった」と判断してしまい、メモの登録をそこでストップしてしまうので注意が必要です。
Apple Watchを使っている場合は、Apple WatchのSiriでもメモを作成することができます。Apple Watch Series 3以降では、iPhoneを携帯していなくとも、同じ手順でSiriを立ち上げてメモを作成することができます。
iPhone/iPadの純正メモアプリを活用しよう
何年か前であればプリインストールされたアプリは大して役に立たない、といった認識がもしかしたら多かったかもしれません。
しかし、メモアプリに限らず、マップアプリやメールアプリなど、純正アプリでできることはアップデートの度に広がっているので、ますます便利になっています。
メモアプリは、コントロールセンターでガジェットとして登録しておくと、いつでもどこでも下からのスワイプで呼び出すことができるので便利です。
メモアプリを使いこなして、情報整理の達人になりましょう。
iPhoneをもっと使いこなす

iPhoneでのスケジュール管理を「もっと便利にする」7つの小技
iPhoneでのスケジュール管理を「もっと便利にする」7つの小技をご紹介します。単に予定を入れるだけでなく、いくつかの工夫をすることで、生産性を向上させることができるのです。すでにiPhoneでスケジュール管理をしている人も、ぜひ知らなかったポイントを取り入れてみましょう。
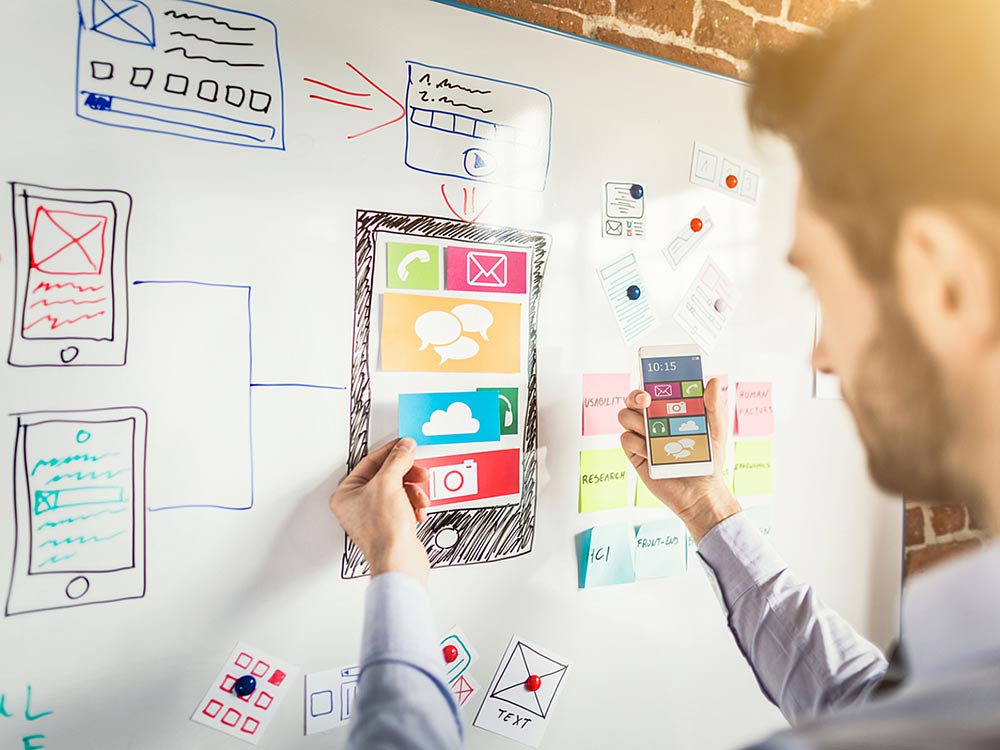
iPhoneで始める「Workflow」自動化マニュアル
iPhoneで始める「Workflow」の自動化プログラミングの手順をご紹介します。Workflowというツールを使ってプログラミングを行うようにブロックを組み立てれば、そうした毎日の作業は自動化され、より多くの時間を手にすることができます。思っている以上に様々なことができるので、自分なりの自動化レシピを作成してみましょう。
- OS
- OSとはOperation Systemの略称です。パソコンやスマートフォンで操作した内容をアプリケーションに伝える役目を担っています。パソコン用ではwindowsやMac OS、スマートフォンではiOSやAndroidが有名です。
- アプリ
- アプリとは、アプリケーション・ソフトの略で、もとはパソコンの(エクセル・ワード等)作業に必要なソフトウェア全般を指す言葉でした。 スマートフォンの普及により、スマートフォン上に表示されているアイコン(メール・ゲーム・カレンダー等)のことをアプリと呼ぶことが主流になりました。
- アプリ
- アプリとは、アプリケーション・ソフトの略で、もとはパソコンの(エクセル・ワード等)作業に必要なソフトウェア全般を指す言葉でした。 スマートフォンの普及により、スマートフォン上に表示されているアイコン(メール・ゲーム・カレンダー等)のことをアプリと呼ぶことが主流になりました。
- アプリ
- アプリとは、アプリケーション・ソフトの略で、もとはパソコンの(エクセル・ワード等)作業に必要なソフトウェア全般を指す言葉でした。 スマートフォンの普及により、スマートフォン上に表示されているアイコン(メール・ゲーム・カレンダー等)のことをアプリと呼ぶことが主流になりました。
- アプリ
- アプリとは、アプリケーション・ソフトの略で、もとはパソコンの(エクセル・ワード等)作業に必要なソフトウェア全般を指す言葉でした。 スマートフォンの普及により、スマートフォン上に表示されているアイコン(メール・ゲーム・カレンダー等)のことをアプリと呼ぶことが主流になりました。
- OS
- OSとはOperation Systemの略称です。パソコンやスマートフォンで操作した内容をアプリケーションに伝える役目を担っています。パソコン用ではwindowsやMac OS、スマートフォンではiOSやAndroidが有名です。
- アプリ
- アプリとは、アプリケーション・ソフトの略で、もとはパソコンの(エクセル・ワード等)作業に必要なソフトウェア全般を指す言葉でした。 スマートフォンの普及により、スマートフォン上に表示されているアイコン(メール・ゲーム・カレンダー等)のことをアプリと呼ぶことが主流になりました。
- デバイス
- デバイスとは「特定の機能を持つ道具」を表す語で、転じてパソコンを構成するさまざまな機器や装置、パーツを指すようになりました。基本的に、コンピューターの内部装置や周辺機器などは、すべて「デバイス」と呼ばれます。
- アプリ
- アプリとは、アプリケーション・ソフトの略で、もとはパソコンの(エクセル・ワード等)作業に必要なソフトウェア全般を指す言葉でした。 スマートフォンの普及により、スマートフォン上に表示されているアイコン(メール・ゲーム・カレンダー等)のことをアプリと呼ぶことが主流になりました。
- OS
- OSとはOperation Systemの略称です。パソコンやスマートフォンで操作した内容をアプリケーションに伝える役目を担っています。パソコン用ではwindowsやMac OS、スマートフォンではiOSやAndroidが有名です。
- OS
- OSとはOperation Systemの略称です。パソコンやスマートフォンで操作した内容をアプリケーションに伝える役目を担っています。パソコン用ではwindowsやMac OS、スマートフォンではiOSやAndroidが有名です。
- アプリ
- アプリとは、アプリケーション・ソフトの略で、もとはパソコンの(エクセル・ワード等)作業に必要なソフトウェア全般を指す言葉でした。 スマートフォンの普及により、スマートフォン上に表示されているアイコン(メール・ゲーム・カレンダー等)のことをアプリと呼ぶことが主流になりました。
- アプリ
- アプリとは、アプリケーション・ソフトの略で、もとはパソコンの(エクセル・ワード等)作業に必要なソフトウェア全般を指す言葉でした。 スマートフォンの普及により、スマートフォン上に表示されているアイコン(メール・ゲーム・カレンダー等)のことをアプリと呼ぶことが主流になりました。
- OS
- OSとはOperation Systemの略称です。パソコンやスマートフォンで操作した内容をアプリケーションに伝える役目を担っています。パソコン用ではwindowsやMac OS、スマートフォンではiOSやAndroidが有名です。
- アプリ
- アプリとは、アプリケーション・ソフトの略で、もとはパソコンの(エクセル・ワード等)作業に必要なソフトウェア全般を指す言葉でした。 スマートフォンの普及により、スマートフォン上に表示されているアイコン(メール・ゲーム・カレンダー等)のことをアプリと呼ぶことが主流になりました。
- OS
- OSとはOperation Systemの略称です。パソコンやスマートフォンで操作した内容をアプリケーションに伝える役目を担っています。パソコン用ではwindowsやMac OS、スマートフォンではiOSやAndroidが有名です。
- アプリ
- アプリとは、アプリケーション・ソフトの略で、もとはパソコンの(エクセル・ワード等)作業に必要なソフトウェア全般を指す言葉でした。 スマートフォンの普及により、スマートフォン上に表示されているアイコン(メール・ゲーム・カレンダー等)のことをアプリと呼ぶことが主流になりました。
- アプリ
- アプリとは、アプリケーション・ソフトの略で、もとはパソコンの(エクセル・ワード等)作業に必要なソフトウェア全般を指す言葉でした。 スマートフォンの普及により、スマートフォン上に表示されているアイコン(メール・ゲーム・カレンダー等)のことをアプリと呼ぶことが主流になりました。
- OS
- OSとはOperation Systemの略称です。パソコンやスマートフォンで操作した内容をアプリケーションに伝える役目を担っています。パソコン用ではwindowsやMac OS、スマートフォンではiOSやAndroidが有名です。
- アプリ
- アプリとは、アプリケーション・ソフトの略で、もとはパソコンの(エクセル・ワード等)作業に必要なソフトウェア全般を指す言葉でした。 スマートフォンの普及により、スマートフォン上に表示されているアイコン(メール・ゲーム・カレンダー等)のことをアプリと呼ぶことが主流になりました。
- アプリ
- アプリとは、アプリケーション・ソフトの略で、もとはパソコンの(エクセル・ワード等)作業に必要なソフトウェア全般を指す言葉でした。 スマートフォンの普及により、スマートフォン上に表示されているアイコン(メール・ゲーム・カレンダー等)のことをアプリと呼ぶことが主流になりました。
- アプリ
- アプリとは、アプリケーション・ソフトの略で、もとはパソコンの(エクセル・ワード等)作業に必要なソフトウェア全般を指す言葉でした。 スマートフォンの普及により、スマートフォン上に表示されているアイコン(メール・ゲーム・カレンダー等)のことをアプリと呼ぶことが主流になりました。
- アプリ
- アプリとは、アプリケーション・ソフトの略で、もとはパソコンの(エクセル・ワード等)作業に必要なソフトウェア全般を指す言葉でした。 スマートフォンの普及により、スマートフォン上に表示されているアイコン(メール・ゲーム・カレンダー等)のことをアプリと呼ぶことが主流になりました。
- アプリ
- アプリとは、アプリケーション・ソフトの略で、もとはパソコンの(エクセル・ワード等)作業に必要なソフトウェア全般を指す言葉でした。 スマートフォンの普及により、スマートフォン上に表示されているアイコン(メール・ゲーム・カレンダー等)のことをアプリと呼ぶことが主流になりました。
- OS
- OSとはOperation Systemの略称です。パソコンやスマートフォンで操作した内容をアプリケーションに伝える役目を担っています。パソコン用ではwindowsやMac OS、スマートフォンではiOSやAndroidが有名です。
- アプリ
- アプリとは、アプリケーション・ソフトの略で、もとはパソコンの(エクセル・ワード等)作業に必要なソフトウェア全般を指す言葉でした。 スマートフォンの普及により、スマートフォン上に表示されているアイコン(メール・ゲーム・カレンダー等)のことをアプリと呼ぶことが主流になりました。
- アプリ
- アプリとは、アプリケーション・ソフトの略で、もとはパソコンの(エクセル・ワード等)作業に必要なソフトウェア全般を指す言葉でした。 スマートフォンの普及により、スマートフォン上に表示されているアイコン(メール・ゲーム・カレンダー等)のことをアプリと呼ぶことが主流になりました。
- アプリ
- アプリとは、アプリケーション・ソフトの略で、もとはパソコンの(エクセル・ワード等)作業に必要なソフトウェア全般を指す言葉でした。 スマートフォンの普及により、スマートフォン上に表示されているアイコン(メール・ゲーム・カレンダー等)のことをアプリと呼ぶことが主流になりました。
- アプリ
- アプリとは、アプリケーション・ソフトの略で、もとはパソコンの(エクセル・ワード等)作業に必要なソフトウェア全般を指す言葉でした。 スマートフォンの普及により、スマートフォン上に表示されているアイコン(メール・ゲーム・カレンダー等)のことをアプリと呼ぶことが主流になりました。
- アプリ
- アプリとは、アプリケーション・ソフトの略で、もとはパソコンの(エクセル・ワード等)作業に必要なソフトウェア全般を指す言葉でした。 スマートフォンの普及により、スマートフォン上に表示されているアイコン(メール・ゲーム・カレンダー等)のことをアプリと呼ぶことが主流になりました。
- ページ
- 印刷物のカタログやパンフレットは、通常複数のページから成り立っています。インターネットのホームページもまったく同じで、テーマや内容ごとにそれぞれの画面が作られています。この画面のことを、インターネットでも「ページ」と呼んでいます。ホームページは、多くの場合、複数ページから成り立っています。
- アプリ
- アプリとは、アプリケーション・ソフトの略で、もとはパソコンの(エクセル・ワード等)作業に必要なソフトウェア全般を指す言葉でした。 スマートフォンの普及により、スマートフォン上に表示されているアイコン(メール・ゲーム・カレンダー等)のことをアプリと呼ぶことが主流になりました。
- ページ
- 印刷物のカタログやパンフレットは、通常複数のページから成り立っています。インターネットのホームページもまったく同じで、テーマや内容ごとにそれぞれの画面が作られています。この画面のことを、インターネットでも「ページ」と呼んでいます。ホームページは、多くの場合、複数ページから成り立っています。
- タイトル
- ホームページのソースに設定するタイトル(title)とは、ユーザーと検索エンジンにホームページの内容を伝えるためのものです。これを検索エンジンが認識し検索結果ページで表示されたり、ユーザーがお気に入りに保存したときに名称として使われたりするため、非常に重要なものだと考えられています。「タイトルタグ」ともいわれます。
- ページ
- 印刷物のカタログやパンフレットは、通常複数のページから成り立っています。インターネットのホームページもまったく同じで、テーマや内容ごとにそれぞれの画面が作られています。この画面のことを、インターネットでも「ページ」と呼んでいます。ホームページは、多くの場合、複数ページから成り立っています。
- デバイス
- デバイスとは「特定の機能を持つ道具」を表す語で、転じてパソコンを構成するさまざまな機器や装置、パーツを指すようになりました。基本的に、コンピューターの内部装置や周辺機器などは、すべて「デバイス」と呼ばれます。
- タイトル
- ホームページのソースに設定するタイトル(title)とは、ユーザーと検索エンジンにホームページの内容を伝えるためのものです。これを検索エンジンが認識し検索結果ページで表示されたり、ユーザーがお気に入りに保存したときに名称として使われたりするため、非常に重要なものだと考えられています。「タイトルタグ」ともいわれます。
- タイトル
- ホームページのソースに設定するタイトル(title)とは、ユーザーと検索エンジンにホームページの内容を伝えるためのものです。これを検索エンジンが認識し検索結果ページで表示されたり、ユーザーがお気に入りに保存したときに名称として使われたりするため、非常に重要なものだと考えられています。「タイトルタグ」ともいわれます。
- アプリ
- アプリとは、アプリケーション・ソフトの略で、もとはパソコンの(エクセル・ワード等)作業に必要なソフトウェア全般を指す言葉でした。 スマートフォンの普及により、スマートフォン上に表示されているアイコン(メール・ゲーム・カレンダー等)のことをアプリと呼ぶことが主流になりました。
- アプリ
- アプリとは、アプリケーション・ソフトの略で、もとはパソコンの(エクセル・ワード等)作業に必要なソフトウェア全般を指す言葉でした。 スマートフォンの普及により、スマートフォン上に表示されているアイコン(メール・ゲーム・カレンダー等)のことをアプリと呼ぶことが主流になりました。
- アプリ
- アプリとは、アプリケーション・ソフトの略で、もとはパソコンの(エクセル・ワード等)作業に必要なソフトウェア全般を指す言葉でした。 スマートフォンの普及により、スマートフォン上に表示されているアイコン(メール・ゲーム・カレンダー等)のことをアプリと呼ぶことが主流になりました。
- アプリ
- アプリとは、アプリケーション・ソフトの略で、もとはパソコンの(エクセル・ワード等)作業に必要なソフトウェア全般を指す言葉でした。 スマートフォンの普及により、スマートフォン上に表示されているアイコン(メール・ゲーム・カレンダー等)のことをアプリと呼ぶことが主流になりました。
- アプリ
- アプリとは、アプリケーション・ソフトの略で、もとはパソコンの(エクセル・ワード等)作業に必要なソフトウェア全般を指す言葉でした。 スマートフォンの普及により、スマートフォン上に表示されているアイコン(メール・ゲーム・カレンダー等)のことをアプリと呼ぶことが主流になりました。
おすすめ記事
おすすめエントリー
同じカテゴリから記事を探す
カテゴリから記事をさがす
●Webマーケティング手法
- SEO(検索エンジン最適化)
- Web広告・広告効果測定
- SNSマーケティング
- 動画マーケティング
- メールマーケティング
- コンテンツマーケティング
- BtoBマーケティング
- リサーチ・市場調査
- 広報・PR
- アフィリエイト広告・ASP
●ステップ
●ツール・素材
- CMS・サイト制作
- フォーム作成
- LP制作・LPO
- ABテスト・EFO・CRO
- Web接客・チャットボット
- 動画・映像制作
- アクセス解析
- マーケティングオートメーション(MA)
- メールマーケティング
- データ分析・BI
- CRM(顧客管理)
- SFA(商談管理)
- Web会議
- 営業支援
- EC・通販・ネットショップ
- 口コミ分析・ソーシャルリスニング
- フォント
- 素材サイト
●目的・施策
- Google広告
- Facebook広告
- Twitter広告
- Instagram広告
- LINE運用
- LINE広告
- YouTube運用
- YouTube広告
- TikTok広告
- テレビCM
- サイト制作・サイトリニューアル
- LP制作・LPO
- UI
- UX
- オウンドメディア運営
- 記事制作・ライティング
- コピーライティング
- ホワイトペーパー制作
- デザイン
- セミナー・展示会
- 動画・映像制作
- データ分析・BI
- EC・通販・ネットショップ
- 口コミ分析・ソーシャルリスニング
●課題
●その他