
Macでのファイル検索をもっと便利に!「Spotlight検索」で使える小技まとめ
Macで作業している時、目当てのファイルが見つからずにフォルダを探し回った経験は、誰でも一度はあるのではないでしょうか。
人力で探すこともできますが、Spotlight検索を使いこなすことで、驚くほど簡単にファイル検索を行うことができます。
参考:
iOSやMacで今すぐできる!「Spotlight検索」を使いこなすテクニック7選
MacOSのSpotlight検索は高機能で、特にファイル検索の際に有用です。
今回は、MacOSでのSpotlight検索機能の中でも、知っておきたい小技をまとめました。
ファイルが見つからずに無駄な時間を使うことのないよう覚えておきましょう。
Spotlight検索の使い方

Screenshot on Mac
MacでのSpotlight検索の利用方法は、以下の2種類です。
(1) Commandキー+Spaceキー 同時押し
(2) メニューバーの虫眼鏡アイコンをクリック
どちらを使ってもSpotlight検索を立ち上げることはできますが、ショートカットキーを使って立ち上げたほうが若干早く感じるでしょう。
この小窓に分からない意味の単語や通貨単位などを入力すればその場で回答を返してくれるだけでなく、ファイル名を入力すればファイル検索を行うことができます。
Spotlight検索で使える!知っておきたいファイル検索の「小技」
1. 指定したファイル名で探すことができる「filename:」

Screenshot on Mac
MacのSpotlight検索では、「メタデータ」と呼ばれる接頭辞をつけることでファイル検索しやすくする方法があります。
Spotlight検索で便利な「小技」としてまず紹介したいのが、*「filename:」*です。
通常、Spotlight検索ではファイルだけでなくWebや内蔵されている辞書からもまとめて検索をかけます。
これはこれで非常に便利ではありますが、ファイルを検索したいと思った時に、辞書やWebの情報は不要です。
そこで、ファイル名があらかじめ分かっている場合には、「finemane:」を前に付けることで、該当するファイル名のデータに限定して検索することができます。
2. ファイルの種類で絞り込みを行う「kind:」

Screenshot on Mac
同様に、*「kind:」*というメタデータを先頭に付けておくと、拡張子の種類に応じて検索をかけることができます。
例えば、Spotlight検索で「kind: pdf」と検索すると、pdfだけに絞り込んで検索を行うことができます。
また、ファイル名を同時に指定することも可能で、「filename:apple kind:pdf」と入力すれば、ファイル名に「apple」の付いたpdf書類だけを検索することができます。
3. 更新日や利用日から掘り起こす「date:」

Screenshot on Mac
次にご紹介をするのは、日付を限定して検索することができる*「date:」*です。
ここでいう日付とは、ファイルを作成した日だけでなく、最後に開いた日や、カレンダーの期限など、さまざまな日付が対象になります。
日付を指定するときには、「>」「>=」「<」「<=」「-」で範囲指定したり、「yesterday」「today」「this week」「this month」「this year」「tomorrow」「next week」「next month」「next year」という「date:」特有のキーワード利用することができます。
例えば、今朝開いた文書ファイルを最短で開き直したい場合には「date:today」を指定すれば、その日に開いたファイルの一覧がざっと出てくるようになります。
SafariのBookmarkも検索対象になっているので、先ほど開いたWebページを開き直したい場合にも有効です。
また、2017年8月1日から15日までの範囲で検索をかける場合には、「date:17/08/01-17/08/15」とSpotlight検索すれば可能です。
4. ファイルの中身を検索対象にする「intext:」

Screenshot on Mac
ファイル名は分からないけれど、本文中のキーワードを思い出すことができる場合には*「intext:」*が便利です。
これを検索キーワードの先頭につけることで、テキスト系ファイル(.docや.txtなど)に限定してテキスト検索を行うことができます。
例えば、「intext:”apple watch”」と入れることで、本文中に「apple watch」が含まれているファイルを探していきます。
この例のように、引用符で括れば複数キーワードで検索をかけることができることも覚えておくとよいでしょう。
5. メールアドレスで絞り込む「email:」

Screenshot on Mac
Spotlight検索では、Macの標準メールアプリを使っている場合にはメールも検索対象となります。
しかし、受信ボックスにあるメールがあまりにも多いと、探しているメールがなかなか見つからない場合があります。
そこで便利なのが、メールアドレスで受信メッセージを絞り込むことが可能な*「email:」*です。
これを使えば、「email:”@docomo”」のようにドコモからの受信アドレスのメールだけを検索することもできるようになります。
6. ページ数が分かっているなら「pages:」

Screenshot on Mac
主にpdfで役に立つなら、ページ数で検索をかけることができる*「pages:」*です。
使い方は非常にシンプルで、このメタデータのあとにページ数を指定すると、そのページ数に該当するファイルが検索結果として返ってきます。
ファイル名がわからなくとも、「確かあの書類は11ページだった…」という手がかりさえあれば、ファイルを検索することもできます。
7. インストールされているフォントをプレビューチェックできる「font:」

Screenshot on Mac
フォントビューワーを開かなくとも、Spotlight検索であればインストールされているフォントを一瞬にしてチェックすることができます。
*「font:」*の後ろに、検索したいフォントを指定してみましょう。
「font:gothic」と検索すれば、ゴシックフォントを検索することが可能です。
フォントタイトルに「gothic」が含まれていなくとも、関連している場合には表示されるようになっているようです。
8. 「AND」「OR」「NOT」で論理値指定

Screenshot on Mac
検索エンジンと同じように、検索条件を複数設定することもできます。
その際、*「AND」「BUT」「OR」*で検索することが可能です。
例えば、「apple」かつ「watch」、または「android」で検索を行いたい場合には、「(apple AND watch) OR android」とすれば検索できます。
注意しておきたいのは、これらの論理値は大文字でないと論理値として認識されないので、必ず大文字で指定するようにしましょう。
9.種類や日付以外の条件で絞り込みをする
「種類」や「日付」以外の他の条件で絞り込みをするには、プルダウンの「その他」をクリックします。

非常に多数の検索属性の候補が表示されます。これらを利用すればかなり複雑な検索ができます。

なお、「Spotlightウインドウ」を呼び出しても、同じように複雑な条件の検索をすることができます。Finderの検索欄で使用できるショートカットも参考にしてください。
以上、Mac Finderウインドウの検索欄で、複雑な条件を指定して検索する方法でした。
Spotlightのインデックスを並べ替える方法
最後に、MacのSpotlight検索でインデックス(項目・目次)を並べ替える方法をご紹介します。
Webの検索結果を優先して上に表示させたり、カレンダーに作成したイベントを確認したり、辞書がわりに使うことが多い場合には辞書を上のほうに表示したりすることができます。
まず、メニューバーのAppleメニュー(マーク)>「システム環境設定」の順に選択し、「Spotlight」をクリックします。
「プライバシー」タブをクリックして、フォルダやディスクなどを追加していきます。
終了したら、システム環境設定を終了します。
これで、コンテンツのインデックスが再作成されます。
効率的に検索して時間を節約しよう
各種ソフトウェアにショートカットキーが存在するように、Macでも高速であらゆることを調べられるようにSpotlight検索が搭載されています。
しかし、こうした検索機能を使っていなかったり、場合によっては存在すら知らないひとも多いのではないでしょうか。
1回の検索行為では数秒の違いであっても、「塵も積もれば山となる」と言われるように、長い目で見れば生産性が変わってきます。
ぜひ、Macに搭載されているSpotlight検索も使いこなせるようになりましょう。
この記事を読んだ方におすすめ

Windows、Mac、スマホまで!業務効率化に役立つアプリとツール集
業務をより効率的にするため、新たにツールやアプリを入れてみましょう。この記事ではPCやスマートフォンにインストールできる便利な業務効率化ツール&アプリを紹介します。
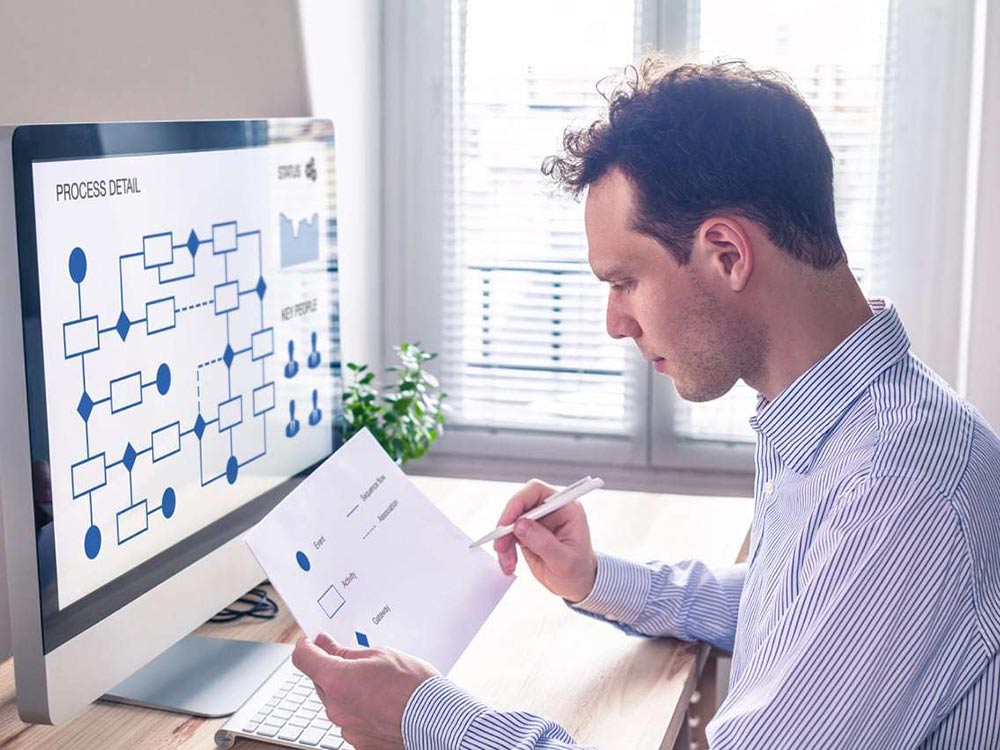
パワポ(PowerPoint、パワーポイント)でフローチャート(フロー図)を作ろう
今回は、PowerPointを使用してフロー図を作成する手順を紹介します。難しい操作はなく、PowerPointを使用したことのある方であればすぐに整ったフロー図を作成できます。見やすいフロー図を作成するためのポイントも紹介していますので、あわせて参考にしてみてはいかがでしょうか。
- OS
- OSとはOperation Systemの略称です。パソコンやスマートフォンで操作した内容をアプリケーションに伝える役目を担っています。パソコン用ではwindowsやMac OS、スマートフォンではiOSやAndroidが有名です。
- OS
- OSとはOperation Systemの略称です。パソコンやスマートフォンで操作した内容をアプリケーションに伝える役目を担っています。パソコン用ではwindowsやMac OS、スマートフォンではiOSやAndroidが有名です。
- ページ
- 印刷物のカタログやパンフレットは、通常複数のページから成り立っています。インターネットのホームページもまったく同じで、テーマや内容ごとにそれぞれの画面が作られています。この画面のことを、インターネットでも「ページ」と呼んでいます。ホームページは、多くの場合、複数ページから成り立っています。
- テキスト
- テキストとは、純粋に文字のみで構成されるデータのことをいいます。 太字や斜線などの修飾情報や、埋め込まれた画像などの文字以外のデータが表現することはできませんが、テキストのみで構成されたテキストファイルであれば、どのような機種のコンピューターでも共通して利用することができます。
- アプリ
- アプリとは、アプリケーション・ソフトの略で、もとはパソコンの(エクセル・ワード等)作業に必要なソフトウェア全般を指す言葉でした。 スマートフォンの普及により、スマートフォン上に表示されているアイコン(メール・ゲーム・カレンダー等)のことをアプリと呼ぶことが主流になりました。
- ページ
- 印刷物のカタログやパンフレットは、通常複数のページから成り立っています。インターネットのホームページもまったく同じで、テーマや内容ごとにそれぞれの画面が作られています。この画面のことを、インターネットでも「ページ」と呼んでいます。ホームページは、多くの場合、複数ページから成り立っています。
- ページ
- 印刷物のカタログやパンフレットは、通常複数のページから成り立っています。インターネットのホームページもまったく同じで、テーマや内容ごとにそれぞれの画面が作られています。この画面のことを、インターネットでも「ページ」と呼んでいます。ホームページは、多くの場合、複数ページから成り立っています。
- 検索結果
- 検索結果とは、GoogleやYahoo!などの検索エンジンで検索したときに表示される情報のことです。「Search Engine Result Page」の頭文字から「SERP」と呼ばれることもあります。 検索結果には、検索エンジンの機能に関する情報と、検索キーワードに関連する情報を持つページが表示されます。
- ページ
- 印刷物のカタログやパンフレットは、通常複数のページから成り立っています。インターネットのホームページもまったく同じで、テーマや内容ごとにそれぞれの画面が作られています。この画面のことを、インターネットでも「ページ」と呼んでいます。ホームページは、多くの場合、複数ページから成り立っています。
- フォント
- フォントとは、同一の特徴を持った文字の形状を一揃いでデザインしたものです。
- フォント
- フォントとは、同一の特徴を持った文字の形状を一揃いでデザインしたものです。
- フォント
- フォントとは、同一の特徴を持った文字の形状を一揃いでデザインしたものです。
- フォント
- フォントとは、同一の特徴を持った文字の形状を一揃いでデザインしたものです。
- タイトル
- ホームページのソースに設定するタイトル(title)とは、ユーザーと検索エンジンにホームページの内容を伝えるためのものです。これを検索エンジンが認識し検索結果ページで表示されたり、ユーザーがお気に入りに保存したときに名称として使われたりするため、非常に重要なものだと考えられています。「タイトルタグ」ともいわれます。
- 検索エンジン
- 検索エンジンとは、インターネット上に無数に存在するホームページのデータを集め、ユーザーにそれらを探しやすくしてくれるサービスのことです。「検索サイト」とも呼ばれます。代表的な検索エンジンとしては、Yahoo! JAPANやGoogleなどがあります。また、大手検索エンジンは、スマートフォン向けのアプリも提供しており、これらは「検索アプリ」と呼ばれています。
- インデックス
- インデックスとは、目次あるいは目次として登録されている状態のことをいいます。また、ホームページのトップページや、製品ページの最上層ページなど、ほかのページへアクセスするための起点となるページを指すこともあります。会話や文脈によって意味が異なるので、注意が必要です。
- 検索結果
- 検索結果とは、GoogleやYahoo!などの検索エンジンで検索したときに表示される情報のことです。「Search Engine Result Page」の頭文字から「SERP」と呼ばれることもあります。 検索結果には、検索エンジンの機能に関する情報と、検索キーワードに関連する情報を持つページが表示されます。
- コンテンツ
- コンテンツ(content)とは、日本語に直訳すると「中身」のことです。インターネットでは、ホームページ内の文章や画像、動画や音声などを指します。ホームページがメディアとして重要視されている現在、その内容やクオリティは非常に重要だと言えるでしょう。 なお、かつてはCD-ROMなどのディスクメディアに記録する内容をコンテンツと呼んでいました。
- インデックス
- インデックスとは、目次あるいは目次として登録されている状態のことをいいます。また、ホームページのトップページや、製品ページの最上層ページなど、ほかのページへアクセスするための起点となるページを指すこともあります。会話や文脈によって意味が異なるので、注意が必要です。
おすすめ記事
おすすめエントリー
同じカテゴリから記事を探す
カテゴリから記事をさがす
●Webマーケティング手法
- SEO(検索エンジン最適化)
- Web広告・広告効果測定
- SNSマーケティング
- 動画マーケティング
- メールマーケティング
- コンテンツマーケティング
- BtoBマーケティング
- リサーチ・市場調査
- 広報・PR
- アフィリエイト広告・ASP
●ステップ
●ツール・素材
- CMS・サイト制作
- フォーム作成
- LP制作・LPO
- ABテスト・EFO・CRO
- Web接客・チャットボット
- 動画・映像制作
- アクセス解析
- マーケティングオートメーション(MA)
- メールマーケティング
- データ分析・BI
- CRM(顧客管理)
- SFA(商談管理)
- Web会議
- 営業支援
- EC・通販・ネットショップ
- 口コミ分析・ソーシャルリスニング
- フォント
- 素材サイト
●目的・施策
- Google広告
- Facebook広告
- Twitter広告
- Instagram広告
- LINE運用
- LINE広告
- YouTube運用
- YouTube広告
- TikTok広告
- テレビCM
- サイト制作・サイトリニューアル
- LP制作・LPO
- UI
- UX
- オウンドメディア運営
- 記事制作・ライティング
- コピーライティング
- ホワイトペーパー制作
- デザイン
- セミナー・展示会
- 動画・映像制作
- データ分析・BI
- EC・通販・ネットショップ
- 口コミ分析・ソーシャルリスニング
●課題
●その他










